Come duplicare o spostare le maschere di livello in Photoshop
Uno degli strumenti più utili in Photoshop sono le maschere di livello. Aiutano a perfezionare i tuoi livelli apportando modifiche non distruttive. Spesso ti ritroverai a dover duplicare una maschera di livello, ma non c’è una semplice “soluzione di clic destro”. Quindi qual è il modo migliore per duplicare una maschera di livello in Photoshop? Cominciamo!
Come duplicare una maschera di livello
Poiché non esiste un’opzione “copia” con le maschere di livello, è necessario utilizzare una semplice scorciatoia da tastiera.
Con la maschera di livello selezionata, tenere premuto Option + Drag Mouse (Mac) o Alt + Drag Mouse (PC) per duplicare la maschera di livello.
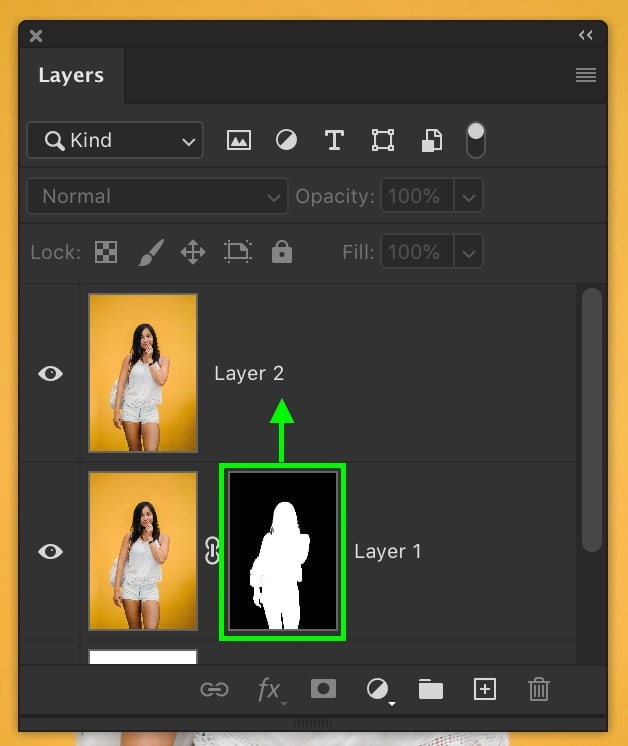
Trascinarlo sul livello desiderato in cui si desidera copiare la maschera di livello.
Lascia andare per posizionare la incolla la maschera di livello sull’altro livello.
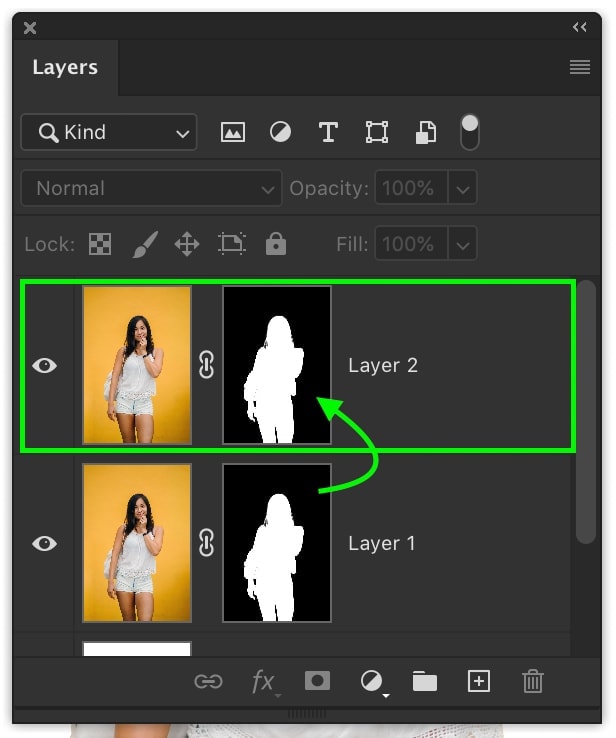
Ora ti verrà lasciato con una copia duplicata della maschera di livello originale. In situazioni in cui hai bisogno di una maschera di livello corrispondente per più di un livello, questo è perfetto!
Questa tecnica può essere utilizzata anche per copiare livelli ed effetti di livello.
Come spostare una maschera di livello da un livello all’altro
Invece di copiare una maschera di livello, è possibile spostare una maschera su un livello completamente diverso.
Per spostare una maschera di livello, basta fare clic sulla maschera di livello e trascinarla su un altro livello.
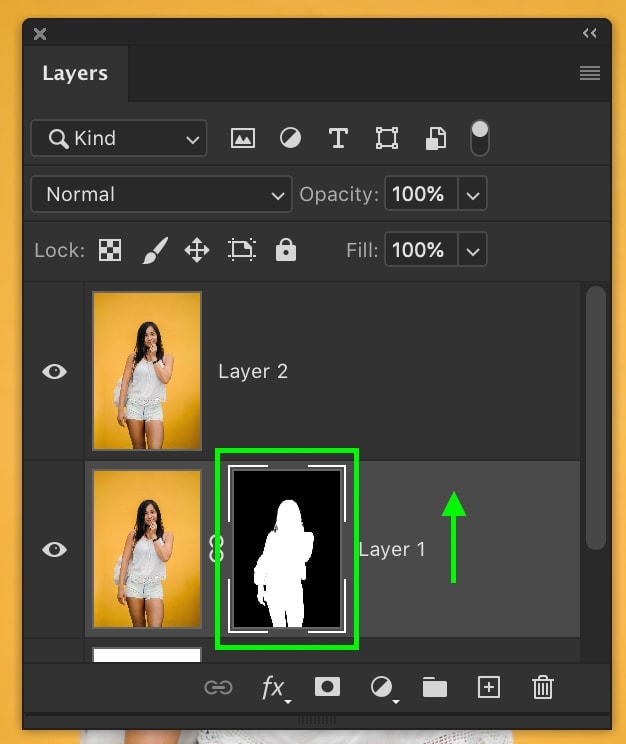
Questo sposterà la maschera di livello senza creare una versione duplicata.
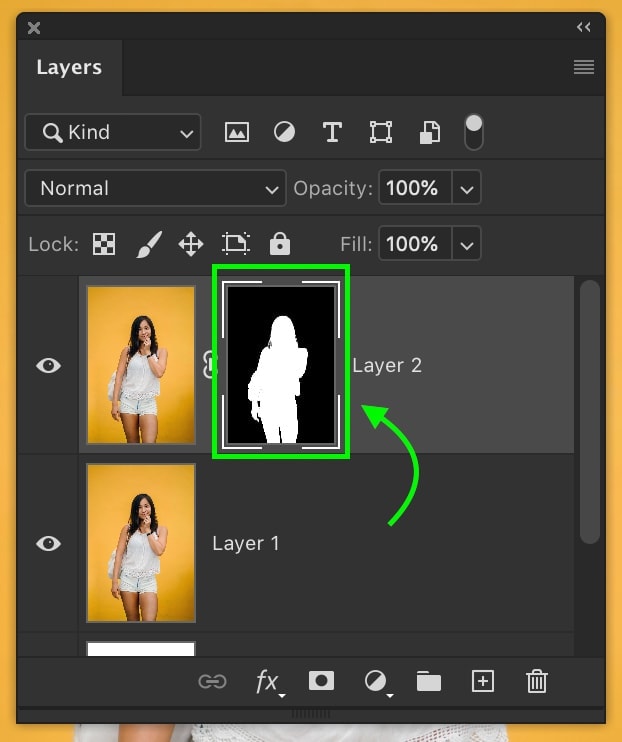
A quanti livelli è possibile duplicare una maschera di livello?
È possibile ripetere questi passaggi tutte le volte che si desidera. Se si dispone di 2 livelli o 200 livelli, il processo rimane lo stesso.
È possibile copiare una maschera di livello su più livelli contemporaneamente?
Sfortunatamente, non c’è modo di copiare individualmente una maschera di livello su più livelli. Tuttavia, è possibile aggiungere i livelli a un gruppo e quindi copiare la maschera di livello in tale gruppo. In questo modo condividerà una maschera di livello tra tutti i livelli all’interno!
Conclusione
anche se non immediatamente evidente, di apprendimento come duplicare una maschera di livello in Photoshop richiede solo un paio di secondi. Ricorda la semplice scorciatoia da tastiera di Alt o Option e copierai le maschere di livello come se fossero affari di nobodies.
Per migliorare la qualità delle vostre maschere di livello, assicuratevi di controllare i 5 migliori strumenti di selezione in Photoshop!
Vuoi più tutorial come questo? Iscriviti alla nostra newsletter settimanale per ulteriori fotografia e fotoritocco suggerimenti consegnati direttamente alla tua casella di posta!
– Brendan

