Come creare una macchina virtuale su oracle VM ?
Oracle VM supporta tre tipi di macchine virtuali .Il primo è hardware Virtualizaton (HVM, Completamente virtualizzato). Per creare guest HVM, l’hardware deve supportare la virtualizzazione hardware e deve essere abilitato nel BIOS in cui è stato installato il server Oracle VM.Il secondo è Hardware virtualizzato con driver para-virtualizzati (PVHVM). Questo è tutto più simile a HVM ma utilizza i driver para-virtualizzati. Il terzo è paravirualizzato che è noto come PVM. Per installare qualsiasi tipo di sistema operativo guest, è necessario allocare le risorse chiave.
- Storage
- immagine ISO
- Memoria
- CPU
- Rete (Opzionale)
Qui vedremo come creare una macchina virtuale su oracle VM e come allocare le risorse di sistema per farlo.
1.Accedere a Oracle VM manager console e fare clic destro sul pool di server in cui si desidera creare una VM.
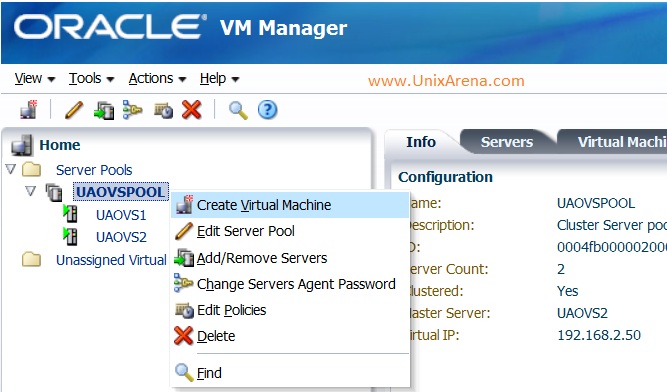
2.Immettere il nome della VM, il tipo di sistema operativo guest,il tipo di dominio, la memoria e il numero di cpu. Hai un’opzione per selezionare, in cui OVS server questo ospite deve essere installato. Se si dà “qualsiasi”, installerà l’ospite sul server OVS che ha meno carico.
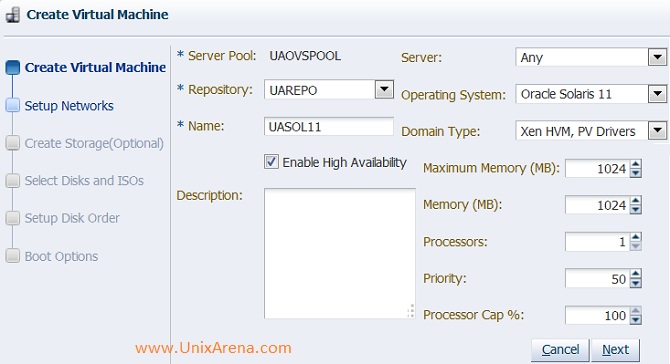
3.Selezionare la rete e VNIC per questa VM. Fare riferimento: VM network e VNIC creation
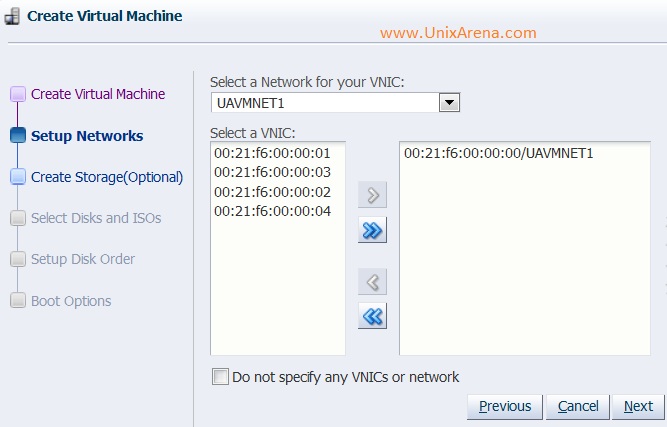
4.Selezionare il repository di archiviazione per creare il disco virtuale per questa VM. Se si dispone già di disco virtuale, Basta saltare questo selezionando avanti senza inserire alcun dettaglio.
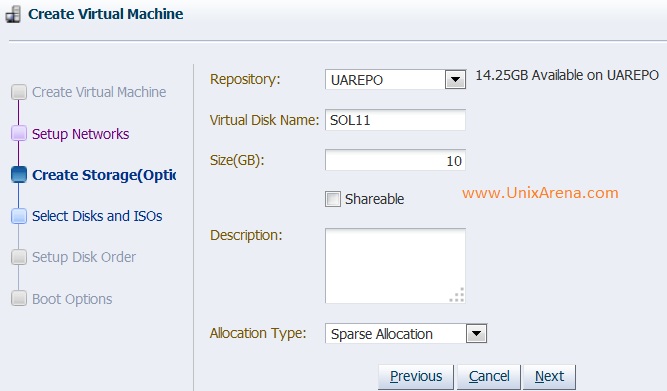
5.Selezionare il file ISO che si desidera allegare a questa macchina virtuale per l’installazione.
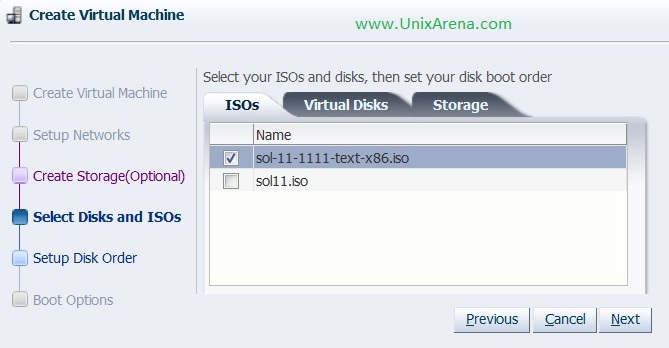
6.Selezionare i dischi virtuali che si desidera mappare a questa VM. Se hai saltato il passaggio 4, devi selezionare qualsiasi disco virtuale qui.
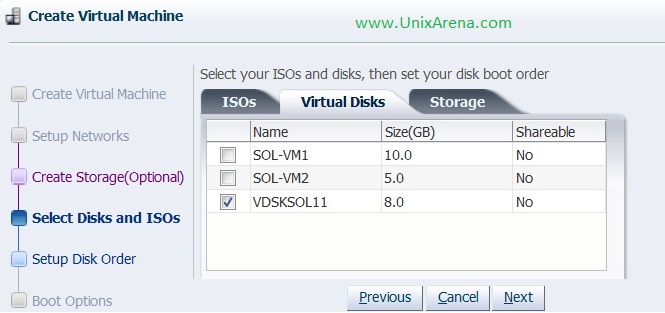
7.Fare clic sull’Archiviazione per mappare direttamente i LUN fisici a questa VM.
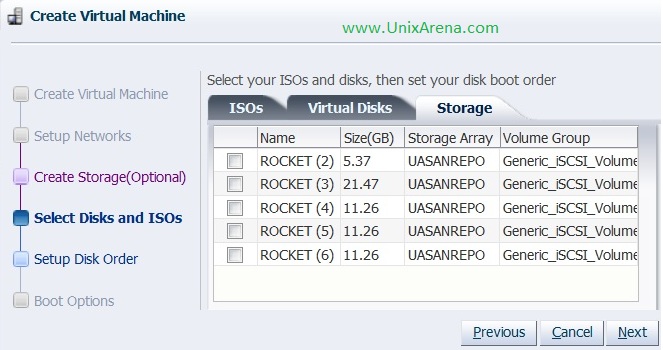
8.Qui hai la possibilità di modificare la posizione del disco della VM.
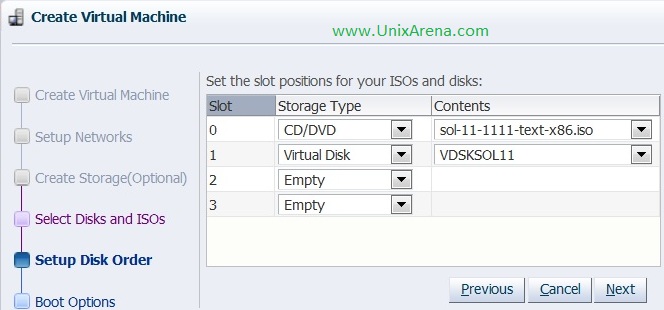
9.Selezionare le opzioni di avvio. Ho tenuto DVD sulla parte superiore per l’avvio da esso.
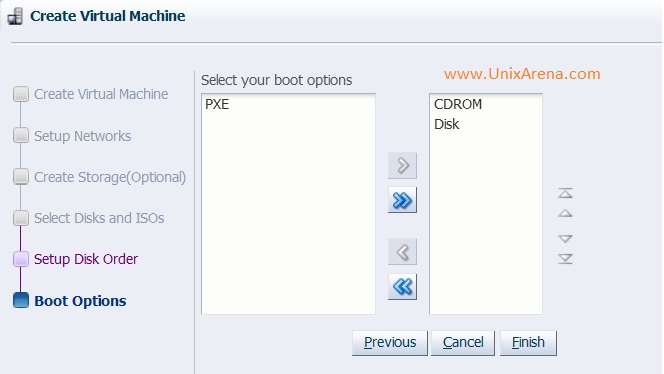
10.Fare clic su Fine per creare una macchina virtuale.
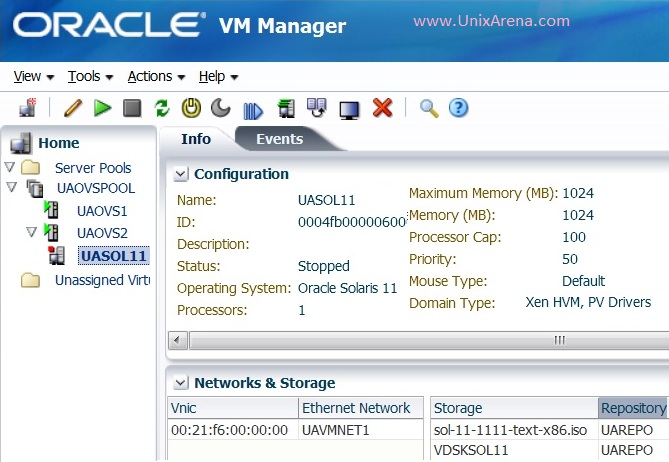
Se si scorre la scheda configurazione, è possibile trovare anche i dettagli di seguito.
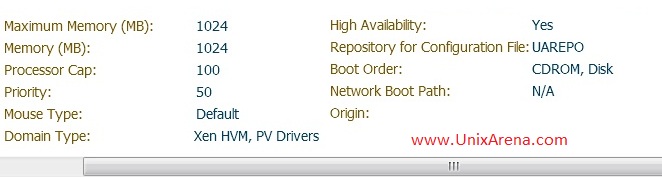
Abbiamo creato con successo la macchina virtuale . Configurare il sistema per prendere la console VM ed eseguire l’installazione del sistema operativo guest.
Spero che questo articolo sia informativo per te .