Come creare un disco rigido virtuale su Windows 10
Abbiamo tutti i dischi rigidi fisici partizionati sul nostro sistema. Ma allora, in che modo un VHD ( disco rigido virtuale ) differisce dal disco rigido fisico? Ecco a te. VHD sono utilizzati principalmente come dischi rigidi per macchine virtuali. Imitano completamente ciò che hanno gli hard disk nei nostri computer.Anche i VHD hanno la stessa struttura di directory che è composta da file e cartelle e partizioni del disco. Se ha la stessa struttura, potresti chiederti perché avresti mai bisogno di un VHD separato allora! Se Microsoft ha lanciato una tale funzione, allora ci deve essere qualcosa di speciale su di esso.
I VHD possono essere facilmente sottoposti a backup e consentono di creare volumi dinamici, per cui non è necessario allocare del tutto gli spazi del disco. Non è necessario in realtà partizionare il disco rigido per questo scopo e possono essere facilmente accessibili per mezzo di reti locali. Inoltre, una volta creato un VHD dinamico e installato un sistema operativo, ci sono opzioni per il dual boot. Poiché sono dinamici, non è necessario allocare molto spazio per loro e inoltre, l’intero spazio può essere recuperato una volta eliminato il file contenitore VHD.
Hai voglia di crearne uno per te? Lasciate che vi porti attraverso i passaggi di creazione di un VHD.
Passi per creare disco rigido virtuale in Window 10
PASSO 1-Aprire l’applicazione Strumenti di amministrazione nel vostro Windows 10 digitando il suo nome nella barra di ricerca.
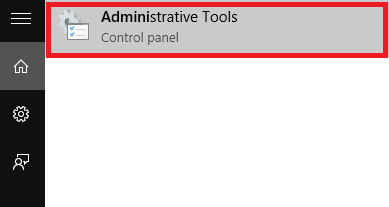
FASE 2-Una volta che viene aperto nel Pannello di controllo,verso il riquadro di destra troverete un’opzione intitolata Computer Management shortcut. Fare doppio clic su di esso.
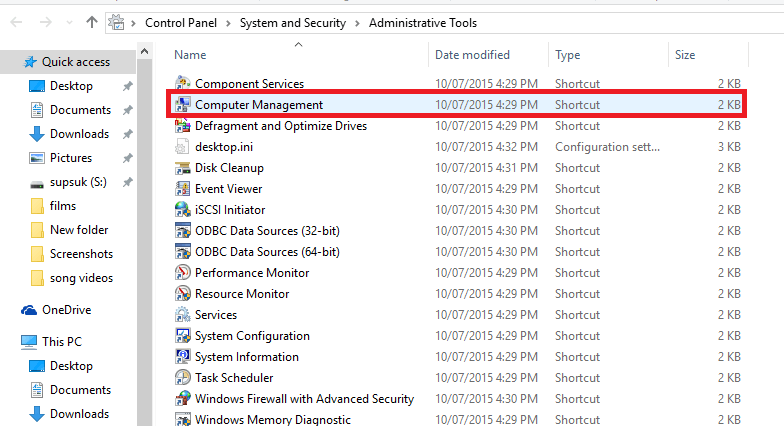
FASE 3-Espandere l’opzione denominata Storage trovato nel riquadro di sinistra della finestra che viene lanciato.Troverete un’opzione denominata Gestione disco. Fare clic destro su di esso e scegliere l’opzione Crea VHD.
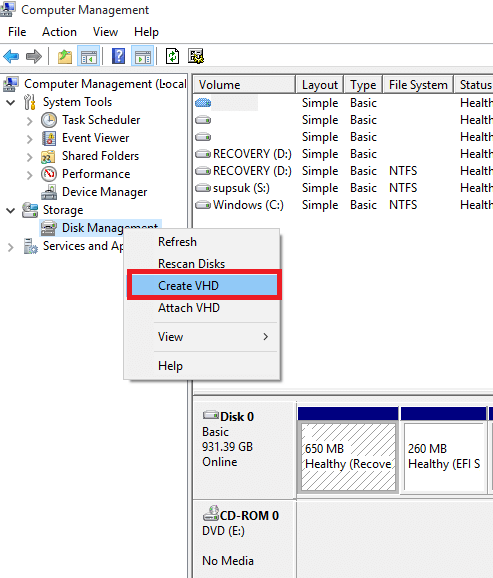
PASSO 4-Una volta fatto questo, troverete che una finestra denominata Crea e Allega VHD si apre. Troverai una casella di testo sotto l’opzione Posizione.
Fare clic sul pulsante Sfoglia e scegliere la posizione in cui si desidera memorizzare il file VHD.
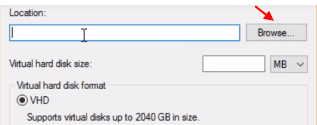
Ora, Scegliere una cartella in cui si desidera memorizzare il file VHD.
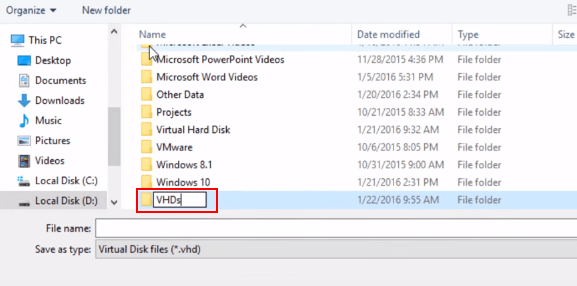
Inoltre è possibile scegliere la dimensione del VHD modificando il numero accanto alla dimensione del disco rigido virtuale. La dimensione di default, sarà impostato in GB. È possibile modificarlo in MB (megabyte) o TB(terabyte), se necessario.
Nota: – È necessario disporre di 1 GB di spazio libero sull’unità in cui è stata memorizzata la cartella VHD se si sceglie 1 GB come dimensione del disco rigido virtuale.
Inoltre, hai due opzioni per creare un disco rigido virtuale: –
- Dimensione fissa (alloca una dimensione fissa del disco rigido virtuale che hai scelto)
- Espansione dinamica (non alloca istantaneamente la dimensione scelta, ma continua a crescere di dimensioni fino alla dimensione allocata, man mano che cresce di dimensioni.)
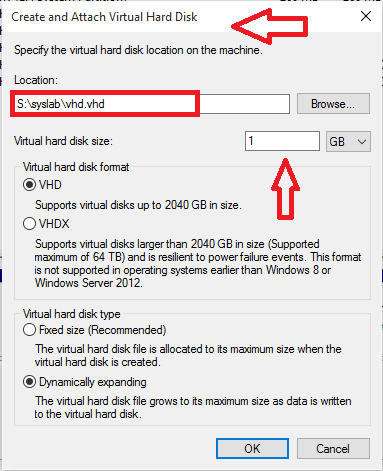
Nel mio caso, ho scelto la strada ” S:\syslab\vhd.vhd ” per memorizzare il file VHD corrispondente e ho impostato la sua dimensione su 1 GB.
PASSO 5-Scegliere l’opzione Espansione dinamica o dimensione fissa come tipo di disco rigido virtuale e fare clic sul pulsante OK.
PASSO 6 – Una volta che fate i passaggi precedenti, troverete il disco rigido virtuale creato, verso la destra della finestra. Fare clic destro su di esso e scegliere l’opzione Inizializza.Ciò consente di creare nuovi volumi sul disco.
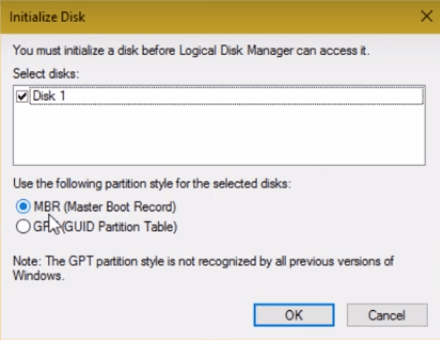
Nota: – Si consiglia di scegliere MBR (Master boot record).
PASSO 7-Fare clic su OK sul messaggio di avviso che si apre. Torna al disco creato, fai clic destro e scegli l’opzione Nuovo volume semplice.
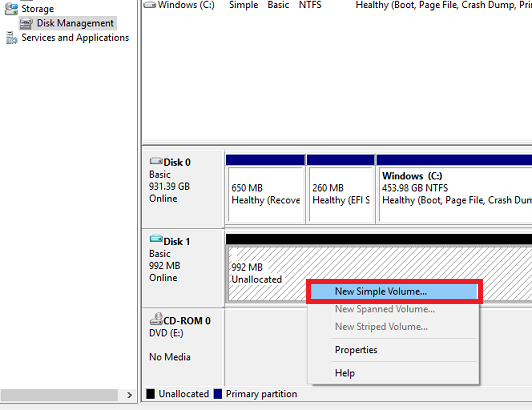
La semplice procedura guidata del volume si apre e si dovrà fare clic sul pulsante Avanti per modificare le impostazioni.
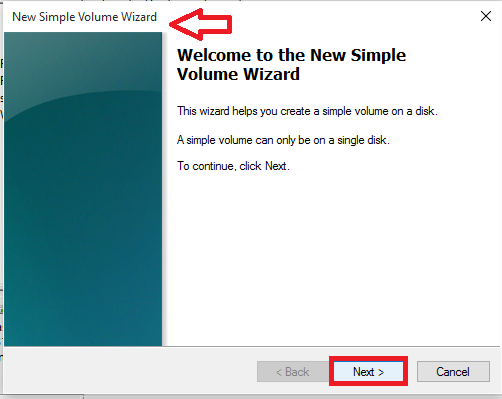
FASE 8-Selezionare la dimensione del volume che si desidera avere e fare nuovamente clic sul pulsante Avanti.Ho scelto l’opzione che è stata impostata di default.
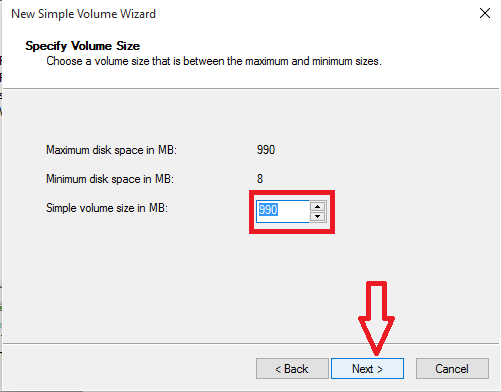
FASE 9 – Nella finestra successiva che appare, scegliere la lettera di unità con cui è possibile assegnare un nome al volume. Una volta che hai finito con quello, scegliere il pulsante Avanti.
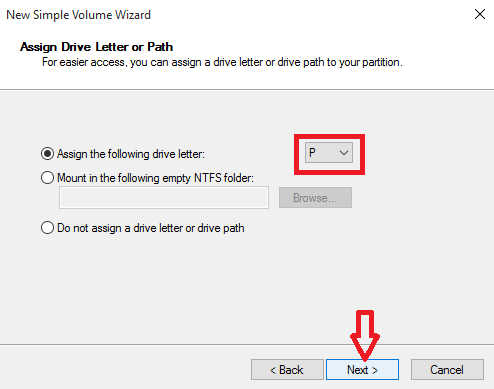
Ho scelto di nominare l’unità come P.
PASSO 10 – In tutto il resto delle finestre,continua a fare clic sul pulsante Avanti per andare con le opzioni predefinite .
Scegliere di formattare la nuova partizione.
Infine, fare clic sul pulsante Fine nell’ultima finestra della procedura guidata Volume semplice.
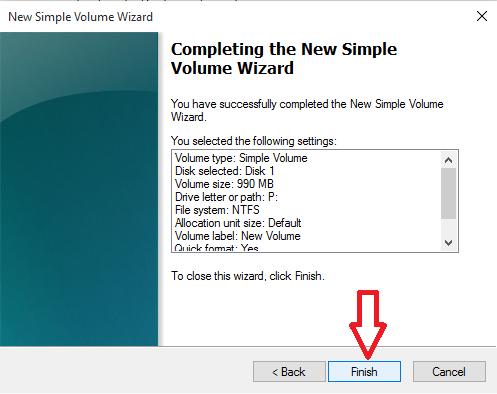
PASSO 11-Troverete il nuovo VHD crea nel programma di utilità di gestione del disco e lo stesso sarà evidente nel File Explorer troppo. Ora, si è completamente fatto con tutto il processo della sua creazione.
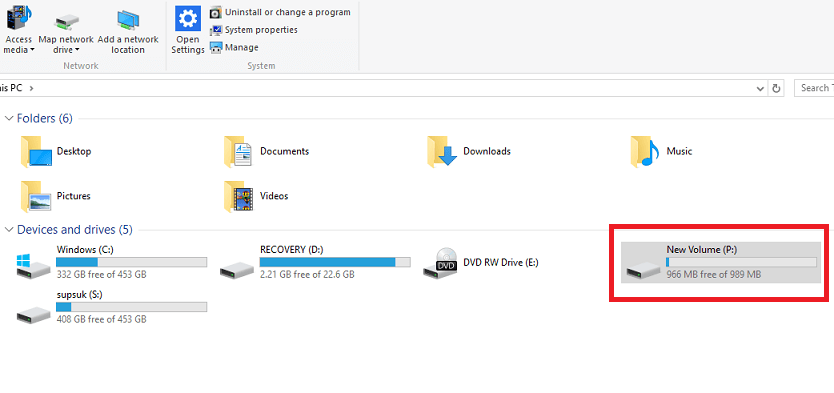
PASSO 12-Ogni volta che si desidera smontare l’unità e recuperare lo spazio nella memoria del sistema, basta fare clic destro sul VHD appena creato in Esplora file.Fare clic sull’opzione Espelli.Il VHD verrà ora eliminato.
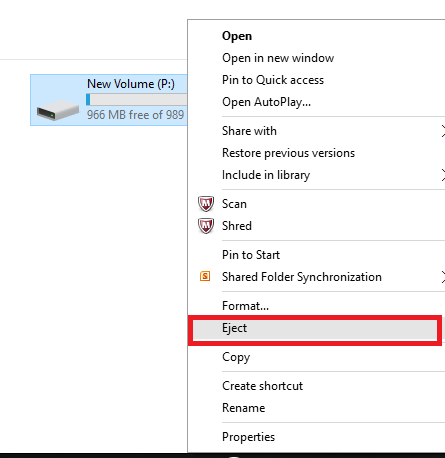
Spero che tu abbia trovato questo articolo utile. Provalo.!

Si mettono più vicino al mondo dei computer!