Come controllare l’utilizzo della CPU e della memoria
A volte userai il tuo PC e improvvisamente noterai che è lento, senza una ragione apparente. È il tipo di situazione in cui stai facendo clic sulle cose e fai il tuo normale “Windowsing”, ma per qualsiasi motivo il tuo PC non è così reattivo come di solito. Non stai facendo nulla di intenso come codifica video, quindi perché è il vostro PC chugging lungo tutto ad un tratto? La verità è che i PC Windows 10 hanno un milione di processi diversi in esecuzione in background tutto il tempo, che occupano sia la larghezza di banda della CPU che la memoria di sistema, quindi quando il PC inizia a ritardare, vuoi sapere cosa sta tassando le tue risorse.
Controlla l’utilizzo delle risorse in Task Manager
Per iniziare la tua indagine, inizia con il Task Manager, un pratico strumento integrato in Windows che ti mostra una miriade di statistiche, specifiche, programmi in esecuzione e molto altro.
Per aprire il Task Manager, ci sono due scorciatoie da tastiera:
- Ctrl + Maiusc + Escape
- Ctrl + Alt + Elimina, quindi fare clic su Task Manager dalle opzioni presentate.
Inoltre, è possibile trovare il Task Manager tramite il menu Start o la barra delle applicazioni:
- fare clic sul pulsante di Windows, selezionare Task Manager
- clic Destro sulla Barra delle applicazioni e selezionare Task Manager
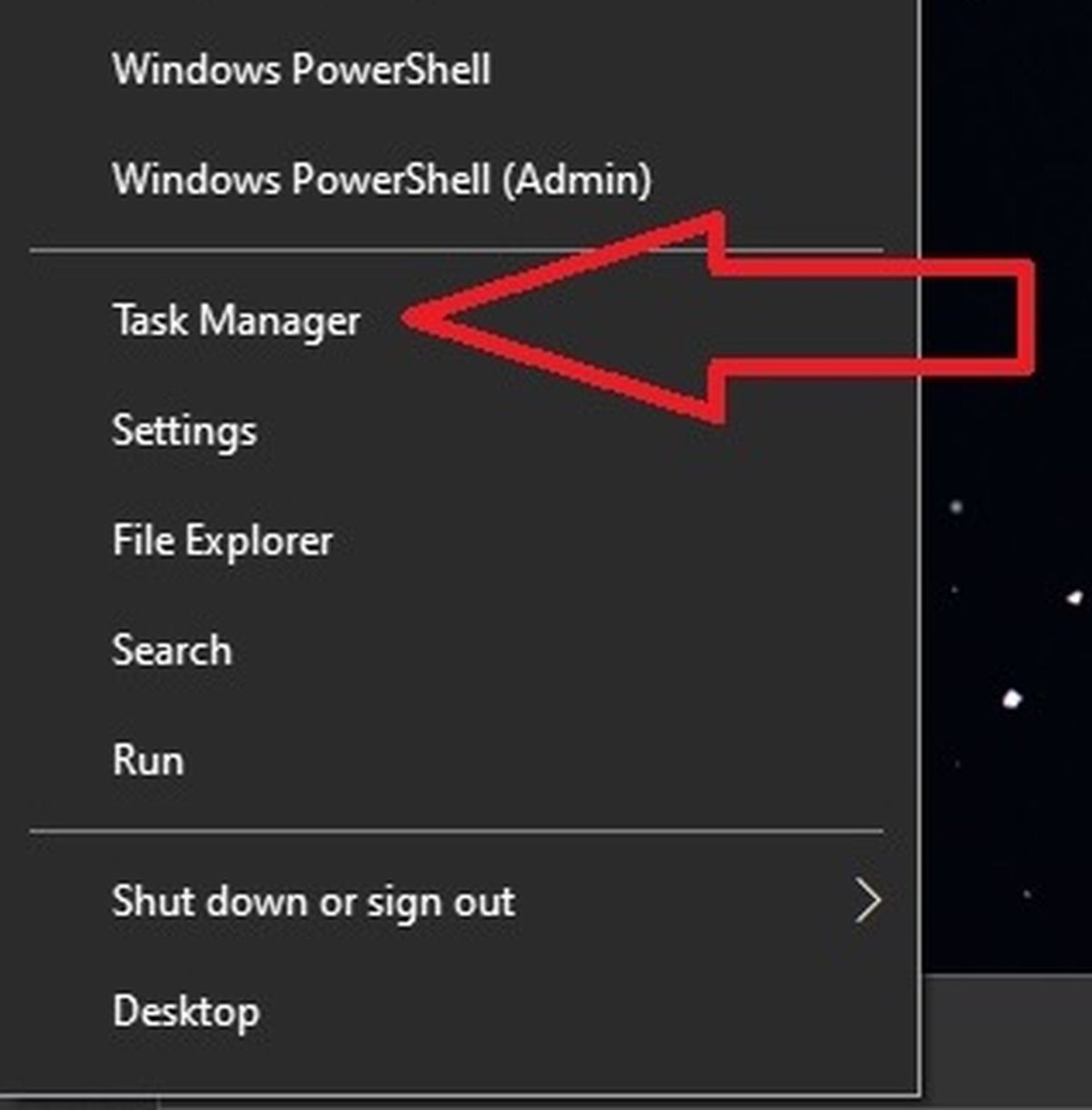
Josh Norem/IDG
una Volta che hai aperto il Task Manager, ha indossato un paio o guanti di gomma, e si sporse un po ‘ per ottenere uno sguardo più da vicino la “prova” è il momento di iniziare deduttive.
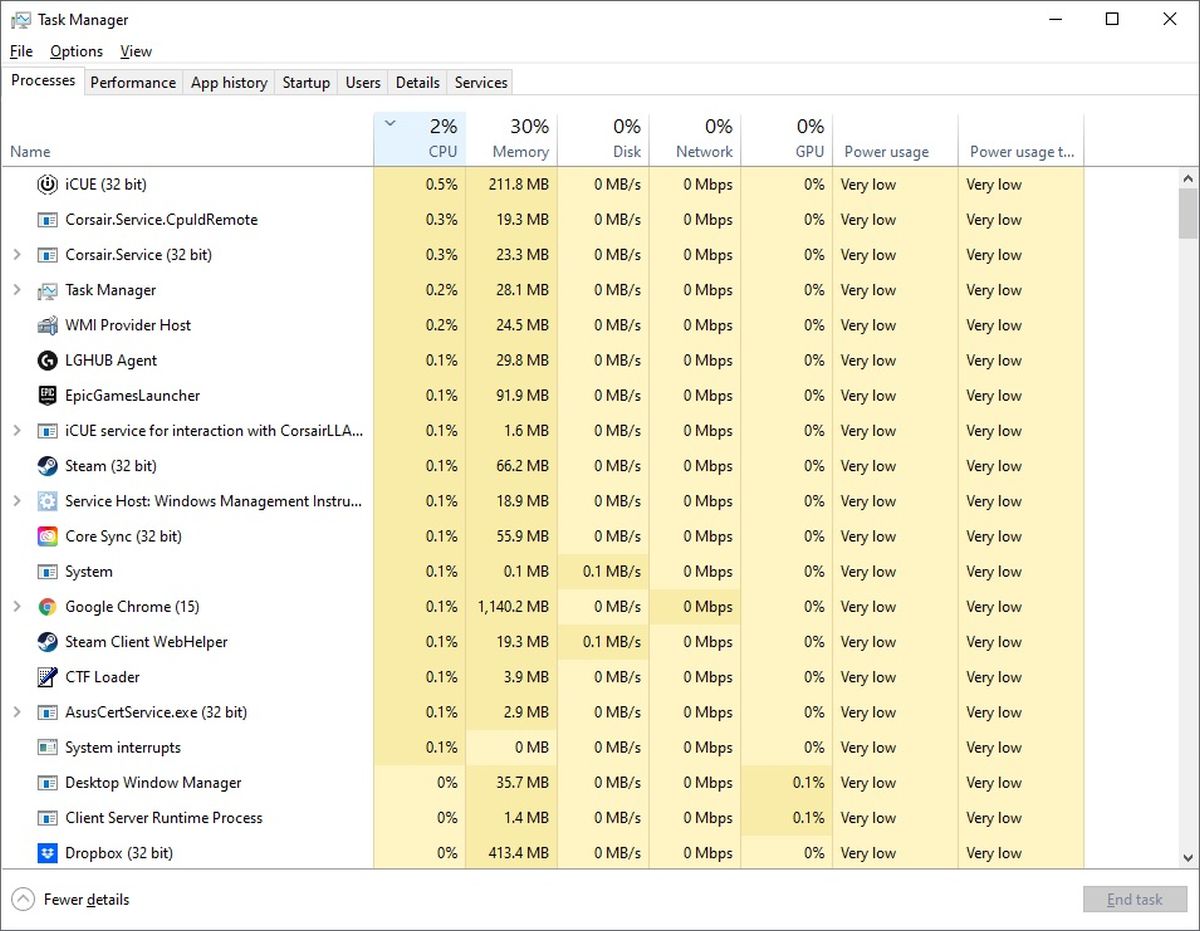
Josh Norem/IDG
Ti consigliamo di prestare molta attenzione a quelle prime due colonne verticali: CPU e Memoria. Se si fa clic su un’intestazione di colonna, l’elenco dei processi in esecuzione verrà ordinato in ordine di risorse utilizzate, dalla più alla meno, o viceversa.
Ad esempio, si noti che la colonna di memoria sta registrando l’utilizzo del 30%. Facendo clic sulla parte superiore della colonna ranghi processi da più a meno RAM affamati, e perbacco, Google Chrome è in cima alla lista! Non ci saremmo mai aspettati di vederlo, e questo è sarcasmo, comunque.
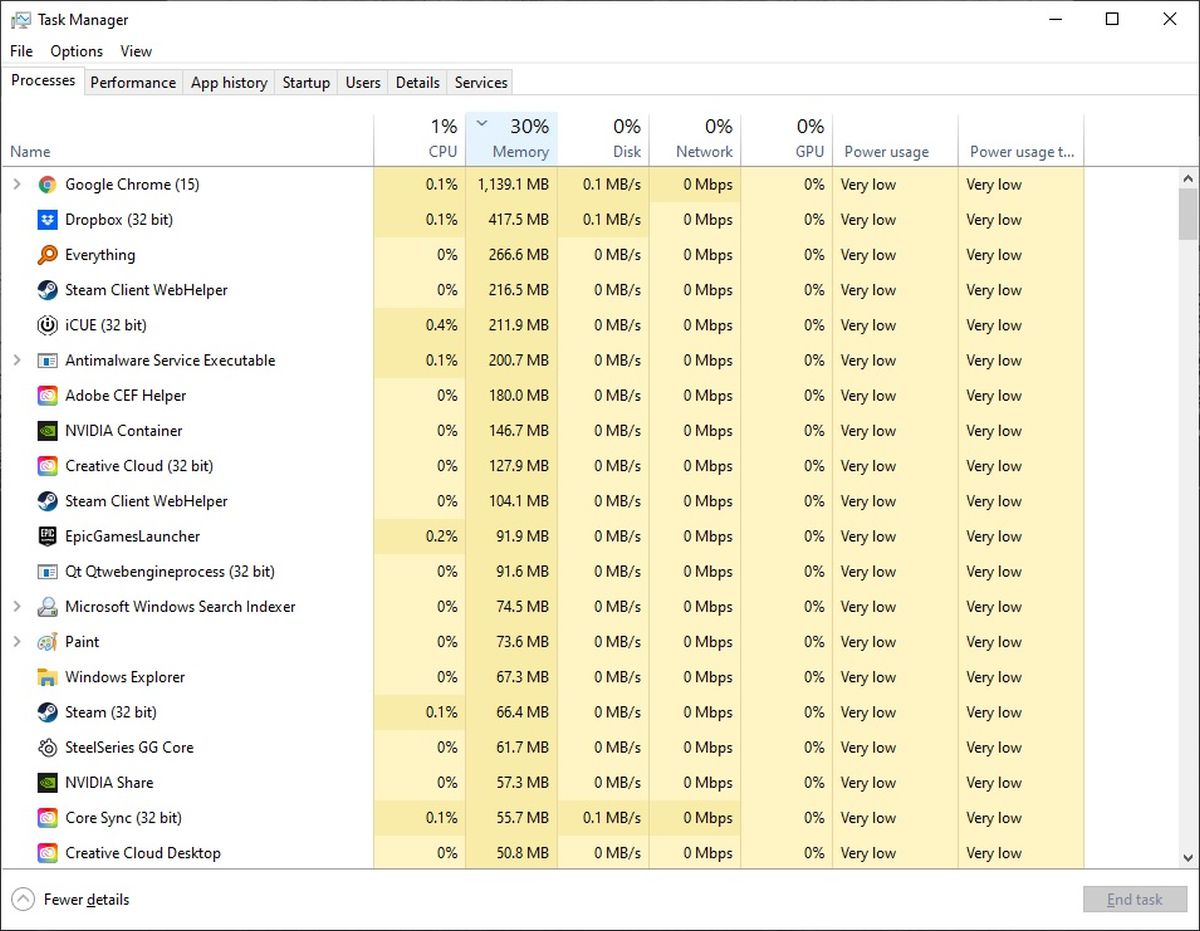
Josh Norem/IDG
In questo particolare scenario non ci importa se Chrome divora 1GB della nostra memoria di sistema, dal momento che abbiamo 32GB totali, ma se questo è stato un problema per te, puoi semplicemente fare clic con il pulsante destro del mouse sul memory-muncher in questione e selezionare Termina attività.
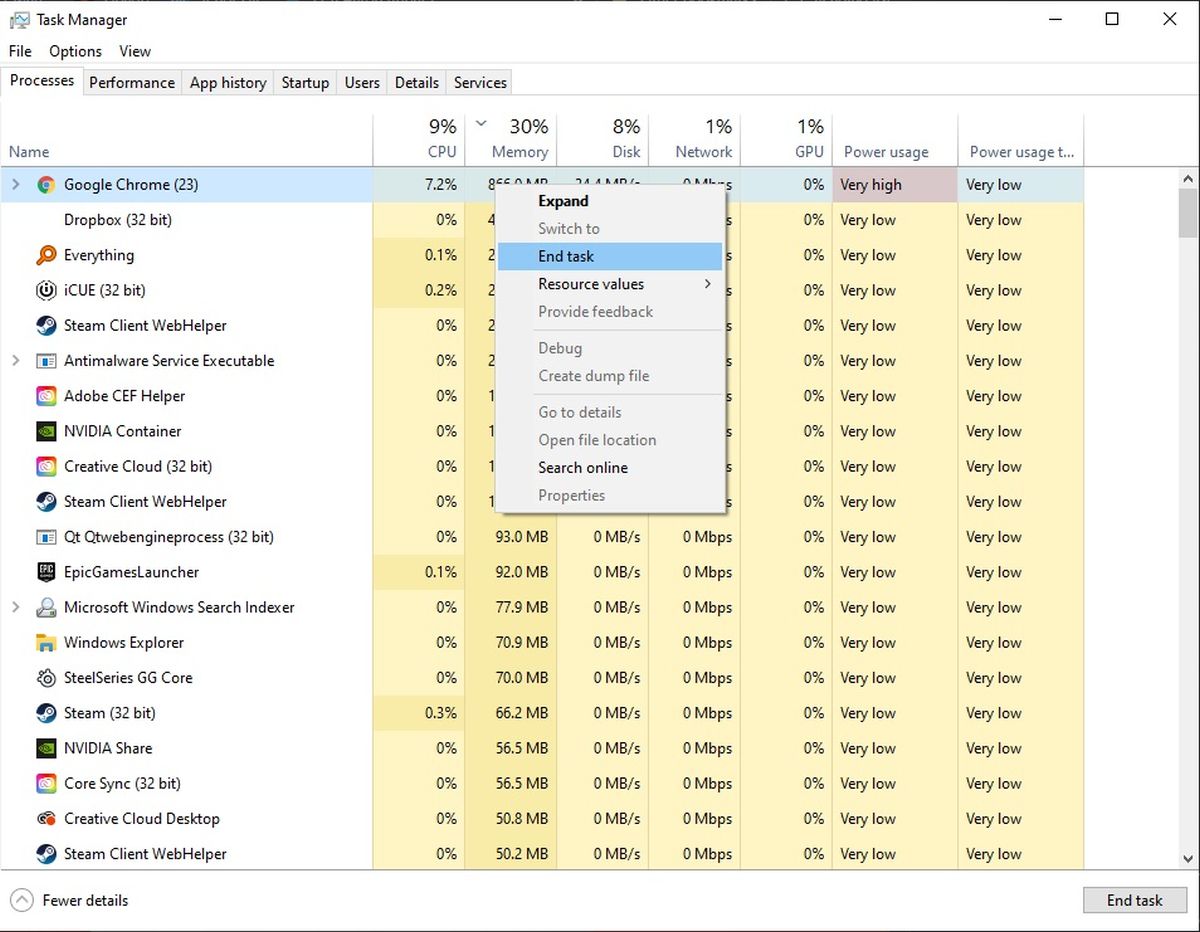
Josh Norem/IDG
Se questo è troppo sforzo, Windows evidenzierà automaticamente i programmi che stanno occupando risorse eccessive. I flag colorati, ad esempio giallo, arancione e rosso, indicano la gravità relativa del consumo di risorse. Intendiamoci, l’utilizzo di risorse anche eccessive non è necessariamente una cosa negativa, se si eseguono intenzionalmente tali processi.
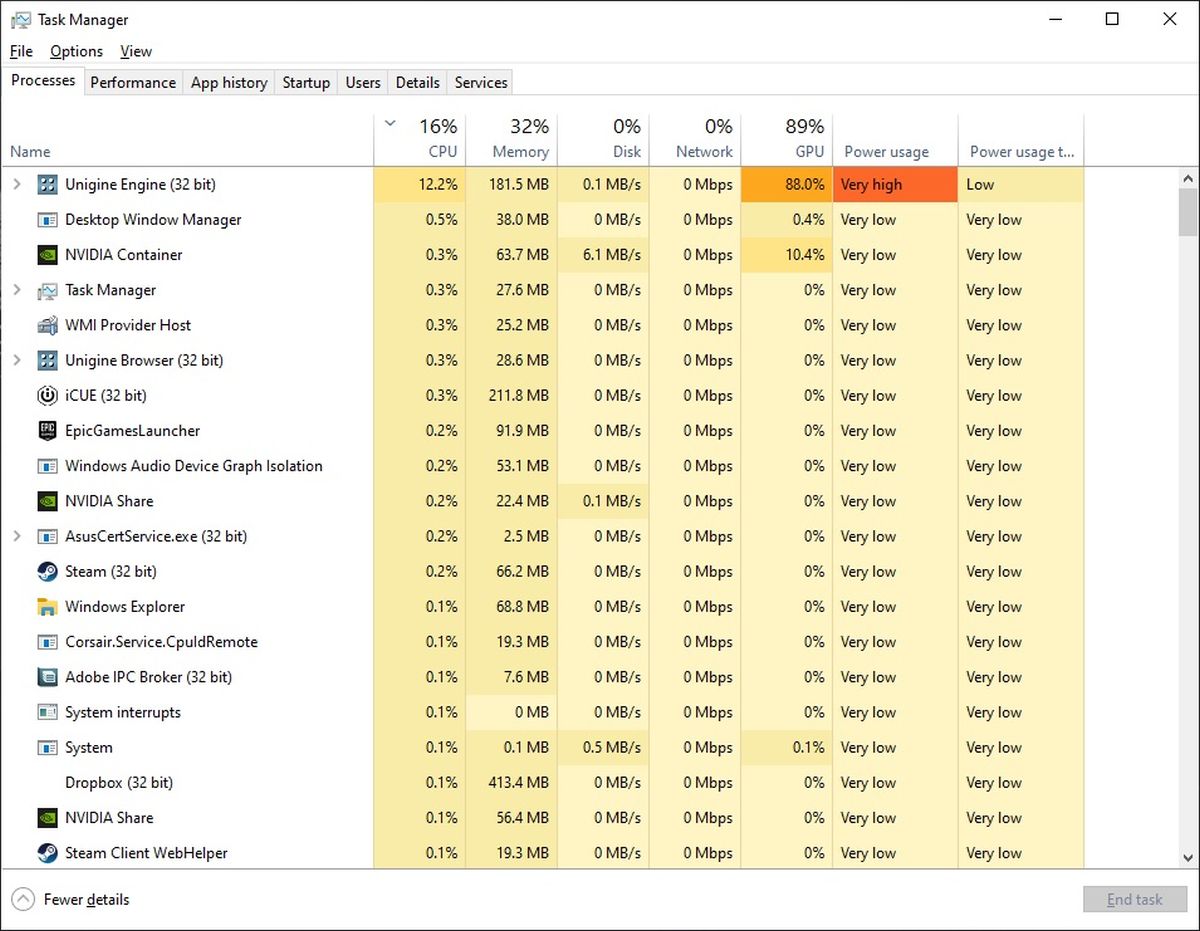
Josh Norem/IDG
Il Task Manager rende facile vedere cosa sta succedendo in modo da poter fare quelle determinazioni. A volte Windows eseguirà vari processi in modo intermittente per indicizzare i file o eseguire controlli di sistema e interruzioni, che possono causare rallentamenti imprevisti. Se trovi un programma che monopolizza le risorse, ma non hai la possibilità di terminare semplicemente l’attività, puoi sempre riavviare il sistema e quindi controllare Task Manager per vedere se è ancora in esecuzione.
Creare un monitor CPU galleggiante
Task Manager offre anche un modo per tenere d’occhio l’utilizzo della CPU in tempo reale, a condizione che si può risparmiare qualche schermo immobiliare. Per creare un monitor CPU mobile, fai clic sulla scheda Prestazioni di Task Manager, fai clic su CPU, quindi passa il mouse sui grafici che mostrano i core della CPU, fai clic con il pulsante destro del mouse e seleziona Visualizzazione riepilogo grafico. Puoi ridimensionarlo per adattarlo al tuo desktop-è un’aggiunta bella e nerd!
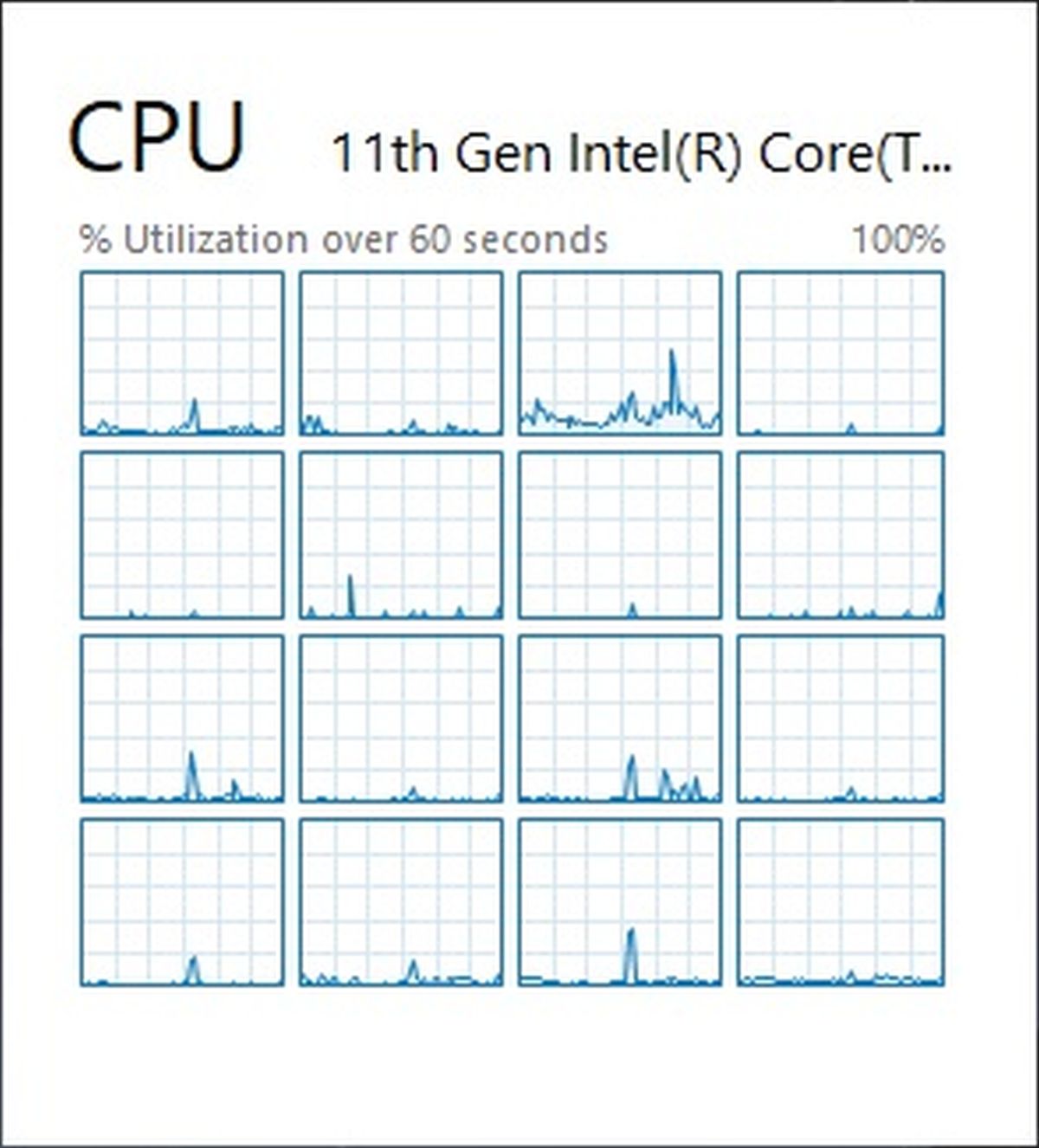
Josh Norem/IDG
Resource Monitor per avere maggiori dettagli
Se non siete soddisfatti con quello che il Task Manager mostra, Windows ha una regolazione fine resource monitor che mostra un po ‘ più di informazioni su ciò che sta accadendo con la CPU e la memoria.
Per aprire questo programma, basta fare clic su Start, quindi Eseguire, quindi digitare Resmon per aprire il Resource Monitor.
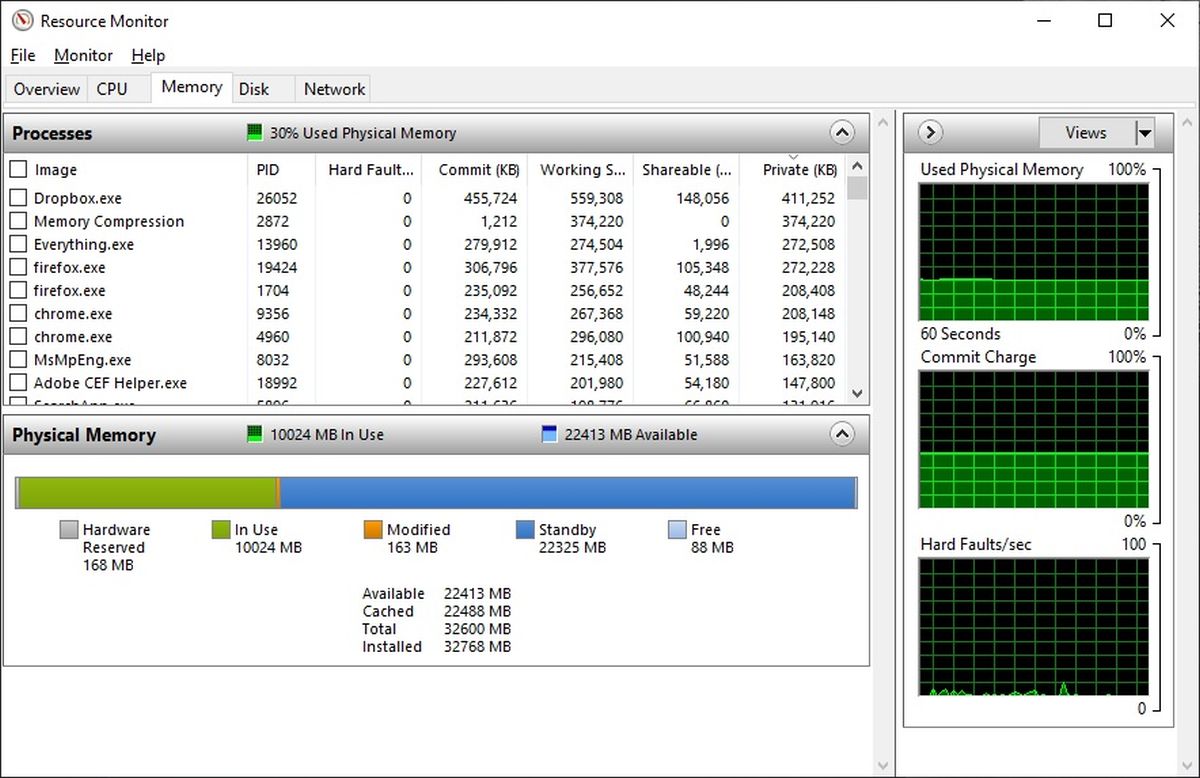
Josh Norem/IDG
Mentre Task Manger è preferibile se tutto ciò che sei strettamente interessato all’uso della CPU, Resource Monitor offre informazioni più dettagliate sull’utilizzo della memoria. Una comoda interfaccia grafica mostra la quantità di RAM in uso, con quali programmi, così come quanto è disponibile, quanto è installato, e molto altro ancora. Puoi vedere quanto ogni programma sta masticando e persino cercare automaticamente su Internet un programma evidenziato, se non sei sicuro del motivo per cui è in esecuzione o di cosa si tratta in primo luogo.
Ottimo, ma voglio maggiori informazioni
Quello che abbiamo coperto sopra è più che sufficiente per capire cosa sta usando tutte le risorse della CPU e della memoria. Ma se sei il tipo di persona che dice: “È fantastico, ma che tipo di CPU ho e quanto è veloce la mia memoria?”allora abbiamo coperto pure. Se davvero, davvero si vuole un tuffo profondo in ogni angolo del vostro sistema, si consiglia di
.
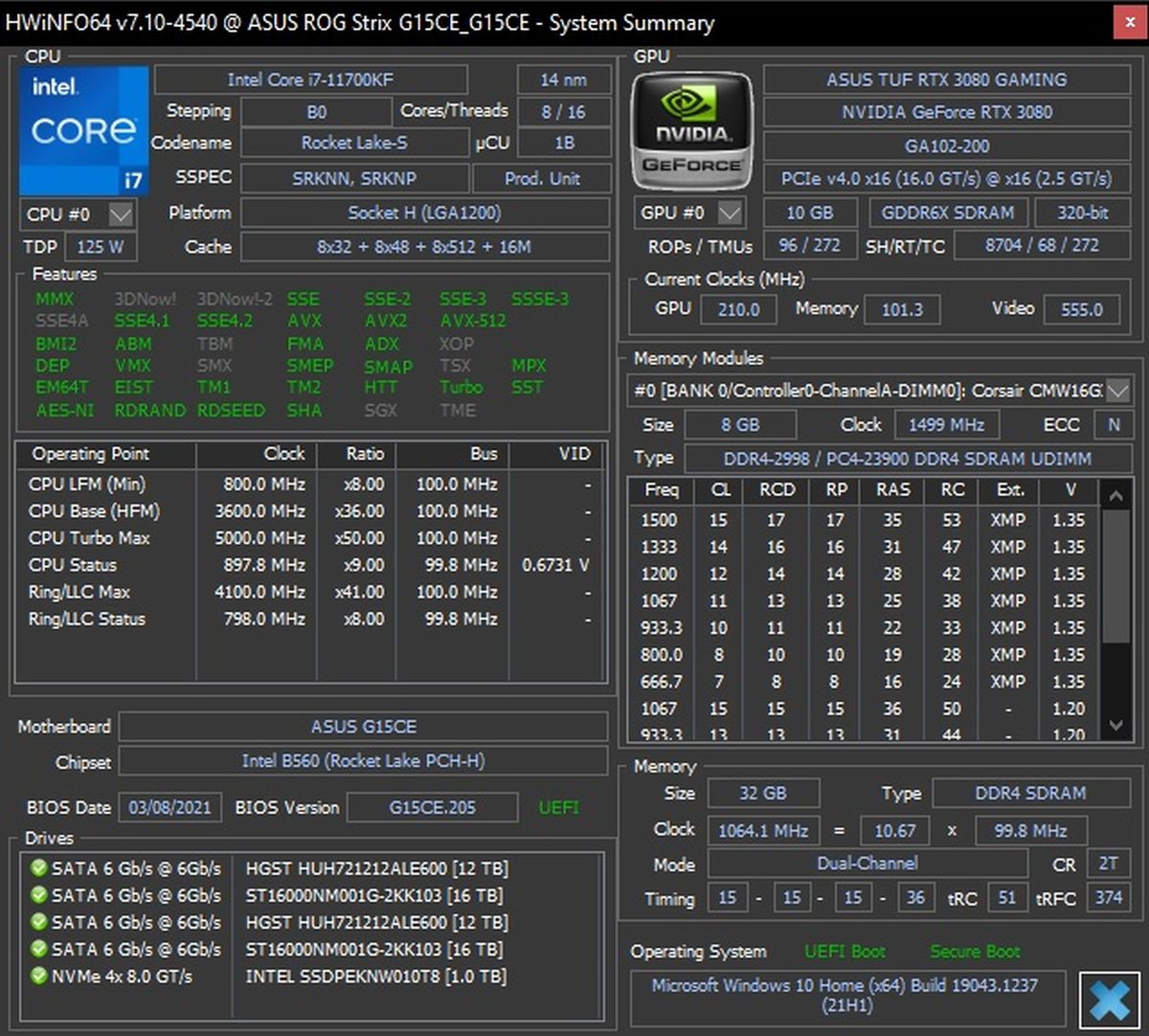
Josh Norem/IDG
Il più destro caratteristica di questo programma è quando si passa il mouse sopra uno dei campi dirà in pianura inglese che significa, che dovrebbe soddisfare la vostra voglia di specifiche e ulteriori informazioni sul vostro hardware. Se vuoi più opzioni, assicurati di controllare il nostro articolo su
.