Come connettersi alle reti ED2K e Kad (eMule)
In questa guida, discutiamo come connettersi e utilizzare le reti eDonkey2000 (ED2K) e Kademlia (Kad) utilizzando il programma di condivisione file eMule. La rete ED2K è in circolazione dal 2000 ed è ancora in uso oggi. Si tratta di una rete di condivisione file centralizzata che richiede agli utenti di connettersi a un server per accedere alla rete. I server semplicemente aiutano a tenere insieme la rete. Nel frattempo, Kad è una rete che è anche collegabile tramite eMule. A differenza della rete ED2K, tuttavia, Kad è una rete completamente decentralizzata che richiede semplicemente la connessione ad altri peer per accedere alla rete. Questa guida vi mostrerà come connettersi a entrambi.
Scarica il client
Semplicemente vai al emule-project.net sito web e fare clic sulla sezione download. È possibile utilizzare il programma di installazione facile da usare o è possibile scaricare i binari. La differenza è che i binari richiede di decomprimere e inserire in una cartella si farà riferimento per l’uso futuro di questo programma.
Avviare il programma
Avviare il programma di installazione o fare doppio clic su emule.file exe per avviare il programma. al primo avvio del programma, sarete guidati attraverso una procedura guidata che vi aiuterà a configurare il client. Questo si avvierà automaticamente solo al primo avvio di eMule. La prima schermata sarà simile a questa:
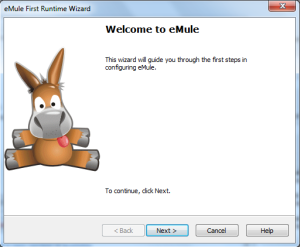
Come dice lo schermo, fai clic su “Avanti” per continuare.
Seleziona un nome utente
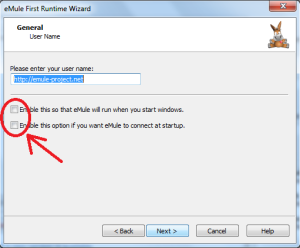
Nell’immagine sopra, è possibile selezionare un nome utente nella casella di testo. Per impostazione predefinita, questo è l’URL del sito Web per la pagina Web di eMule, ma puoi nominarlo tutto ciò che vuoi. Il nome utente verrà visualizzato quando gli utenti si connettono a voi sia allo scopo di caricare e scaricare dalla cartella condivisa.
Dovrai anche lasciare entrambe le caselle di spunta su questa schermata deselezionate. Il caricamento di eMule all’avvio può causare un aumento dei tempi di avvio di circa un secondo. Quindi, vogliamo solo avviarlo quando lo troviamo conveniente. La seconda casella di spunta viene lasciata deselezionata perché vogliamo connetterci in modo sicuro alla rete.
Fare clic sul pulsante “avanti” per continuare.
Configura le tue porte
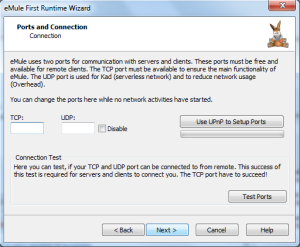
In questa schermata successiva, ti viene chiesto di selezionare le porte che intendi utilizzare. eMule, per quanto ne so, seleziona le porte a caso per te. Ora è un grande momento per inoltrare le porte. Se non sai come inoltrare le porte su Windows 7, puoi leggere questa guida su come farlo. Se siete su un altro sistema operativo Windows, si può provare a seguire, anche se alcune opzioni possono essere situati in luoghi diversi lungo la strada. Una volta inoltrate le porte, è possibile fare clic sul pulsante “Test Ports”.
(Nota: Se si è su un computer portatile o desktop che si intende utilizzare su una rete Internet diversa, potrebbe essere necessario tornare a un indirizzo IP dinamico. Quando si desidera avviare nuovamente la condivisione di file, è necessario impostare nuovamente l’indirizzo IP statico.)
Se non è possibile inoltrare correttamente le porte, è comunque possibile connettersi tecnicamente alle reti con una capacità ridotta. Per ED2K, avrai un LowID che significa che non puoi connetterti ad altri utenti con un LowID. Questo può portare a un’esperienza utente degradata sulla rete per te. Su Kad, sarai sempre firewall, il che significa che potresti non essere in grado di connetterti a quanti più utenti.
Questa schermata consente anche di utilizzare UPnP.
Se tutto va bene, però, si dovrebbe avere un tempo più facile con eMule. In entrambi i casi, dopo questo, fai clic su”avanti”.
Consenti a eMule di gestire upload / Download
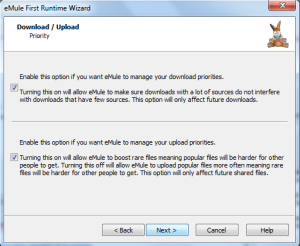
Nella schermata precedente, noterai che eMule ti chiede se vuoi che il client gestisca i tuoi download. Scelgo di lasciare entrambi spuntati perché questo tende ad aiutare a mantenere la rete sana e ti dà le migliori possibilità di scaricare i file rari.
Fare clic su “avanti”.
Offuscamento del protocollo
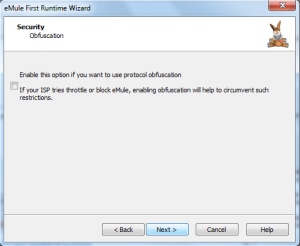
In questa schermata successiva, eMule ti chiede se vuoi abilitare l’offuscamento del protocollo. Come dice, questo dovrebbe aiutare a eludere la limitazione del download / caricamento dal tuo ISP. Se abiliti questo, l’idea è che sarebbe difficile identificare quali pacchetti stai inviando e ricevendo dall’ISP. Se il tuo ISP è noto per la limitazione, potresti voler abilitare questo. Mentre può aiutare, il successo 100% non è garantito in quanto è possibile che gli ISP possano impiegare Depp Packet Inspection (DPI) per sconfiggere tali misure. Tutto dipende interamente dal tuo ISP.
Fare clic su “avanti”.
Protocolli
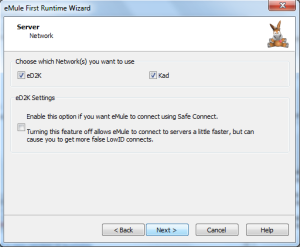
In questa schermata, eMule chiede semplicemente a quale rete si desidera connettersi. Vorrei lasciare entrambe le reti spuntato per ora.
Fare clic su “avanti”.
Finire la procedura guidata

In questa fase, si otterrà questa schermata che consente di completare la procedura guidata. Mentre hai finito con la configurazione guidata, non hai necessariamente finito di configurare eMule. Ancora, fare clic su “Fine” per uscire dal setup.
Connessione sicura alla rete ED2K
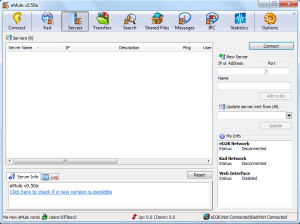
Quando hai finito con la procedura guidata, ti verrà lasciata la finestra del client eMule simile a questa. Avrai anche un sacco di server nell’elenco dei server. Consiglierei di ottenere un elenco di server più aggiornato.
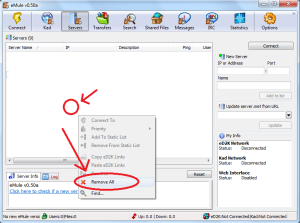
Il modo più conveniente è fare clic con il tasto destro nella finestra del server e fare clic su “Rimuovi tutto” come ho fatto sopra (il cerchio rosso in alto è all’incirca dove ho fatto clic con il tasto destro). Questo cancellerà tutti i server dall’elenco dei server noti.
Il passo successivo è ottenere un elenco di server pulito. Per fare ciò, vai al sito Web Peerates e fai clic sulla pagina delle risorse. Da lì, fai clic sul link “Elenco dei server valutato”. Quindi, lascia che eMule apra questo file (server.met file per essere precisi). Si otterrà un lotto di server puliti.
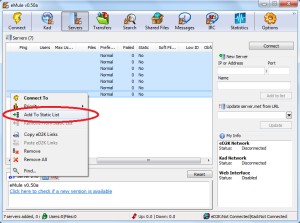
Ora quello che vogliamo fare è evidenziare tutti i server nella finestra. Da lì, fare clic destro su uno qualsiasi dei server e fare clic su “Aggiungi alla lista statica”. Vedrai tutti i”no” nella colonna Statica andare su “Sì”.
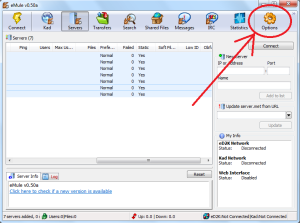
La prossima cosa che vogliamo fare è fare clic sul pulsante “Opzioni”.
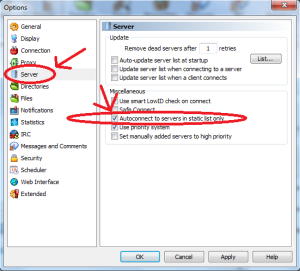
La schermata delle opzioni può essere un po ‘ confusa a volte, ma nella colonna di sinistra, fare clic su “Server”. Nella parte destra dello schermo, vedrai una serie di opzioni. L’opzione importante è quello che ho cerchiato. Assicurati che “Autoconnect ai server solo nell’elenco statico” sia spuntato. Al termine, fare clic su “Applica” (se si desidera configurare eMule ulteriormente) o “OK” (se si è fatto la configurazione di eMule).
Se si fa clic sul pulsante “Connetti” (se quello grande con il bullone di alleggerimento o il pulsante piccolo nella finestra dei server), si dovrebbe essere in grado di connettersi alla rete ED2K senza troppi problemi.
Connessione a Kad (tramite connessione agli utenti)
La connessione alla rete Kad può essere un po ‘ complicata se non si è connessi alla rete da molto tempo o se ci si connette alla rete per la prima volta. Ci sono due metodi di cui sono a conoscenza per connettermi alla rete Kad. Il metodo più semplice è sempre stato, per me, quello di connettersi prima ai peer connessi alla rete ED2K. Puoi farlo semplicemente caricando e scaricando file sulla rete per alcune ore. Quando lo fai, eMule ricorderà i vari utenti a cui ti sei connesso. Dopo essersi connessi a un numero di utenti, è possibile provare a connettersi alla rete Kad.
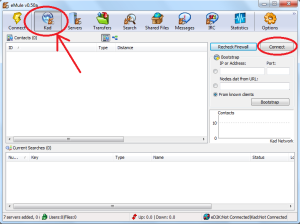
Per provare a connettersi alla rete, fare clic sul pulsante ” Kad “e quindi fare clic sul pulsante” connetti ” (che ho evidenziato qui). Questo potrebbe richiedere un momento, ma la finestra Contatti si riempirà di coetanei. Mentre eMule sta tentando di connettersi alla rete, è possibile notare che si è inizialmente firewall. Ho trovato questo per essere normale. Saprai se ti sei connesso correttamente alla rete se il client dice ” Kad: Collegato ” nell’angolo in basso a destra (o se una delle frecce nell’icona accanto ad essa è passata dal giallo (stato firewall) al verde (stato connesso). Se la finestra contatti si svuota e non ti sei connesso, significa che potrebbe essere necessario riprovare. Se non si riesce al secondo tentativo, vi consiglio di scaricare e caricare un po ‘ di più sulla rete ED2K per costruire il numero di client noti e riprovare più tardi.
Connessione a Kad (tramite Bootstrap)
(se il primo metodo ha avuto successo, puoi saltare del tutto questo passaggio)
Il bootstrap è l’altro metodo di connessione a Kad di cui sono a conoscenza. In un certo senso, è molto simile a ottenere quelle serverlists che ho menzionato prima. Tuttavia, invece di informazioni sul server, si stanno raccogliendo informazioni peer. In questo caso, si sta cercando in giro per un “nodi.dat ” file. Tre di questi nodi.i file dat possono essere posizionati qui (fare clic sul link “aggiungi a eMule” o scaricare direttamente il file e aprirlo tramite eMule). Se un file genera un errore 404, provare un file diverso.
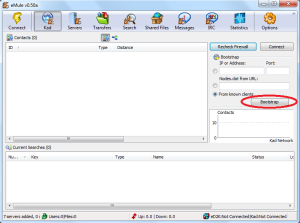
In alternativa, è possibile copiare direttamente l’URL nel file e incollarlo nella casella di testo sotto ” Nodi.dat da URL”. In ogni caso, fare clic sul pulsante “Bootstrap” e quindi su “connetti”. La finestra Contatti dovrebbe riempirsi e si dovrebbe vedere eMule provare a connettersi alla rete. Potrebbe essere più difficile se il tuo cliente non conosce alcun cliente in questa fase, ma è possibile.
Ricerca
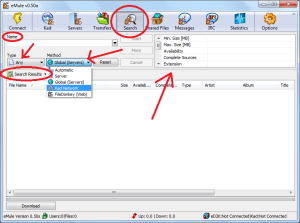
Nello screenshot qui sopra, ho evidenziato alcune cose. Il pulsante in alto che ho selezionato era cerca. Vi troverete in una schermata molto simile a quello che vedi sopra quando hai cliccato su di esso.
La seconda cosa che vedi è che ho aperto il “Metodo” (che ha una freccia puntata su di esso). Questo dice a eMule come vuoi che cerchi. Se selezioni “Server”, cercherà le cartelle condivise sul server ED2K a cui sei connesso. L’opzione successiva è ” Globale (Server)”. Questo metodo cerca tutti i server nella rete e non solo il server a cui si è connessi. Questo metodo tende a produrre più risultati rispetto alla semplice opzione Server. Se sei connesso solo alla rete ED2K, ti consiglio di utilizzare questi metodi per ora fino a quando il tuo client non è connesso a un numero di client diversi. Se ti capita di essere connesso a Kad, puoi provare “Kad Network”. Kad tende ad essere una rete preferita tra un numero di utenti, quindi se sei connesso a Kad, ti consiglio di provare questo metodo prima di provare altre opzioni.
Una volta selezionato il metodo, è possibile digitare un nome (cerchiato) di ciò che si sta cercando nel campo di testo sottostante. Se è necessario perfezionare i risultati, è possibile selezionare un tipo (indicato da un’altra freccia). Se è necessario perfezionare ulteriormente la ricerca, è possibile farlo tramite i numerosi campi di testo nella griglia di destra (indicato da una freccia aggiuntiva). I risultati della ricerca appariranno nella grande schermata sotto queste aree. Per scaricare un file che hai trovato, puoi fare clic destro e fare clic su “download” o semplicemente fare doppio clic sul file di tua scelta. eMule ti metterà in coda nel campo download.
Caricamento e download
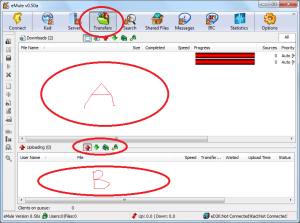
Ogni file che stai caricando e scaricando attivamente apparirà nella schermata “Trasferimenti” (facendo clic sul pulsante in alto che ho cerchiato). Per impostazione predefinita, ciò che stai scaricando apparirà nell’area superiore (cerchiata con “A”). Quello che stai caricando apparirà nell’area inferiore (cerchiata con “B”). È possibile visualizzare altre informazioni con i pulsanti lungo la parte superiore di ogni campo, come quello che ho cerchiato.
Nell’area download, i download mostrano in genere una barra di avanzamento rossa. Ciò significa che non ci sono utenti con quel file. Tuttavia, se altri utenti hanno tutte le parti del file, la barra di avanzamento verrà visualizzata in blu. eMule pensa in genere in blocchi da 9 MB, quindi se un utente ha un blocco da 9 MB completo, mostrerà anche quale blocco e sarà immediatamente condivisibile. Se un utente ha il file completo, la barra di avanzamento apparirà blu chiaro. Più utenti hanno quel file, più blu scuro apparirà quella barra. Se ti capita di connetterti a un utente e stai scaricando attivamente un pezzo, quel pezzo apparirà giallo. Mentre scarichi quel pezzo, quella parte si riempirà come grigia. Al termine del download, l’intera barra di avanzamento diventerà verde. È possibile rimuovere gli elementi completati da questa finestra facendo clic destro su quella finestra e facendo clic su “Cancella completato”.
File condivisi
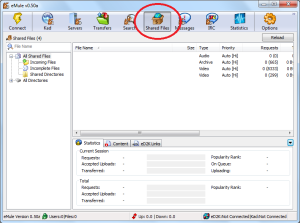
Tutti i file condivisi verranno visualizzati in una forma o nell’altra nella finestra “File condivisi”. È possibile sfogliare le diverse directory se completato o incompleto per controllare lo stato e altre informazioni su questi dati file. Se si desidera per alcuni file da rimuovere da questa directory, si può semplicemente individuare la directory condivisa sul disco rigido e in realtà rimuovere quel file. Tuttavia, se lo fai, devi fare clic sul pulsante “Ricarica” quando hai finito in modo che eMule possa regolare correttamente la coda di caricamento di conseguenza.
Gestione delle connessioni
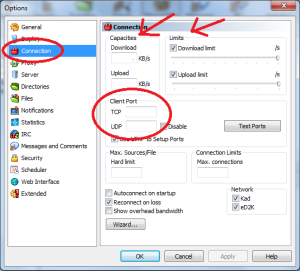
Se hai bisogno di gestire le tue connessioni con eMule, molto può essere regolato nella finestra sopra (che puoi ottenere facendo nuovamente clic sul pulsante “Opzioni”). Innanzitutto, fai clic su” Connessioni ” (cerchiato) e otterrai qualcosa di simile a quanto sopra.
La prima cosa che noterete sono le capacità. Questi sono il limite assoluto a quanto velocemente è possibile caricare o scaricare in questo client. I cursori accanto a loro dettano ciò che si desidera impostare provvisoriamente i limiti. Si noti che l’impostazione del cursore troppo basso per il caricamento avrà un impatto sulla velocità di download.
Se hai avuto problemi con le tue porte, puoi riprovare e apportare modifiche a loro (e, naturalmente, anche testarle) in questa finestra (cerchiata). Non è necessario passare nuovamente attraverso la procedura guidata di avvio solo per cercare di risolverli.
FAQ
eMule è sicuro?
Se per sicuro, intendi libero da virus, allora, no. Devi essere alla ricerca di file falsi o file che sono ovviamente troppo grandi o piccoli. Inoltre, mantenere uno scanner antivirus aggiornato e scansionare ogni file scaricato anche se si tratta di un MP3. Stai scaricando da terze parti sconosciute qui.
Se per sicuro, intendi libero dai reclami DMCA, allora la risposta sarà anche no. Nulla può essere impermeabile a questo tipo di azioni, quindi, idealmente, scarica ciò che sai essere sotto licenze condivisibili (come GNU o Creative Commons), con il permesso dei creatori o contenuti di pubblico dominio.
Sto usando un elenco di server statici, ma non riesco più a connettermi a ED2K?
Prova ad aggiungere nuovamente il server.ho incontrato il file che ho menzionato sopra e aggiungendo nuovi server all’elenco statico. Successivamente, prova a riconnetterti alla rete. Questo genere di cose può accadere se si verifica un problema di rete locale e eMule pensa che tutti i server siano inattivi (rimuovendoli quindi dall’elenco dei server).
Ho trovato un link hash da un sito Web a un file che voglio scaricare. Dove passo il link?
I collegamenti hash ED2K possono aiutarti a evitare il malware se il contenuto è curato da una terza parte attendibile. Ciò non significa che non dovresti preoccuparti di uno scanner, ma questo può essere utile.
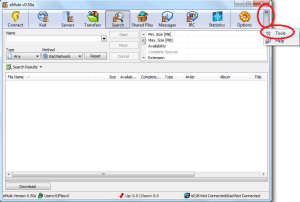
La prima cosa che devi fare è cliccare sul piccolo pulsante con le frecce nell’angolo in alto a destra (cerchiato). Quindi, è necessario fare clic su” Strumenti ” (anche cerchiato).
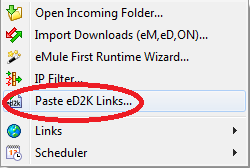
Nel menu risultante, si desidera fare clic su “Incolla link ED2K links” (cerchiato).
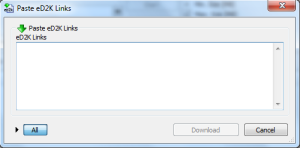
In questa finestra pop-up, è possibile incollare tutti i link ED2K che si desidera. Quando yo sono fatto, è possibile fare clic sul pulsante “Download” per iniziare il download.
Ho restrizioni su quando posso usare il Filesharing. Posso impostare eMule per scaricare e caricare in determinati momenti della giornata?
Sì.

Vai a Opetions, quindi Scheduler per iniziare a impostare una pianificazione per eMule. È possibile attivare questa funzione in questa schermata, o tramite il pulsante frecce nella schermata principale di eMule > Strumenti > Scheduler > Attiva Scheduler.
Qual è un buon modo per sapere se sto scaricando un file falso?
Il metodo più efficace che ho trovato per evitare file falsi è controllarli nella finestra Trasferimenti.
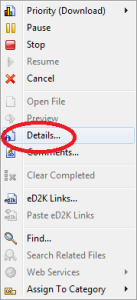
Fare clic destro sul file in questione e fare clic su ” Dettagli…”
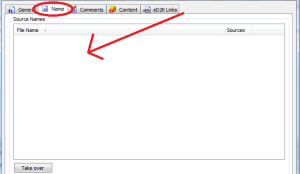
Nella finestra risultante, fare clic sulla scheda “Nome”. Questo mostrerà tutte le variazioni del nome del file (possibile perché ogni file ha il proprio identificatore hash univoco). Se un file è condiviso da qualcuno con anche un nome leggermente modificato, verrà mostrato qui. Se il file ha numerosi nomi diversi, è probabile che il nome più popolare sarà il nome corretto. Se ognuno sta mostrando un nome diverso, allora è molto probabilmente falso. Se il nome che vedi che è più popolare non ha nulla a che fare con il file che pensi di scaricare, è probabile che tu non voglia il contenuto di quel file, quindi puoi annullare il download di quel file senza dover scaricare nulla.
Posso visualizzare in anteprima un file?
È possibile fare clic destro su un file che si sta scaricando e fare clic su Anteprima. eMule tenterà di generare un’anteprima del file in questione. Se stai scaricando un file filmato, puoi vedere piccole parti qua e là tramite VLC dopo aver generato l’anteprima. I file Rar possono potenzialmente essere recuperati come file di anteprima, anche se, come regola generale, è necessario il primo pezzo prima di un’anteprima può essere generato a tutti. Nel caso di un archivio, può anche essere possibile semplicemente fare clic destro sul file, quindi fare clic su “Dettagli” e guardare i nomi dei file attraverso la scheda “Contenuti”. Potrebbe non essere sempre possibile, ma non lo sai finché non ci provi. Si noti che le anteprime possono richiedere un po ‘ di tempo per generare pure, quindi la pazienza è la chiave in questo.
Il mio download sta prendendo un po’. Cosa dà?
A differenza di qualcosa come BitTorrent, eMule utilizza un sistema di download passivo. Se un uploader ha tutti i suoi slot di caricamento pieni, sarai messo in coda. Questo sistema di coda funziona su un sistema di credito. Più alto è il tuo punteggio di credito per quell’utente, più è probabile che tu sia la prossima persona in linea. Sfortunatamente, non esiste un vero modo per dire quanto sei in coda in quanto non si può dire cos’altro sta caricando l’altro utente.
Cosa sono le mod?
Poiché eMule è open source, è possibile per gli sviluppatori di terze parti creare mod (modifiche). Le mod possono avere caratteristiche che l’eMule” vanilla ” semplicemente non possiede. È possibile controllare lo sviluppo mod sul forum di eMule. Ho provato il mod Morph e mi sono divertito da solo, quindi non sai mai quali caratteristiche interessanti troverai in loro!
Ho trovato un errore su questa guida. Come posso dirlo?