Come cambiare Android SD Card a uno più grande in Windows 10/8/7
In questo articolo vi offre due modi efficaci per aiutare semplicemente cambiare e sostituire una scheda SD Android senza perdere alcun dato. Se stai pensando di cambiare la tua scheda di memoria Android in una più grande e di espandere la capacità di archiviazione della scheda SD, basta seguire e vedere come cambiare la scheda SD Android in una più grande senza perdere alcun dato.
Accesso rapido per clonare Android SD Card per uno più grande
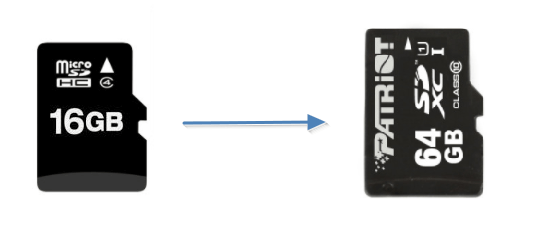
- 1. Collegare entrambe le schede SD al computer. Scarica EaseUS Todo Backup sul tuo computer.
- 2. Apri EaseUS Todo Backup e vai alla funzione Clone.
- 3. Selezionare le schede SD che si desidera clonare. Selezionare l’altra scheda SD come destinazione per salvare i dati.
- 4. Visualizzare in anteprima il layout del disco e quindi fare clic su Procedi per eseguire il processo di clonazione USB.
Come trasferire i dati da una scheda SD a un’altra? Come clonare una scheda SD? Se ti trovi di fronte a questo tipo di problema, fai riferimento alle soluzioni di seguito. Si può facilmente clonare la scheda SD Android ad uno più grande.
- Parte 1. Clona la scheda SD Android su una più grande con Software
- Parte 2. Trasferire manualmente i dati da una scheda SD ad un altro
Cambiare a più grande capacità della scheda SD, come trasferire i dati?
“Sono nuovo di S8 e mi rendo conto che voglio una scheda SD più grande. Dal momento che questo è il mio primo telefono con una scheda SD ho un paio di domande.
- Innanzitutto, capisco che S8 abbia memorizzato i miei video e film sulla mia scheda SD esistente. Come faccio a spostare questi per la nuova scheda SD?
- In secondo luogo, come posso impostare un’applicazione per memorizzare i suoi dati sulla scheda SD? In particolare, io uso BeyondPod per scaricare un sacco di podcast e voglio mettere questi sulla scheda SD…”

È un problema abbastanza comune che quasi tutti gli utenti Android incontrerebbero. Quando la loro scheda di memoria dice piena, potrebbero dover cambiare la scheda in una scheda più grande. Diventa un nuovo problema cambiare e sostituire la scheda SD Android in una più grande senza perdere alcun dato.
Fortunatamente, questo problema di trasferimento dei dati è stato perfettamente risolto da questo post. È possibile clonare direttamente i dati della scheda SD Android esattamente lo stesso per la nuova scheda senza perdere alcun file. Oppure si può anche provare un altro metodo gratuito per copiare i file sulla nuova scheda. Vediamo come cambiare e sostituire in modo efficace Android memory / SD card ora:
Parte 1. Come clonare Android SD Card per uno più grande con il Software
Per l’aggiornamento a una nuova e più grande scheda SD, è necessario fare due cose. In primo luogo, spostare i file di archiviazione Android sulla scheda SD. In secondo luogo, clonare la scheda SD ad uno più grande.
1-Trasferimento dei dati dalla memoria interna a una scheda SD
Prima di agire per trasferire i dati dalla scheda SD alla scheda SD, è necessario trasferire i file multimediali dalla memoria interna a una scheda di memoria. Ecco i passaggi:
Passaggio 1. Apri File Manager o I miei file dalla sua posizione sul telefono.
Punto 2. Vedrai un elenco delle diverse categorie di file e le opzioni di archiviazione disponibili sul telefono. Tocca la cartella desiderata.
Punto 3. Nella parte superiore destra dello schermo, tocca Menu (tre punti verticali) per visualizzare un elenco a discesa di azioni.
Punto 4. Tocca Modifica e seleziona Tutti i file oppure scegli i singoli file che desideri spostare. Tocca Sposta.
Punto 5. Torna a I miei file utilizzando l’icona Home e tocca Scheda SD. Toccare la posizione desiderata sulla scheda SD e selezionare Sposta qui.
Il telefono inizierà a spostare i file sulla scheda SD. Fate questo per tutti gli altri file che si desidera spostare sulla scheda SD.
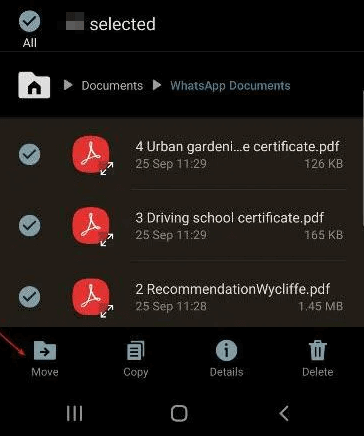
2 – Clone SD Card Android a una nuova scheda SD con EaseUS
Se si preferisce un metodo semplice per trasferire i dati della scheda SD a uno più grande, il colpo migliore è quello di lasciare EaseUS SD card clone software di aiuto. Questo strumento supporta vari tipi di clone di disco/partizione, backup di disco / partizione e backup di file. Esso consente di clonare e aggiornare le schede SD senza perdita di dati. È possibile scaricare e installare sul vostro Windows 10/8/7 ecc PC e collegare la scheda SD Android e la nuova scheda più grande con il PC per avviare il trasferimento dei dati ora:
Passo 1. Nella pagina principale, trova e fai clic su “Strumenti”. Puoi vedere clone e altre utilità.

Passo 2. Scegli il disco o la partizione di origine, fai clic su “Avanti”.

Passo 3. Quindi è necessario scegliere il disco di destinazione. Assicurarsi che il disco di destinazione sia più grande del disco o della partizione di origine.

Passo 4. Una finestra di avviso vi informerà che clone sarebbe definitivamente spazzare via tutti i dati sul disco di destinazione / partizione, se si desidera avviare clone, fare clic su ” Continua.”

Oltre alla clonazione di una scheda SD, è anche possibile applicare EaseUS Todo Backup per aiutarti a eseguire il backup dei dati della scheda SD Android. Clona un disco rigido/partizione completamente potenti funzionalità ad un prezzo che in realtà non può essere battuto!
Parte 2. Trasferire manualmente i dati della scheda SD a quello nuovo
Se desideri spostare i dati e modificare la scheda SD Android tutto da solo, puoi scegliere di copiare file e dati sulla nuova scheda. È possibile utilizzare un cavo USB per collegare il dispositivo a un computer per trasferire e gestire i file da e verso la scheda SD nel dispositivo. Una volta che i due dispositivi sono collegati, è possibile utilizzare Esplora file del computer Windows per trascinare e rilasciare il contenuto tra il computer e il dispositivo, o tra la memoria interna del dispositivo e la scheda di memoria.
Punto 1. Collegare il dispositivo Xperia a un computer Windows utilizzando un cavo USB.
Punto 2. Se ricevi il messaggio Consenti accesso, tocca “CONSENTI”.
Punto 3. Aprire Esplora risorse di Windows. Il tuo dispositivo Android appare sotto questo PC.
Quindi, è possibile copiare i file desiderati sulla nuova scheda SD con l’aiuto del computer. Molte marche di telefoni non fanno più telefoni con slot per schede SD. La maggior parte di loro si basano sui propri chip mobili e storage interno. Vale a dire, questo metodo funziona bene solo su alcuni vecchi telefoni cellulari. Dopo questo, è possibile inserire una nuova scheda con i dati per il vostro telefono Android ed espandere lo spazio di archiviazione poi.
Conclusione
Puoi clonare facilmente una scheda SD in una nuova con EaseUS Todo Backup. Inoltre, è possibile migrare il sistema operativo su SSD, creare backup di file e trasferire il sistema con l’aiuto di questo software. Non esitare mai a chiedere aiuto a EaseUS.
Clona la scheda SD Android in una più grande FAQ
Se vuoi ancora saperne di più sul trasferimento dei dati della scheda SD, leggi queste domande e risposte di seguito.
Cosa significa clonare un’unità?
La clonazione del disco è il processo di creazione di una copia 1 a 1 di un’unità disco rigido (HDD) o un’unità a stato solido (SSD), non solo dei suoi file. La clonazione del disco può essere utilizzata per aggiornare un disco o sostituire un disco vecchio con uno nuovo. In questo caso, il clone può sostituire il disco originale nel suo computer host. Se si clona una scheda SD, si crea una copia 1 a 1 della scheda SD.
Come faccio a clonare una scheda SD?
Passi per clonare una scheda SD:
Passo 1. Collegare entrambe le schede SD al computer. Scarica EaseUS Todo Backup sul tuo computer.
Punto 2. Apri EaseUS Todo Backup e vai alla funzione “Clone”.
Punto 3. Selezionare una delle schede SD che si desidera clonare.
Punto 4. Selezionare l’altra scheda SD come destinazione per salvare i dati.
Punto 5. Visualizzare in anteprima il layout del disco e quindi fare clic su Procedi per eseguire il processo di clonazione USB.
Come faccio a eseguire il backup delle immagini sulla scheda SD?
Il modo più semplice per eseguire il backup della scheda SD è copiare l’intera scheda SD come immagine. Questa tecnica è il contrario di lampeggiare la scheda SD quando si installa un sistema operativo su di esso. Invece di copiare un file immagine dal computer alla scheda SD, si copia l’intera scheda SD in un file immagine sul computer. Vedere come eseguire il backup della scheda SD passo dopo passo.
Come faccio a recuperare le immagini dalla mia scheda SD?
Per recuperare le foto cancellate dalla scheda SD su Windows 10/8/7:
- 1. Scaricare e installare EaseUS Data Recovery Wizard.
- 2. Collegare il dispositivo contenente la scheda SD al PC Windows.
- 3. Avviare EaseUS Data Recovery Wizard e selezionare la scheda SD dall’elenco dei dischi disponibili.
- 4. Fare clic sul pulsante “Scan” e consentire EaseUS Data Recovery Wizard per eseguire la scansione della scheda SD per i file recuperabili.
- 5. Selezionare e visualizzare in anteprima le foto che si desidera recuperare e scegliere una nuova posizione in cui memorizzarli. Evitare la posizione originale per proteggere dalla sovrascrittura.
- 6. Fare clic su “Recover” per recuperare tutte le foto sulla scheda SD.