Come aggiungere testo a Snapchat Photo & Rotate
Conoscete il detto una foto vale più di mille parole? Ogni singola immagine racconta una storia che richiederebbe più di 1000 parole per spiegare e analizzare pienamente. Si può prendere un approccio superficiale a guardare una foto e poi ci sono opportunità per aggiungere un po ‘più di profondità e un po’ più carattere a una foto senza rovinare il significato sottostante o la creatività.
Questo è il motivo per cui questo post entrerà nei dettagli insegnandoti come aggiungere testo alla tua fantastica foto o video Snapchat. Vi insegnerò come ingrandire il testo, includere sia piccole e grandi emoji nella foto, ruotare il testo, e molto altro ancora. Dopo questa guida, sarai un esperto nel manipolare una foto in modo da poter avere il massimo impatto quando la invii ai tuoi amici. Credetemi, si desidera salvare l’immagine dopo aver finito utilizzando le tecniche di seguito.
” Coloro che vogliono essere fotografi seri, dovrai davvero modificare il tuo lavoro. Dovrai capire cosa stai facendo. Si sta andando ad avere non solo sparare, sparare, sparare. Fermarsi e guardare il tuo lavoro è la cosa più importante che puoi fare.”- Annie Leibovitz
Perché aggiungere testo a Snapchat
Potresti chiederti perché dovresti aggiungere testo a una foto Snapchat quando è completamente buona così com’è? Il motivo è perché con l’uso di testo e emoji o emoticon è possibile aggiungere un nuovo livello alle tue foto. Ad esempio, se si scatta una foto di una festa, qualcuno potrebbe non rendersi conto che è Capodanno, o la tua festa di compleanno, ecc. In quei casi vuoi essere in grado di dire a chiunque tu invii lo snap a dove ti trovi o cosa stai facendo.
Un altro motivo, e questo è molto importante per gli utenti Snapchat (e gli Snap stessi), è che, a differenza della maggior parte delle app di social media, gli Snapchat si auto-cancellano dopo un periodo di tempo impostato dal mittente. Una volta che hai guardato o guardato lo Snap, è andato per sempre. E anche mentre lo stai ancora guardando, se lo guardi più a lungo del tempo impostato dal suo mittente, scomparirà anche. A tal fine, diventa estremamente importante che, qualunque cosa tu voglia comunicare con il tuo Snap, la persona a cui lo stai inviando debba essere in grado di capire cosa stai comunicando istantaneamente. L’aggiunta di testo, didascalie, colori, filtri, dimensionamento, rotazione o altri elementi può fare molto per comunicare rapidamente il punto.
Naturalmente, dal momento che questi scatti stanno andando via rapidamente, non si vuole spendere troppo tempo su di esso. Perché passare un’ora a perfezionare qualcosa che i tuoi amici potranno guardare solo per trenta secondi? Fortunatamente, Snapchat è così ben progettato che, una volta che si conoscono le seguenti caratteristiche esistono anche, sarete in grado di metterli da usare abbastanza rapidamente. Dopo la pratica, diventeranno una seconda natura!
Puoi usare il testo per chiarire di cosa tratta l’immagine o puoi usarlo per aggiungere quanto è divertente la foto. Includendo sia il testo che le emoji, puoi ottenere un grande effetto su qualsiasi foto. Aggiungi un hashtag a una foto Snapchat per prendere in giro gli hashtag di Twitter o Instagram. Ad esempio, potresti scattare una foto di una linea di fronte a Starbucks e utilizzare gli hashtag #waitingforcoffee #firstworldproblems.
La parte migliore è che puoi sempre cambiare il testo prima di inviarlo. Se non ti piace il suo aspetto o vuole cambiarlo, basta toccare il pulsante Elimina e ricominciare da capo, facile come quello.
Come aggiungere testo a Snapchat
L’app Snapchat predefinita ha la capacità integrata di aggiungere testo, non è necessario modificare alcuna delle impostazioni. Se non hai già l’app, assicurati di andare su App Store e scaricare Snapchat. (Inoltre, se vuoi eseguirlo sul tuo computer, abbiamo un modo per aiutarti.Mantenere un occhio acuto, però, perché come è il caso con molte applicazioni popolari, un sacco di nuove applicazioni con nomi molto simili alla fine si presentano.
Una volta che avete Snapchat, è sufficiente aprirlo per essere accolti con la schermata di login. Da lì, si dovrà registrarsi e creare un account. Se si dispone già di un account si può semplicemente toccare l’applicazione per aprirlo.
Da lì, noterai che la fotocamera è accesa e puoi vedere qualsiasi cosa veda la fotocamera posteriore o anteriore. Sentitevi liberi di spostare la fotocamera da davanti a dietro e viceversa per ottenere una foto di tutto ciò che si sta cercando di catturare. Se stai prendendo un selfie, è molto più facile usare la fotocamera frontale. Inoltre, è possibile toccare il piccolo fulmine in alto a sinistra per accendere o spegnere il flash. Noterai una piccola ” x “o nessuna” x ” dal bullone di illuminazione. Per qualche ragione, molte persone sono nervose se non usano un flash. Forse deriva dai vecchi tempi della macchina fotografica quando le persone non erano sempre sicure se l’immagine prendesse anche se non ci fosse il flash. Ma le telecamere sulla maggior parte dei telefoni in questi giorni sono incredibili, e sono capaci di tale profondità e sensibilità che non hai nemmeno bisogno di un flash. Spesso, non ne vorrai uno, dato che un flash tende ad appiattire tutto, ma usare la luce già presente nella stanza (o la luce ambientale) può consentire una fotografia molto più ricca.
Questo è vero per la fotografia professionale, ed è vero per Snapchat.
Per iniziare a modificare le tue foto, prima avrai bisogno di una foto. Scatta la foto toccando l’icona del cerchio nella parte inferiore dello schermo. A quel punto, si noterà una x in alto a sinistra, un pastello in alto a destra e in basso la possibilità di cambiare per quanto tempo le persone possono visualizzare la foto, la possibilità di scaricare il film o l’immagine, e la possibilità di trasformare lo snap in una storia.
Per aggiungere testo, tocca semplicemente il centro dello schermo del tuo iPhone o Android e apparirà una piccola casella di testo. Da lì, è possibile digitare sulla tastiera tutto ciò che si desidera. Si noti che se si inclina lo schermo da verticale a orizzontale si sarà in grado di digitare di più e hanno una frase più lunga. Tuttavia, è necessario assicurarsi che questo funziona con la tua foto originale.
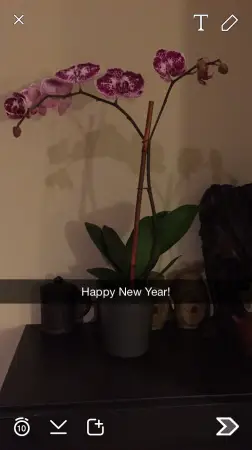
SUGGERIMENTO: dopo aver aggiunto del testo, se vuoi spostarlo verso l’alto o verso il basso, tocca il dito fuori dalla casella di testo per chiudere la tastiera e fai semplicemente scorrere un dito su e giù per spostare la casella dove vuoi. In questo modo, puoi tenerlo al di fuori del soggetto principale dell’immagine.
Aggiungi testo di grandi dimensioni a Snapchat
Potresti già sapere come aggiungere testo di dimensioni normali, ma vuoi aggiungere testo di grandi dimensioni in modo che sia davvero audace e si distingua. Fortunatamente per te, è super facile aggiungere testo di grandi dimensioni e sicuramente otterrà tutto ciò che scrivi notato da chiunque altro a cui invii lo snap. Una cosa da notare è che, come si può vedere sopra, se si utilizza il testo normale, è in una casella di testo che è una sorta di grigio scuro con una grande trasparenza in esso. Il testo di grandi dimensioni non ha scatola e senza sfondo, solo testo bianco.
NOTA: Recentemente hanno reso il testo di grandi dimensioni una funzionalità integrata su iPhone, quindi non sarà necessario seguire i passaggi seguenti. Non sono sicuro se è costruito in per Android ancora, tuttavia, in modo da continuare a guardare questo spazio, come ci piace mantenere questi articoli aggiornati con le informazioni più aggiornate. Inoltre, se hai una versione precedente di Snapchat, dovrai seguire i passaggi seguenti.
Per aggiungere testo di grandi dimensioni è necessario prima attivare tale funzione nelle impostazioni di Snapchat. Segui questi passaggi per attivare la funzione.
- Apri l’app Snapchat
- Scorri verso destra per ottenere l’elenco degli snap che hai inviato e ricevuto di recente
- Tocca l’ingranaggio impostazioni nell’angolo in alto a destra
- Tocca “Gestisci” in Servizi aggiuntivi
- Attiva il testo speciale sotto le opzioni.
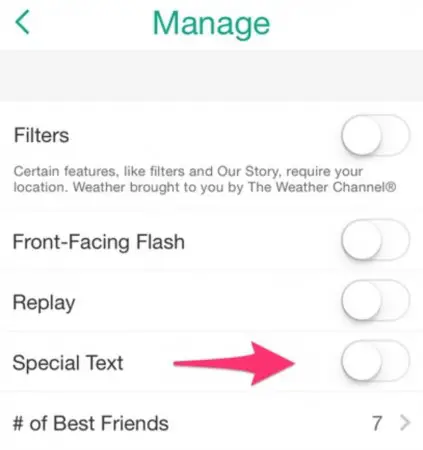
Ora che hai seguito i passaggi per avere la possibilità di aggiungere testo di grandi dimensioni, segui semplicemente i passaggi seguenti per provarlo da solo.
- Apri l’app Snapchat
- Tocca il cerchio in basso per scattare una foto
- Tocca il centro dello schermo per aggiungere testo e noterai una piccola “T” in alto a destra.
- Tocca la T in alto a destra per passare da testo piccolo a testo grande
- Digita quello che vuoi
Cambia il colore del testo in Snapchat
Una delle nuove fantastiche funzionalità è che ora puoi cambiare il colore del testo in Snapchat. Questo trucco è disponibile solo per il testo di grandi dimensioni, quindi dovrai cambiare il colore nel testo di grandi dimensioni. Tuttavia, se si desidera un testo piccolo che è un colore diverso, vi mostrerò come sotto nella sezione di rotazione del testo.
Se si desidera modificare il colore del testo, seguire i passaggi precedenti per digitare utilizzando la tastiera di testo grande. Quando si sta digitando si noterà una barra di colore presentarsi in alto a destra. Far scorrere il dito su e giù sulla barra dei colori per cambiare il colore del testo a quello che vuoi.

SUGGERIMENTO: È possibile modificare il colore del testo in nero toccando e tenendo premuto il dito sulla barra dei colori e quindi facendo scorrere il dito verso la parte inferiore dello schermo senza sollevare il dito. Noterai che il testo inizia a diventare nero mentre lo fai.
Come ruotare Snapchat Testo
Snapchat appena rilasciato un aggiornamento che vi permetterà di ruotare ora qualsiasi testo in qualsiasi direzione che si desidera. Da leggermente fuori da orizzontale, a completamente capovolto, è possibile modificare l’angolo di rotazione tutto quello che volete. Questo ti dà ancora più opzioni per personalizzare la tua esperienza Snapchat, e rendere i vostri scatti più unico, e più riflettente di voi. Inoltre, puoi creare testo sia grande che piccolo mentre ruoti. Questo ti dà il massimo controllo su ciò che il testo sarà simile quando hai finito.
Per ruotare il testo, è necessario digitare utilizzando la dimensione del carattere grande in modo da seguire i passaggi precedenti per digitare il carattere grande. Una volta ottenuto qualcosa che ti piace, è sufficiente utilizzare il dito indice e il pollice e ruotare le dita mentre li tiene sullo schermo vicino al testo reale. Questo ruoterà tutto ciò che hai scritto fino a quando non sollevi le dita quando ne sei felice.
Inoltre, mentre ci sei, puoi pizzicare due dita o allargarle per rendere il testo più piccolo o più grande in tempo reale. Questo ti dà la possibilità di avere un testo piccolo ma colorato. Un aspetto interessante è che puoi far uscire la tua scrittura dallo schermo in modo che solo una parte del tuo messaggio sia visibile. Come prima, se si desidera spostare il messaggio in giro è possibile utilizzare un dito e trascinare la casella di testo intorno allo schermo.
Il testo ruotato sembra proprio come lo screenshot qui sopra. Qui di seguito, dimostro rendendo le lettere super grandi in modo che corrono fuori dallo schermo di iPhone. Lo fai semplicemente scorrendo le dita per ingrandire il testo.
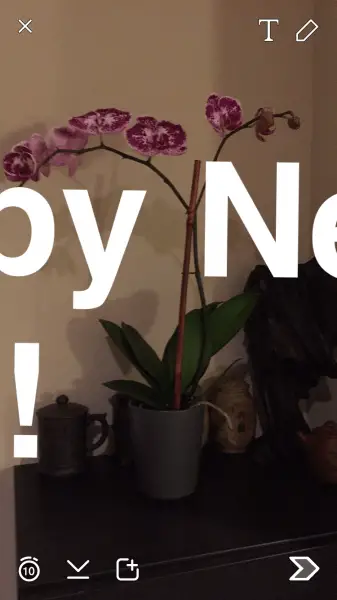
Aggiungi testo Emoji a Snapchat
L’ultimo trucco che ti mostrerò è come aggiungere emoji alla tua foto Snapchat in modo da poter utilizzare i segreti sopra insieme ad alcune fantastiche emoji per ottenere il meglio da un’immagine. A volte, le parole semplicemente non stanno andando a catturare ciò che si vuole dire, mentre una semplice immagine può davvero comunicare le vostre impressioni. Dovrai andare alle impostazioni della tastiera del tuo iPhone o Android e attivare una tastiera emoji per far funzionare questo suggerimento. È inoltre possibile scaricare una tastiera emoticon esterna che vi permetterà di avere più opzioni.
Una volta attivata la tastiera emoji, vai su Snapchat e scatta una foto. Quindi, passare attraverso i passaggi precedenti per digitare testo di grandi dimensioni toccando lo schermo, quindi la T in alto a destra dell’immagine. Da lì, quando si sta digitando in testo di grandi dimensioni andare alla tastiera emoji e iniziare a digitare emoji. Per iPhone, tocca l’icona del piccolo globo nella parte inferiore della tastiera per visualizzare la tastiera emoji da utilizzare. Su Android è un processo simile per far apparire la tastiera emoticon per l’uso.
Ora che hai digitato un paio di emoji impressionante sulla vostra immagine, è possibile utilizzare le tecniche di cui sopra per ruotare, ridurre, e ingrandire l’emoji per adattarsi esattamente quello che vuoi. Vedi l’immagine qui sotto per un esempio.
