Come aggiungere Google Maps a Wix-Incorpora Google Map
Note: We now offer a FREE wizard that does this all for you. Click here to configure it and add to your WIX website in seconds.
In questo tutorial imparerai come aggiungere Google Maps a Wix. Puoi utilizzare Google Maps con tutti gli account Wix, sia gratuiti che a pagamento. L’aggiunta di una mappa Google sul tuo sito web Wix ha una serie di vantaggi:
- Posizione: una mappa di Google aiuta il cliente a trovare la tua attività fisica. Puoi offrire indicazioni e persino interattività ai tuoi utenti.
- Autenticità: la pubblicità della tua posizione fisica conferisce autenticità e credibilità al tuo sito web. Consente al pubblico di sapere che non sei un fly-by-night, che esiste solo nel cyberspazio.
- Convenienza: Non tutti i visitatori del sito hanno l’abilità o la pazienza di trovare il tuo indirizzo su Google Maps da soli. Fornire una mappa sul tuo sito Wix ignora la necessità di questo.
L’editor Wix fornisce il supporto out-of-the-box per semplici mappe di Google. La funzione integrata ti offre molta scelta quando si tratta di stile e aspetto visivo, ma non offre tutte le funzionalità disponibili per Google Maps.
Se hai bisogno di funzionalità più avanzate, puoi incorporare una mappa Google nella tua pagina Wix. Per fare questo, si crea la mappa sul sito di Google Maps e quindi incollare il codice sulla pagina del sito web Wix.
Contenuto
Aggiunta di una semplice Mappa di Google in Wix editor 1
Accedere al tuo sito in Wix editor 1
Aggiunta di una mappa di Google in Wix editor 3
Impostazione di indirizzo sulla Mappa di Google 4
Impostazione Mappa di Google comportamento 5
Risoluzione dei problemi la Mappa Google indirizzo 6
Rendere la vostra Mappa di Google reattivo 7
Incorporare una Mappa di Google in una Wix pagina 9
Creazione di una mappa su Google Maps 9
Incorporare la Mappa di Google con il codice su un Wix pagina 10
Aggiunta di una semplice Mappa di Google in Wix editor
Segui la nostra guida passo-passo per aggiungere Google Maps al tuo sito web Wix. Bastano pochi clic per visualizzare una mappa.
Accesso al tuo sito nell’editor Wix
Per accedere al tuo sito nell’editor Wix:
- Accedi al tuo account Wix.
- Selezionare il sito su cui si desidera lavorare, se necessario.
- Fare clic su Gestisci & Modifica sito.
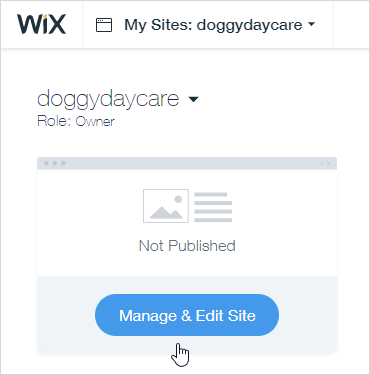
- In Gestione siti fare clic su Modifica sito.
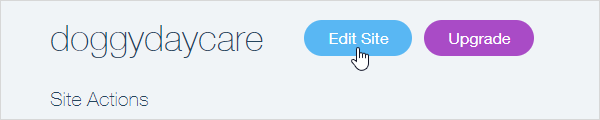
- Il tuo sito si apre nell’editor Wix.
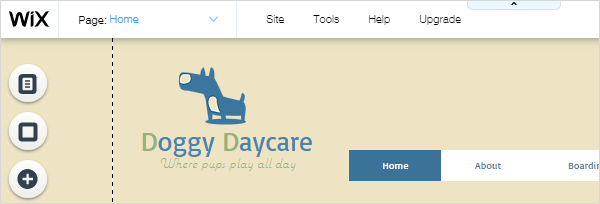
Aggiunta di una mappa Google nell’editor Wix
Per aggiungere una mappa Google:
- Selezionare una pagina.
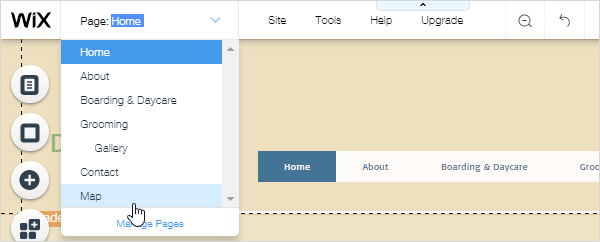
- Fare clic su un’area della pagina per selezionarla.
- Fare clic su Aggiungi > Contatto e quindi scorrere fino alla sezione Google Maps dello strumento Aggiungi un contatto.
- Fai clic sullo stile della mappa che desideri e trascinalo sulla pagina.
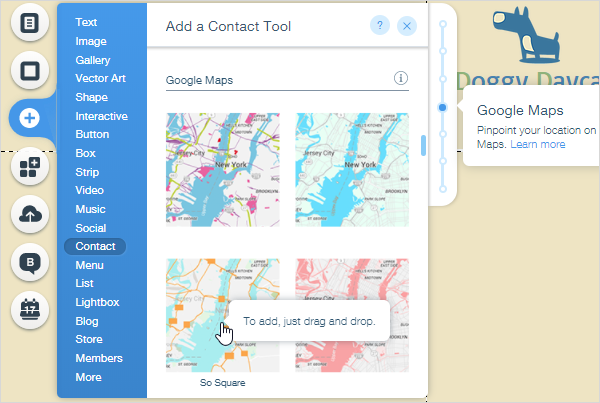
- Usa il manubrio per ridimensionare la mappa in base al design della tua pagina.
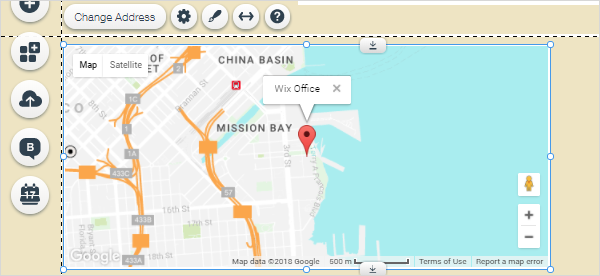
La mappa è dinamica e mentre la allunghi e la riduci, viene visualizzata più o meno l’area circostante l’indirizzo di destinazione.
Impostazione dell’indirizzo nella mappa di Google
L’indirizzo dell’ufficio Wix viene utilizzato per impostazione predefinita quando si aggiunge la mappa.
Per impostare il tuo indirizzo:
- Fare clic sulla mappa per visualizzare i controlli.
- Fare clic su Modifica indirizzo.
- Nelle impostazioni di Google Maps:
- Qual è la tua posizione?: Inserisci il tuo indirizzo o la posizione che vuoi che gli utenti trovino e quindi premi Invio. Se Google Maps riconosce l’indirizzo, viene visualizzato un segno di spunta verde per indicarlo. In caso di difficoltà, consulta la sezione Risoluzione dei problemi dell’indirizzo Google Map sottostante.
- Vuoi mostrare una descrizione?: Facoltativamente immettere una descrizione. Questo testo viene visualizzato in un callout che punta al perno rosso. Puoi ignorare questo campo se lo desideri.
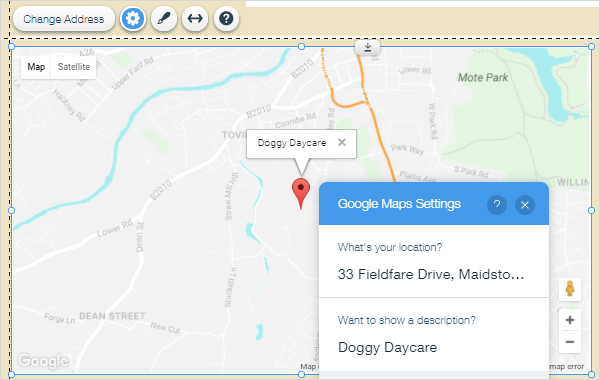
È possibile aggiungere solo una posizione. Se è necessario mostrare più di uno, è possibile incorporare una mappa di Google.
Impostazione del comportamento di Google Map
Ci sono una serie di opzioni per controllare ciò che i visitatori vedono e cosa possono fare quando interagiscono con la mappa di Google.
Per impostare il comportamento:
- Fare clic sulla mappa per attivare i controlli.
- Fare clic sull’icona delle impostazioni.
< controlli-impostazioni.png>
- Nelle Impostazioni di Google Maps fare clic sui pulsanti di commutazione per abilitare e disabilitare le opzioni:
- Mostra viste mappa e satellite: Visualizza i collegamenti Mappa / satellite che consentono ai visitatori di cambiare vista.
- Mostra controllo zoom: Visualizza le icone + e – che consentono ai visitatori di ingrandire e rimpicciolire.
- Mostra controllo Street View: Visualizza l’icona street view
 che consente ai visitatori di utilizzare Google Street View.< street-view-icona.png>
che consente ai visitatori di utilizzare Google Street View.< street-view-icona.png> - Consenti trascinamento: consente ai visitatori di spostarsi sulla mappa facendo clic e trascinando.
- In che lingua è il pulsante?: Fare clic sulla freccia verso il basso e selezionare la lingua dal menu a discesa, se necessario.
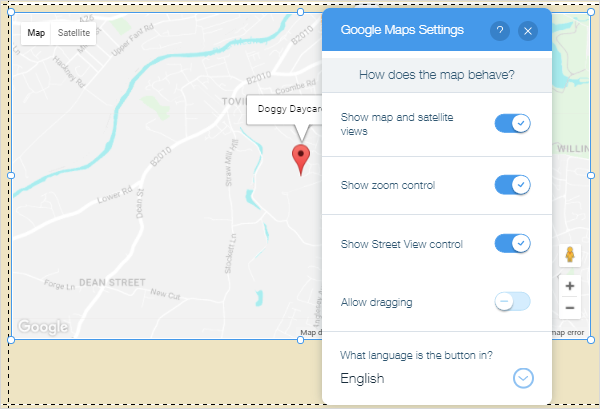
Risoluzione dei problemi dell’indirizzo di Google Map
Se Google Maps non riconosce il tuo indirizzo o non lo mostra correttamente, puoi utilizzare le tue coordinate anziché l’indirizzo fisico nel campo Qual è la tua posizione?.
Per trovare le coordinate:
- Vai a Google Maps a https://maps.google.co.uk (o il tuo paese equivalente).
- Inserisci il tuo indirizzo nella casella di ricerca.
- Fare clic con il pulsante destro del mouse sulla posizione appuntata sulla mappa e fare clic su Cosa c’è qui?
- Copiare le coordinate che appaiono nel pop-up.
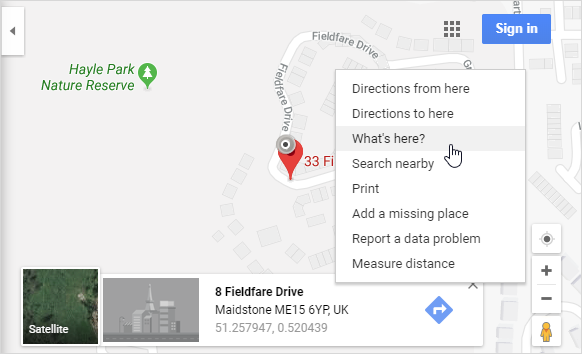
- Nella pagina Wix, fare clic sulla mappa di Google nell’editor per attivare i controlli.
- Fare clic sull’icona impostazioni
- Incollare le coordinate copiate nel Qual è la tua posizione? campo.
< coordinate.png>
Rendere il vostro Google Map reattivo
Semplice Google Maps sono statici per impostazione predefinita. Puoi testarlo restringendo e allargando progressivamente la finestra del browser osservando il comportamento della mappa.
Per rendere il vostro Google Map reattivo:
- Fare clic sulla mappa per attivare i controlli.
- Fare clic sull’icona stretch.
< controlli-stretch.png>
- In Stretch Map:
- Stretch to full width: Fare clic sul pulsante di commutazione per abilitare questo. La mappa si estenderà per coprire l’intera larghezza della pagina.
- Margini: utilizzare il cursore per impostare i margini a sinistra ea destra della mappa. È possibile utilizzare pixel o percentuale. Le impostazioni massime sono 80px o 5%.
< stretch-map-dialog.png>
- Ci sono molti strumenti disponibili per testare la reattività. Questo è il modo in cui la nostra mappa viene visualizzata su un iPad Pro nello strumento Reattivo di Google Chrome. Vai a Altri strumenti > Strumenti di sviluppo in Chrome per accedere a questo strumento.
< mappa-ipadpro.png>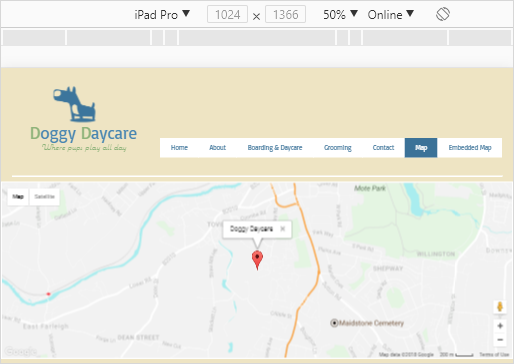
Puoi anche inserire una mappa Google reattiva da Add > Contact > Full Width Google Maps. Questo ha lo stesso effetto dell’aggiunta di una mappa statica e dell’applicazione della funzione stretch.
<selezionare-full-width-mappa.png>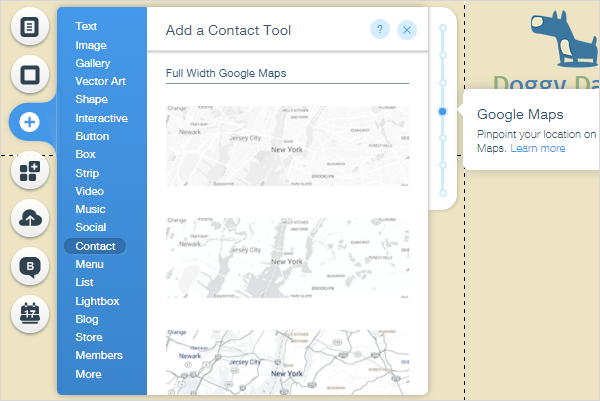
Incorporare una mappa di Google in una pagina Wix
Mentre le semplici mappe di Google disponibili out-of-the box nell’editor Wix offrono un’ottima soluzione per la maggior parte dei siti web, non forniscono la piena funzionalità che è possibile quando si crea una mappa personalizzata sul sito di Google Maps.
Le limitazioni della soluzione Wix pronta all’uso includono:
- È possibile contrassegnare solo una singola posizione.
- Non è possibile eseguire il rendering di un’immagine Street View.
Per ottenere tutta la potenza di Google Maps devi creare la tua mappa sul sito di Google Maps e quindi incorporare il codice in una pagina del tuo sito Wix.
Creazione di una mappa su Google Maps
Il primo passo è creare una mappa sul sito di Google Maps.
Per creare una mappa su Google Maps:
- Apri Google Maps su www.maps.google.co.uk (o l’equivalente del tuo paese).
- Assicurati che la mappa, l’immagine Street View o le indicazioni che desideri incorporare vengano visualizzate sulla mappa.
- Nell’angolo in alto a sinistra, fai clic sull’icona menu
 <google-maps-menu-icon.png> .
<google-maps-menu-icon.png> . - Fare clic su Condividi o incorpora mappa.
< google-maps-condividi-incorpora.png>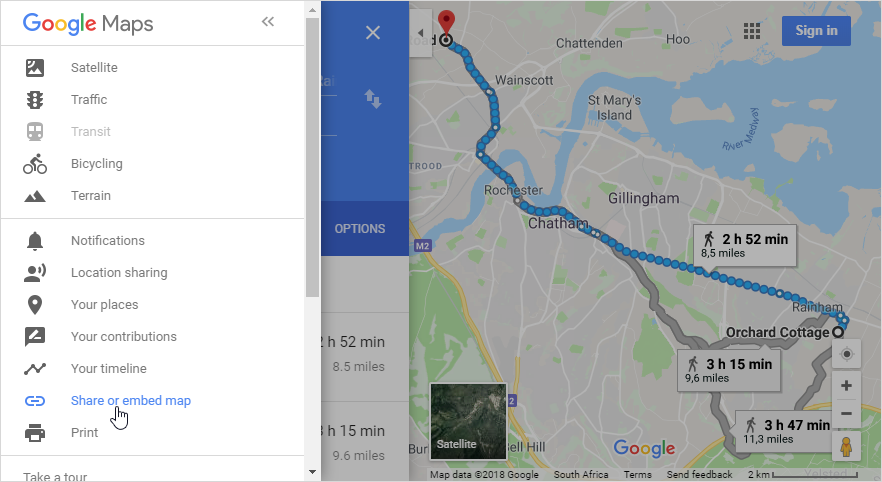
- Selezionare la scheda Incorpora mappa, quindi selezionare la dimensione desiderata e copiare il codice di incorporamento HTML.
<copia-incorpora-codice.png>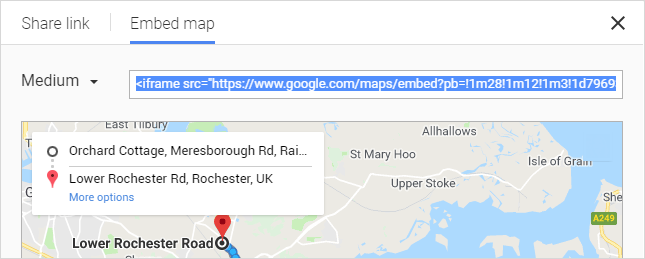
- Incollare il codice in Blocco note o un programma simile per ora. Lo useremo per visualizzare la mappa incorporata nel nostro sito Wix.
Incorporare il codice di Google Map su una pagina Wix
Il passo successivo consiste nell’incollare il codice di incorporamento copiato da Google Maps su una pagina.
Per visualizzare una mappa Google integrata sul tuo sito web Wix:
- Seleziona una pagina e vai su Aggiungi > Altro > Incorpora.
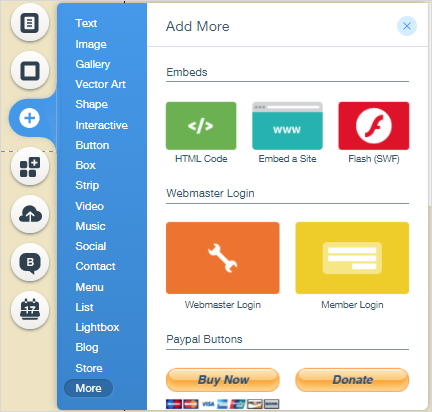
- Trascinare il codice HTML
 sulla pagina. Ciò consente di aggiungere codice HTML personalizzato sulla tua pagina. < codice html-icona.png>
sulla pagina. Ciò consente di aggiungere codice HTML personalizzato sulla tua pagina. < codice html-icona.png> - Fare clic su Inserisci codice.

- Incolla il codice copiato da Google Maps nella casella Aggiungi il tuo codice qui. Wix verificherà il codice e indicherà che è valido con un segno di spunta verde.
- Fare clic su Applica.
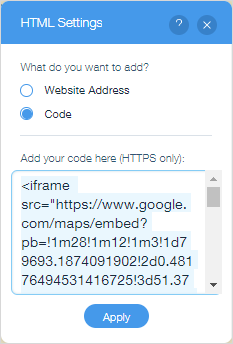
- La mappa incorporata viene visualizzata sulla pagina. Potrebbe essere necessario ridimensionare l’elemento in base alla tua pagina e alle dimensioni della mappa di Google.
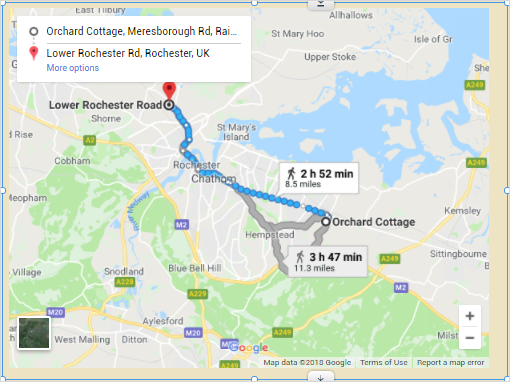
Speriamo che ti sia piaciuto questo tutorial su come aggiungere Google Maps al tuo sito web Wix!
Può un sacco di nuovi clienti si trovano e rendere il vostro boom di business.