Come aggiungere bolle alle tue foto in Photoshop
In questo tutorial, daremo un’occhiata ad aggiungere bolle alle tue foto all’interno di Photoshop CC e i vari modi in cui è possibile modificarli per apparire più realistici. L’immagine qui sotto è ciò che creeremo in questo tutorial. Cominciamo!
“Creare” la bolla
La prima cosa di cui avrai bisogno è un’immagine di una bolla. È possibile scattare una foto da soli, oppure si possono trovare molti quelli gratuiti su internet se si cerca ” sovrapposizione bolla libera.”Siamo andati avanti e ne abbiamo fatto uno solo per te, quindi non devi nemmeno cercare. Fare clic destro e toccare Salva per scaricarlo sul computer.
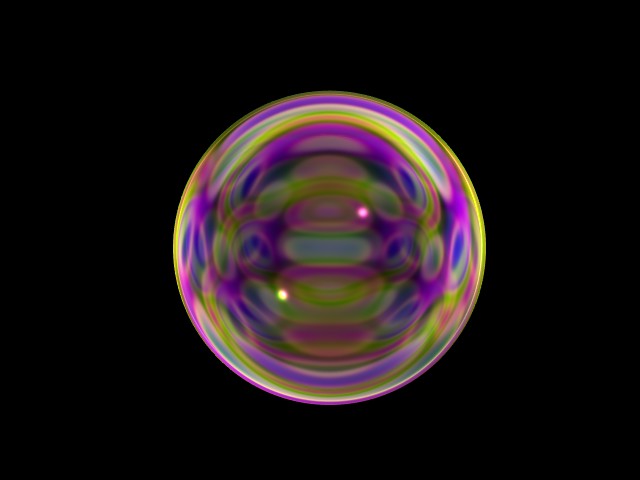
Nota: Questo è dalla nostra bolla sovrapposizioni pacchetto che si può ottenere oltre sul nostro deposito.
Applicare la bolla
Ora che hai la tua immagine di una bolla, la applicheremo. Inizia aprendo l’immagine quindi trascinando e rilasciando la bolla sulla foto in questo modo…

Ridimensionare e riposizionare a quello che vuoi.
Rimozione dello sfondo nero
Per rimuovere il nero e lasciare visibile solo la bolla, è necessario impostare la modalità di fusione su “schermo.”Per impostare la modalità di fusione, selezionarla dal menu a discesa come mostrato nell’immagine sottostante.

Da qui, si può già essere fatto! Ma forse ti piacerebbe aggiungere più bolle con sfocatura per un aspetto più realistico.
Duplicazione della bolla
Per aggiungere più bolle intorno all’immagine, possiamo semplicemente duplicare il livello e riposizionarli. Per duplicare la bolla, fai clic con il pulsante destro del mouse sul livello, quindi seleziona Duplica livello. Fate questo tuttavia molte volte per quante bolle si desidera.

Dare profondità e realismo
Ora sembra abbastanza buono, ma in realtà, non tutte quelle bolle sarebbero così chiare. Più sono lontani dal punto di messa a fuoco, più sfocatura ci sarebbe, quindi risolviamo questo. Per fare questo, aggiungeremo un po ‘ di sfocatura. Vai a Filtro – > Sfocatura – > Sfocatura gaussiana e gioca con la sfocatura finché non sembra reale. Qualcosa di simile, per esempio…

Ecco fatto! Hai aggiunto con successo una bolla alla tua foto in Photoshop CC. Non troppo duro giusto? Sentitevi liberi di condividere le immagini modificate utilizzando questo tutorial. Ci piacerebbe vederlo.