Come aggiornare Installare XP a Windows 8

Se si dispone di una macchina che esegue XP Pro Service Pack 3, ecco la guida completa passo passo per aggiornare l’installazione a Windows 8.
In precedenza abbiamo riportato l’annuncio di Microsoft per quanto riguarda il percorso di aggiornamento a Windows 8 dalle versioni precedenti di Windows. Se si dispone di una macchina che esegue XP Pro Service Pack 3, ecco come fare un aggiornamento installare a Windows 8.
Nota: solo i file di dati verranno conservati quando si aggiorna XP Pro a Windows 8; alcuni dei tuoi programmi e driver dovranno essere reinstallati e / o aggiornati.
Preparare XP per Windows 8 Aggiornamento
Prima di eseguire l’aggiornamento da XP a Windows 8, assicurarsi che il sistema ha l’hardware per l’aggiornamento. Secondo Microsoft, avrai bisogno di quanto segue:
- Processore: 1 gigahertz (GHz) o superiore
- RAM: 1 gigabyte (GB) (32-bit) o 2 GB (64-bit)
- Spazio su disco rigido: 16 GB (32-bit) o 20 GB (64-bit)
- Scheda grafica: Dispositivo grafico Microsoft DirectX 9 con driver WDDM
- Per accedere a Windows Store, è necessaria una risoluzione dello schermo di almeno 1024×768. Per utilizzare la funzione Snap per le app Metro, avrai bisogno di uno schermo con una risoluzione 1366×768 o superiore.
Accendere il sistema XP e assicurarsi che sia in esecuzione Service Pack 3.
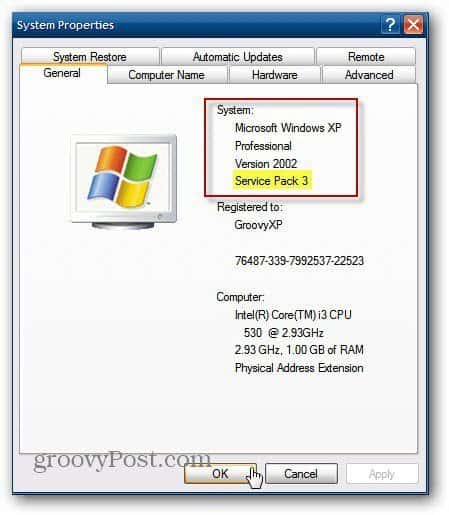
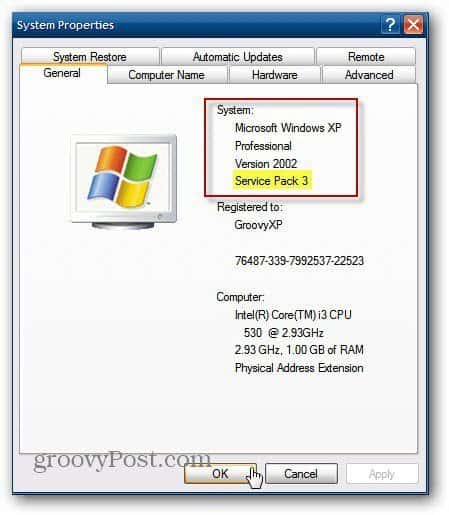
Assicurati che tutti i tuoi dati importanti sul tuo sistema XP siano sottoposti a backup localmente o online con un servizio come Backblaze. Nel caso in cui qualcosa vada storto con l’installazione, avrai tutti i tuoi dati ancora disponibili. Solo i file saranno conservati; alcuni dei vostri programmi dovranno essere reinstallati.
Quindi vai alla pagina di download per Windows 8 Upgrade Assistant.


Avvia Windows 8 Upgrade Assistant
Dopo aver terminato il download, fai doppio clic per avviare il file eseguibile.
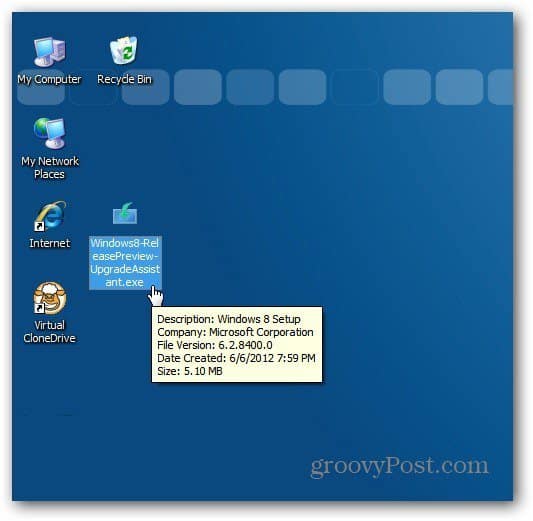
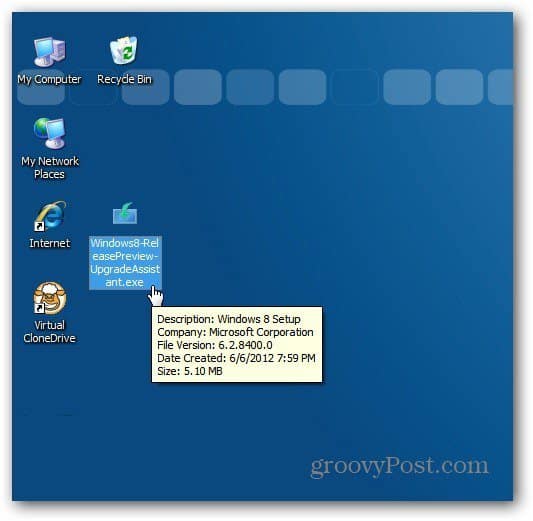
Quando si aggiorna XP a Windows 8, Windows 8 Upgrade Assistant si avvia e controlla il sistema per vedere cosa è compatibile con Windows 8 sul sistema corrente.


Allora ti viene dato un elenco generale di ciò che è compatibile e non. Per ulteriori informazioni, fare clic su Vedi Dettagli di compatibilità.
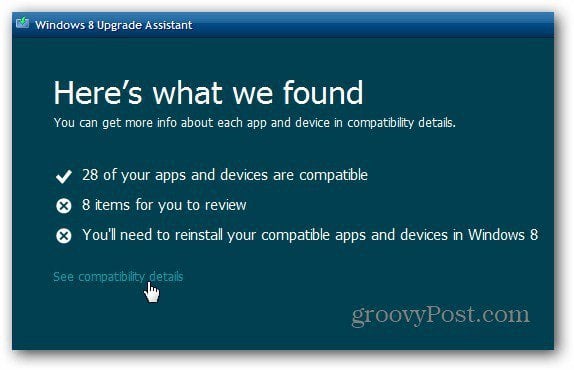
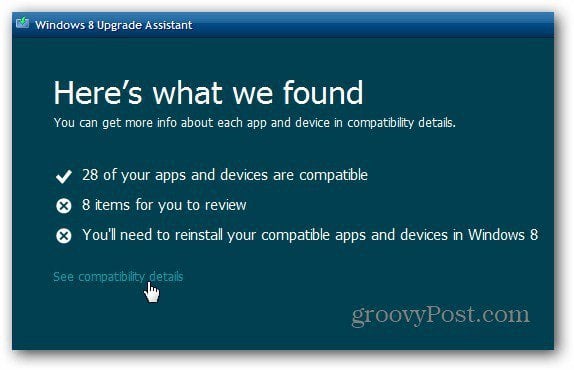
Rivedere l’elenco di ciò che è compatibile con Windows 8 e ciò che non lo è. La prima parte della lista mostrerà ciò che non è compatibile. Questo è un elenco importante per rivedere e stampare o salvare, come ti verrà richiesto di installare diversi driver e applicazioni.
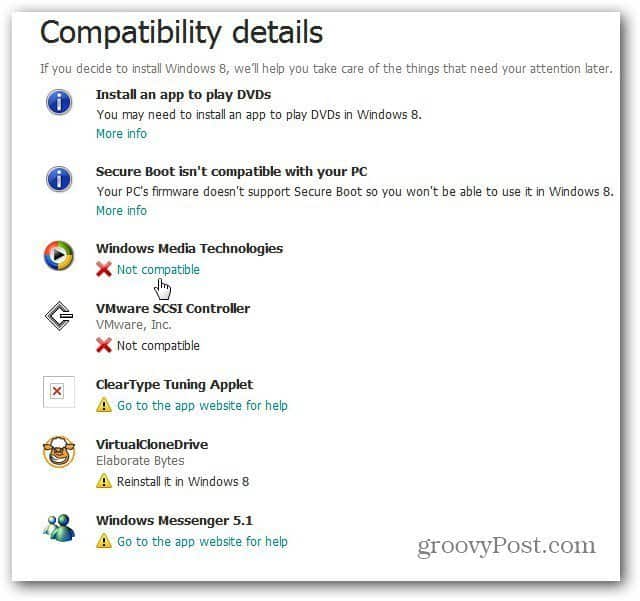
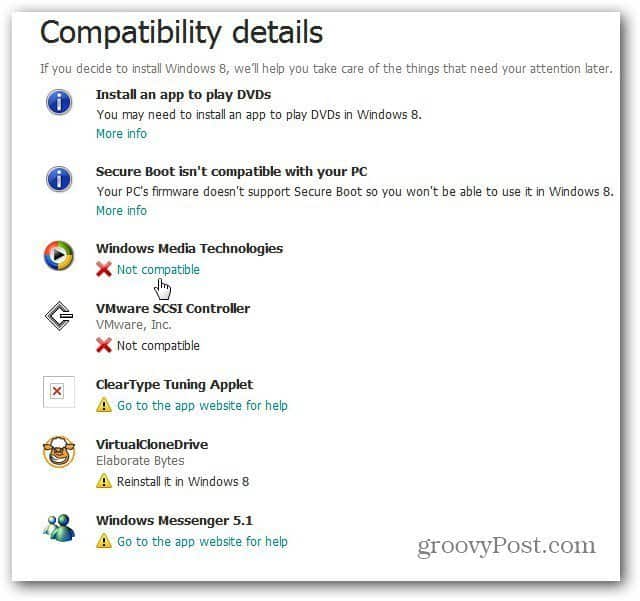
Continua a scorrere l’elenco per vedere cosa è compatibile con Windows 8.


Continuare la procedura guidata di Windows 8 Upgrade Assistant, e si otterrà una chiave del prodotto automaticamente – per la versione di anteprima di rilascio.
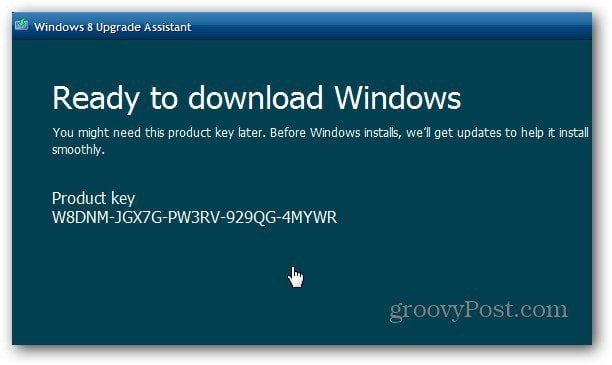
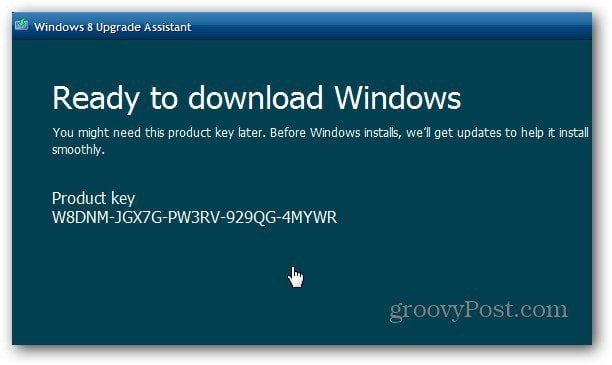
Successivamente, Windows 8 verrà scaricato sul computer. È possibile continuare ad usarlo se è necessario, mentre il download avviene.


Noterai una serie di messaggi mentre la procedura guidata verifica il download e prepara tutto per l’aggiornamento.
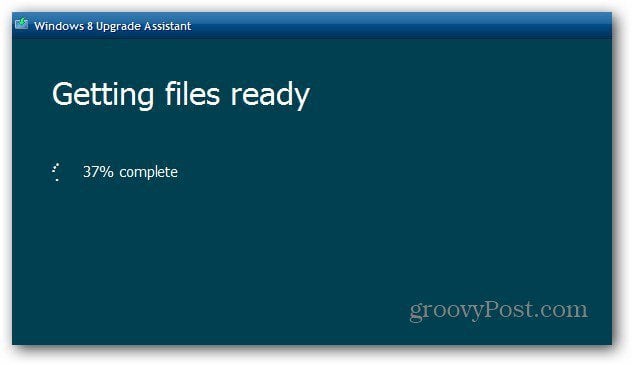
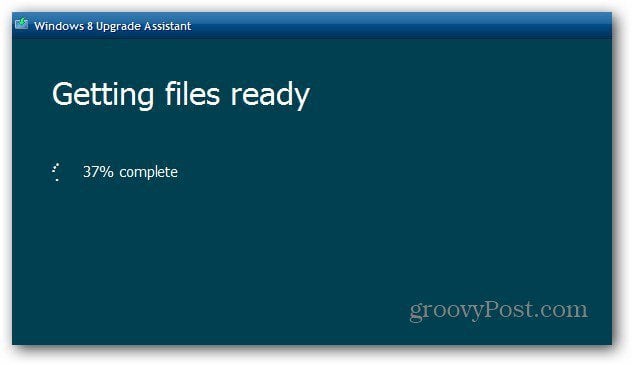
Installa Windows 8
Una volta completati questi passaggi, seleziona Installa ora e fai clic su Avanti.


Quindi, seleziona Accetto i termini di licenza e fai clic su Accetta.


Si ottiene la possibilità di mantenere i file personali o niente. A differenza dell’aggiornamento di Vista o Windows 7, puoi conservare solo i file personali che hai creato: documenti, immagini, musica, ecc.


Ora Windows è pronto per l’installazione. Se è necessario modificare le impostazioni, ora è il momento facendo clic su Cambia selezione. Se tutto sembra a posto, fare clic su Avanti.
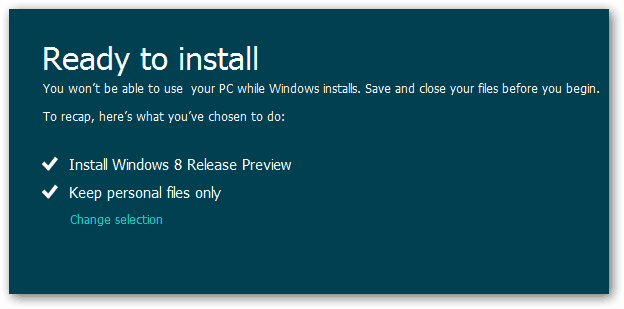
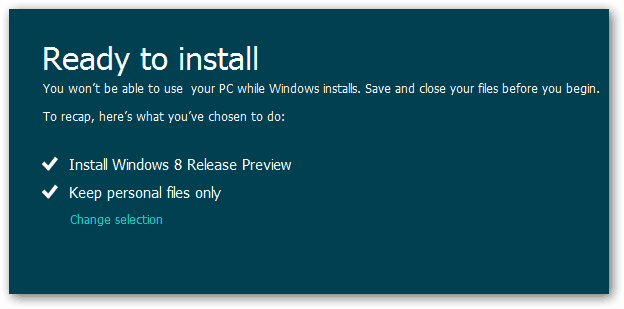
Attendere che Windows 8 sia installato sul sistema XP. Il computer si riavvierà un paio di volte. Ci vogliono diversi minuti – in alcuni casi più di un’ora. Tieni d’occhio però, durante un aggiornamento di XP che ho fatto, ho dovuto riavviare il computer manualmente.


Dopo l’installazione di Windows 8, passare attraverso la procedura guidata di installazione e inserire le impostazioni di personalizzazione, l’e-mail ID di Windows e la password. Successivamente, puoi iniziare a utilizzare Windows 8.
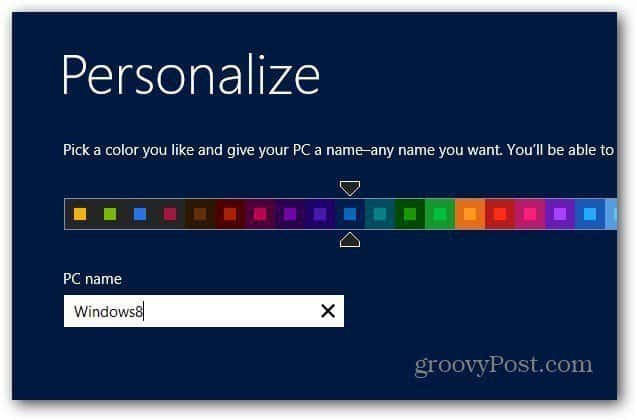
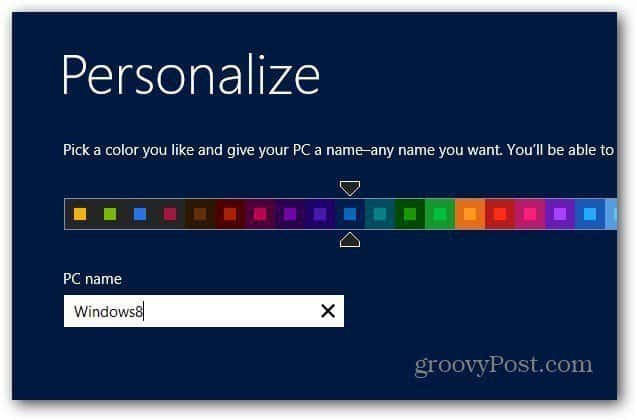
Il processo è essenzialmente lo stesso di installare Vista o Windows 7 sul web. La più grande differenza è che sei solo in grado di portare i file personali con voi. A seconda dell’età del computer, è più che probabile che sia necessario aggiornare anche i driver di periferica.
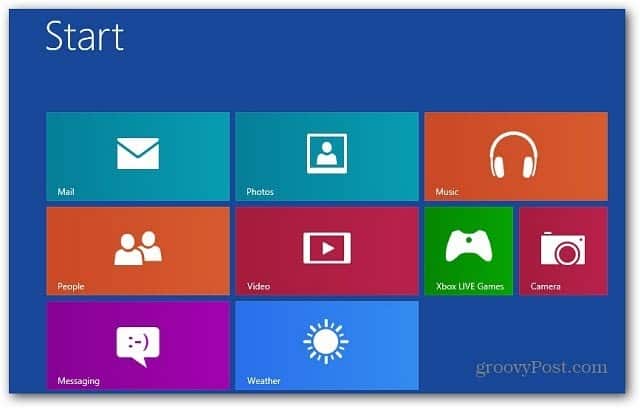
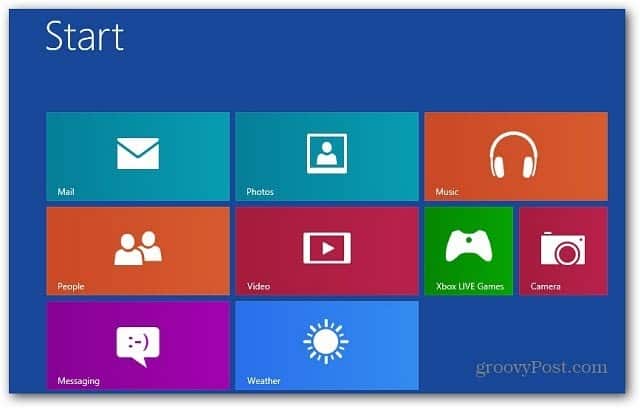
Ho aggiornato tre sistemi XP a Windows 8 e tutti i file di dati personali sono stati trasferiti. Avrai bisogno di reinstallare la maggior parte delle tue app-mi raccomando ninite.com per l’installazione di freeware popolare in un solo colpo.
Se sei abituato a riprodurre DVD sul tuo sistema XP, dovrai installare il software di riproduzione DVD. O installare Windows Media Center, che è disponibile come download separato.
Microsoft ha annunciato che l’aggiornamento a Windows 8 dalle versioni precedenti costerebbe $39.99 o $14.99 se si acquista un PC di qualificazione.
Se sei stato un utente XP die-hard, e stanno saltando Windows 8, essere pronti per una curva di apprendimento ripida. Non preoccuparti, però; abbiamo coperto con centinaia di Windows 8 Come articoli.
