Blur sfondi il modo più semplice in Photoshop Elements
Guarda il video: Blur sfondi in Photoshop Elements
Essere in grado di sperimentare con la profondità di campo è uno dei più grandi vantaggi di avere un sistema DSLR o mirrorless. Le riprese con l’apertura spalancata ti permetteranno di sfocare gli sfondi e creare la separazione dei soggetti per un sorprendente effetto tridimensionale.
A volte le riprese con un’ampia apertura non sono pratiche, poiché il piano di messa a fuoco nitido risultante potrebbe essere troppo stretto per essere usato con precisione – o forse hai sparato spalancato ma vorresti comunque che lo sfondo fosse ancora più sfocato.
Ti mostreremo come farlo in Photoshop Elements usando i livelli, anche se il processo è molto simile se vuoi usare Photoshop CC. Per aumentare ulteriormente la distinzione tra sfondo sfocato e ritratto nitido, ci sarà anche affinare i dettagli del viso del gufo pure.
Leggi i passaggi qui sotto e guarda il video qui sopra per vedere come puoi farlo. Puoi prendere il Gufo.jpg inizia immagine qui o utilizzare uno dei tuoi scatti per seguire.
Seleziona il tuo soggetto

Apri il Gufo.immagine jpg (o la propria immagine) e premere Ctrl / Cmd + J per duplicare il livello. Ora prendi lo strumento Lazo poligonale e nelle Opzioni dello strumento assicurati che Feather sia impostato su 0px. Poi basta cliccare tutto intorno ad esso per fare una selezione approssimativa.
Perfezionare la selezione
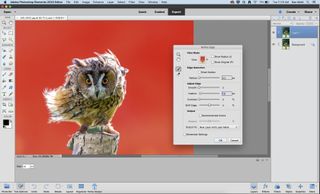
Nelle Opzioni dello Strumento fare clic su migliora Bordo e impostare la Modalità di Visualizzazione Sovrapposizione, quindi utilizzare i Affinare Raggio Utensile e dipingere il difficile flyaway capelli per aggiungere alla selezione. Imposta la sfumatura su 1px e imposta l’output come nuovo livello con la maschera di livello.
Aggiungere eventuali lacune mancanti

Premi OK, quindi, sul tuo nuovo livello, ingrandisci e cerca eventuali spazi vuoti, ad esempio tra le gambe del gufo, nella nostra immagine. Selezionatele nuovamente con lo strumento Lazo Poligonale e dipingetele di nero sulla maschera di livello per nascondere queste aree.
Sfoca lo sfondo

Rivela il livello sotto quello superiore e fai clic su di esso per renderlo attivo. Ora vai su Filter > Blur > Gaussian Blur per iniziare a sfumare lo scatto. Abbiamo ritenuto che un valore di 36px funzionasse bene per aggiungere più separazione del soggetto alla nostra immagine. Premi OK per applicarlo quando hai finito.
Rimuovi il soggetto

È necessario rimuovere il soggetto da questo livello, quindi non c’è alcuna sovrapposizione con il livello ‘sharp’. Utilizzare lo strumento Timbro Clone tenendo Alt per campionare parti ‘buone’ della vostra immagine e dipingere sopra il soggetto fino a quando hai rimosso completamente.
Affila la faccia del gufo

Rendi attivo il tuo livello superiore e premi Ctrl / Cmd + J per duplicarlo. Vai a Filtro > Altro > Passa alto e imposta il raggio su circa 2 – 4px e premi OK. Impostare la fusione per sovrapporre e mascherare l’intera immagine a parte la faccia per finire.
PhotoPlus: La rivista Canon è l’unico titolo mensile in edicola al mondo dedicato al 100% a Canon, quindi puoi essere sicuro che la rivista sia completamente pertinente al tuo sistema.
Il miglior software di fotoritocco: editor di immagini per principianti fino ai professionisti
I migliori laptop di fotoritocco: i migliori laptop per fotografi
10 migliori corsi di fotografia online-dalle guide per principianti alle masterclass