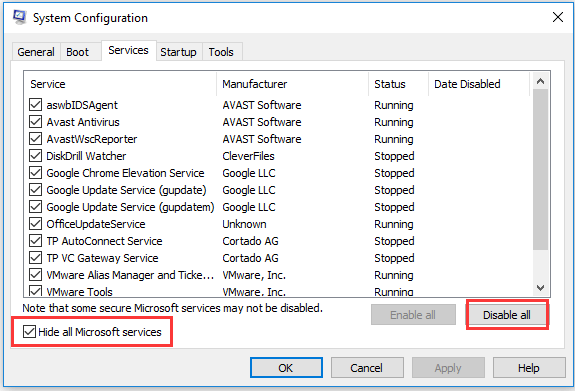4 Soluzioni per risolvere troppi processi in background in Windows 10
Sommario

Il computer Windows 10 è lento e ci sono troppi processi in background in Windows 10? Controllare i 4 metodi in questo tutorial per consentire di ridurre i processi in background indesiderati in Windows 10, in modo da rendere il computer più veloce e rilasciare più risorse di sistema per altri programmi.
Navigazione rapida :
- Come risolvere troppi processi in background in Windows 10
- Verdetto
Se apri Task Manager in Windows 10, vedrai un lungo elenco di processi in background. Chiedo se sia possibile ridurre alcuni processi in background in Windows 10 per risolvere il problema lento del computer e liberare più risorse di sistema per l’esecuzione di altri programmi.
Di seguito forniamo 4 metodi per aiutare la correzione di troppi processi in background di Windows 10.

Windows 11 non si aggiorna? Controlla le 8 soluzioni in questo post per risolvere i problemi di aggiornamento di Windows 11 e non puoi aggiornare il problema di Windows 11.
Come risolvere troppi processi in background in Windows 10
Generalmente i processi in background sono servizi software Microsoft e servizi software di terze parti. Per ridurre i processi in background non necessari in Windows 10, è possibile interrompere tali servizi software.
Soluzione 1. Ridurre i processi in background Utilizzando Task Manager
È possibile premere Ctrl + Maiusc + Esc scorciatoia da tastiera per aprire Task Manager in Windows 10. Nella finestra Task Manager, è possibile toccare scheda Processo per vedere tutte le applicazioni in esecuzione e processi incl. processi in background nel computer. Qui, è possibile controllare tutti i processi in background di Windows e selezionare eventuali processi in background indesiderati e fare clic sul pulsante Termina attività per terminare temporaneamente.
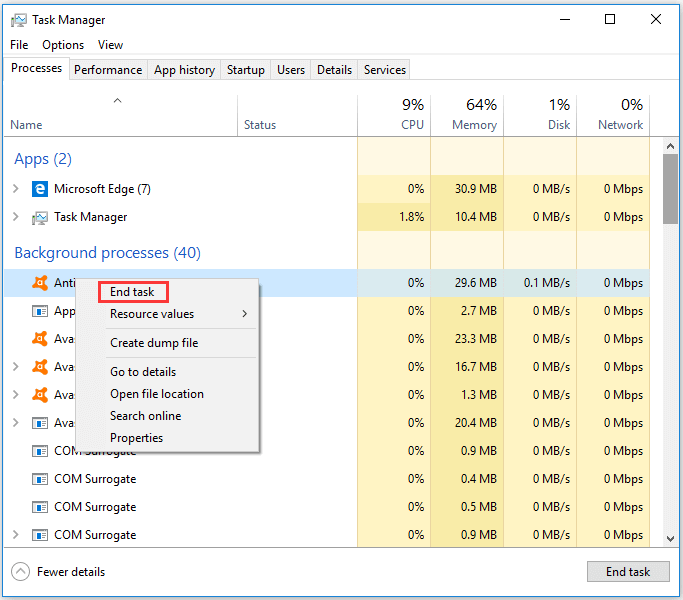
È possibile identificare e terminare i processi ad alto contenuto di risorse controllando il loro tasso di utilizzo della CPU e della memoria in Task Manager. È possibile terminare quei software e servizi di terze parti non necessari che consumano la maggior parte delle risorse del computer. Ma, si dovrebbe prestare attenzione a non terminare i processi di sistema vitali in Task Manager.
Guida video:
Soluzione 2. Ridurre i processi di avvio di Windows 10
Molti programmi di avvio del vassoio di sistema come il software antivirus sono elencati in Processi in background in Task Manager. È inoltre possibile utilizzare l’applicazione Task Manager di Windows per rimuovere alcuni software System tray dall’avvio di Windows. Questo è anche un modo per risolvere troppi processi in background in Windows 10.
Punto 1. È possibile premere il tasto Windows + X e scegliere Task Manager per aprirlo. (Relativo: Task Manager non risponde)
Passaggio 2. Tocca la scheda Avvio e seleziona qualsiasi programma della barra delle applicazioni che non vuoi includere nell’avvio di Windows e fai clic su Disattiva per rimuoverlo dall’avvio di Windows.
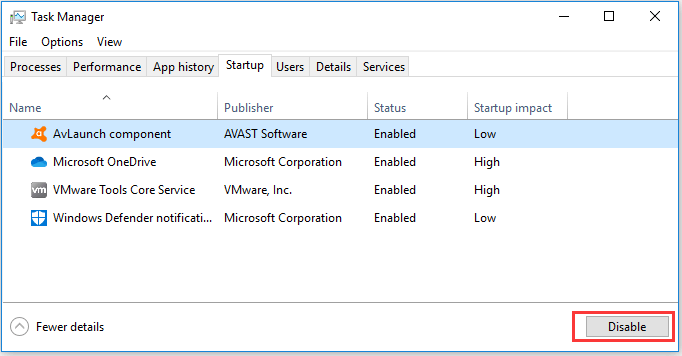
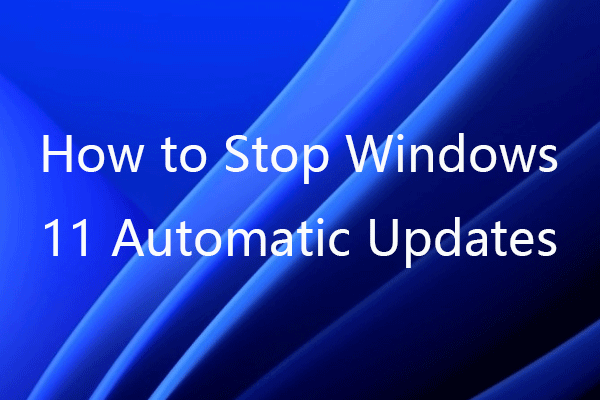
Come interrompere l’aggiornamento di Windows 11? Questo post fornisce 5 soluzioni per consentire di disattivare gli aggiornamenti automatici su Windows 11. Controlla la guida passo-passo.
Soluzione 3. Disabilitare i servizi software di terze parti dall’avvio di Windows
Sotto processo in background nella finestra Task Manager, è possibile trovare molti servizi software di terze parti. Se si fa clic con il pulsante destro del mouse su un servizio e si fa clic sul pulsante Termina attività, verrà disattivato temporaneamente e il servizio si riaccenderà la prossima volta che si riavvia il computer.
Per assicurarsi che non si avviano di nuovo quando il computer si riavvia, è necessario andare a Servizi di Windows per disabilitarli.
Punto 1. Per aprire i servizi di Windows, di seguito sono riportati due semplici modi:
- Nella finestra Task Manager, trovare il servizio software che si desidera disabilitare in Espandi processo e fare clic con il pulsante destro del mouse sul servizio di destinazione e scegliere Apri servizi.
- È possibile premere Windows + R, digitare msc nella finestra di dialogo Esegui e premere Invio per aprire Windows Service Manager.
Punto 2. Quindi è possibile trovare e fare doppio clic sul servizio per aprire la finestra di dialogo Proprietà e selezionare l’opzione Disabilitata nell’elenco a discesa accanto a Tipo di avvio.
Punto 3. Fare clic sul pulsante Applica e fare clic su OK per applicare le modifiche. Questo dovrebbe aiutare a ridurre i processi in background di Windows 10.
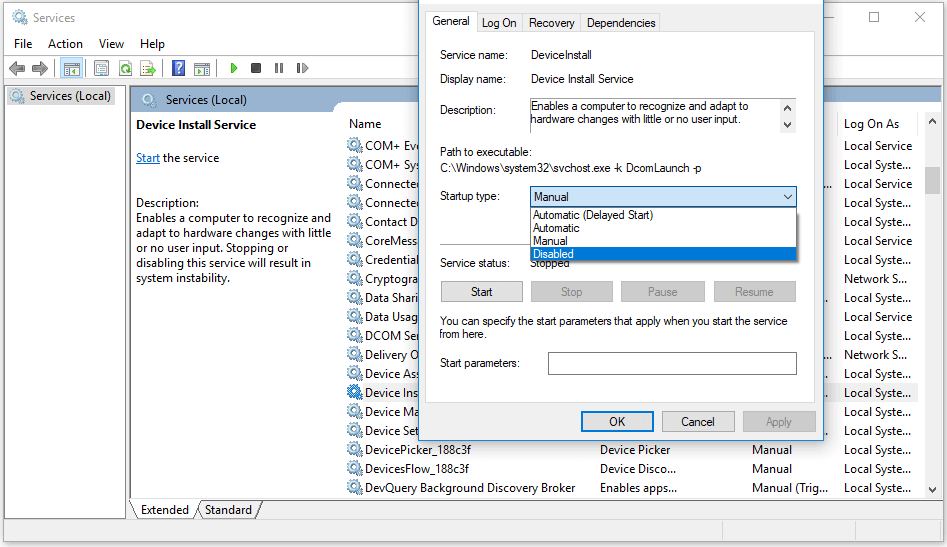
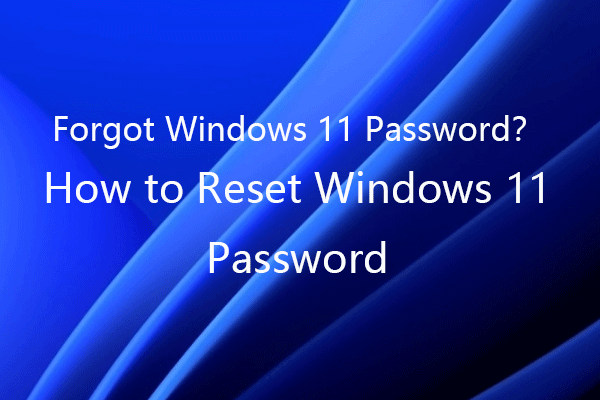
Se hai dimenticato la password di Windows 11, puoi controllare le 6 soluzioni in questo post per reimpostare / bypassare la password di Windows 11. Scopri anche come cambiare la password di Windows 11.
Soluzione 4. Liberare risorse di Windows 10 attraverso la configurazione del sistema
Si dispone di un modo rapido per disabilitare tutti i servizi non Microsoft per risolvere troppi processi in background di Windows 10, vale a dire, di utilizzare strumento di configurazione di sistema di Windows.
Punto 1. Premere Windows + R sulla tastiera, digitare msconfig e premere Invio per aprire la finestra di configurazione del sistema.
Punto 2. Tocca la scheda Servizi e fai clic su Nascondi tutti i servizi Microsoft per verificarlo.
Punto 3. Quindi è possibile fare clic su Disattiva tutto pulsante e fare clic su Applica e OK pulsante per disabilitare tutti i servizi non Microsoft.