Windows 8 –
18. lecke: biztonság és karbantartás
/hu / windows8 / opening-your-files-with-different-apps/content /
biztonság és karbantartás
sok szempontból a Windows 8 A Windows valaha kiadott legbiztonságosabb verziója. Jelentősen csökkent a káros szoftverek letöltésének kockázata, mivel a kezdőképernyőről használni kívánt alkalmazásokat a Microsoft tervezte vagy hagyta jóvá. A Windows 8 számos biztonsági funkciót is tartalmaz a biztonság érdekében.
ebben a leckében többet megtudhat arról, hogyan védi a Windows 8 a számítógépet. Beszélünk továbbá az Action Center használatáról a lehetséges biztonsági kockázatok megoldására, a számítógéppel kapcsolatos problémák elhárítására, valamint a rendszer visszaállítására.
biztonsági funkciók A Windows 8 rendszerben
A Windows 8 számos eszközt használ a vírusok, rosszindulatú programok és más rosszindulatú alkalmazások elleni védelem érdekében, amelyek károsíthatják a számítógépet. Ezen szolgáltatások közül sok a háttérben fut, így előfordulhat, hogy észre sem veszi, hogy folyamatosan azon dolgoznak, hogy biztonságban legyenek.
- User Account Control
User Account Control figyelmeztet, ha EGY program vagy felhasználó megpróbálja megváltoztatni a számítógép beállításait. A képernyő ideiglenesen zárolva lesz, amíg a rendszergazda meg nem erősíti a módosításokat. Ez segít megvédeni számítógépét a rosszindulatú szoftverektől és a véletlen módosításoktól. A felhasználói fiókok felügyelete azt is lehetővé teszi, hogy eldöntse, milyen gyakran kapja meg ezeket a figyelmeztetéseket.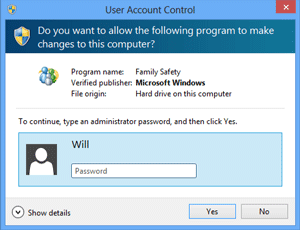 Felhasználói fiókok felügyelete
Felhasználói fiókok felügyelete - Windows Defender
A Windows Defender víruskereső és rosszindulatú programok elleni védelmet nyújt a számítógép számára. A számítógép potenciálisan káros alkalmazások keresése mellett a Windows Defender valós idejű védelmet nyújt, minden megnyitott fájlt vagy alkalmazást kétszer ellenőrizve a számítógép lelassítása nélkül.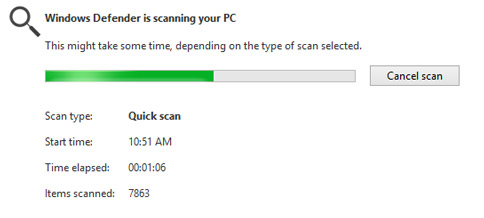 Windows Defender
Windows Defender
- Windows SmartScreen
amikor a számítógép biztonsági fenyegetést észlel egy fájlból vagy alkalmazásból, A Windows SmartScreen teljes képernyős figyelmeztetéssel értesíti Önt. Amikor ezt a figyelmeztető képernyőt látja, válassza ki, hogy nem nyitja meg a fájlt vagy alkalmazást, hacsak nem tudja ellenőrizni, hogy az nem károsítja-e a számítógépet.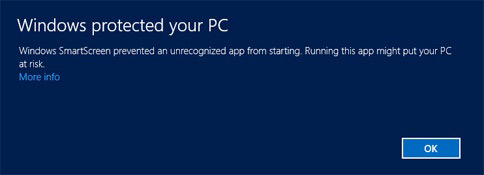 Windows SmartScreen
Windows SmartScreen
- Windows tűzfal
alapértelmezés szerint a Windows 8 védi az internetkapcsolatot a Windows tűzfal segítségével. A tűzfal megakadályozza a külső kapcsolatokból származó jogosulatlan hozzáférést, és segít megvédeni a hálózatot a számítógépet károsító fenyegetésekkel szemben.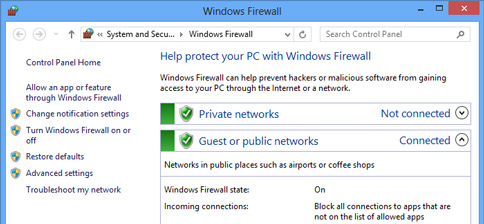 Windows tűzfal
Windows tűzfal
az Action Center
az Action Center egy központi hely a biztonsági és karbantartási üzenetek megtekintéséhez, megkönnyítve a számítógéppel kapcsolatos problémák azonosítását és megoldását. Az Akcióközpont az asztali nézetből érhető el.
az Akcióközpont megnyitása:
ha bármilyen fontos üzenete van, a tálcán lévő zászló ikon piros X szimbólumot jelenít meg  .
.
- a Műveletközpont megnyitásához kattintson a tálcán található zászló ikonra.
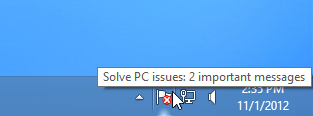 kattintson az Action Center ikonra a tálcán
kattintson az Action Center ikonra a tálcán - minden aktuális üzenet megjelenik.
- kattintson a Műveletközpont megnyitása elemre az aktuális üzenetek megválaszolásához.
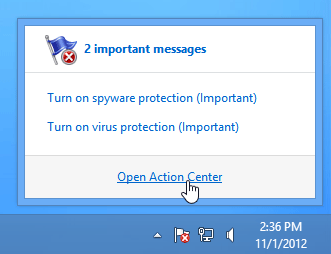 az Akcióközpont megnyitása
az Akcióközpont megnyitása
a Műveletközponttal kapcsolatos problémák megoldása:
az aktuális üzenetek a Műveletközpont ablaktáblájában jelennek meg. A piros sáv jelzi a legfontosabb üzeneteket, míg a sárga sáv azokat, amelyek nem igényelnek azonnali figyelmet. Egy gomb jelenik meg az üzenet jobb oldalán, ha létezik megoldás a biztonsági vagy karbantartási problémára.
- a probléma megoldásához kattintson a megoldás gombra, majd kövesse a képernyőn megjelenő utasításokat. Ha kész, az üzenet eltűnik az Akcióközpontból.
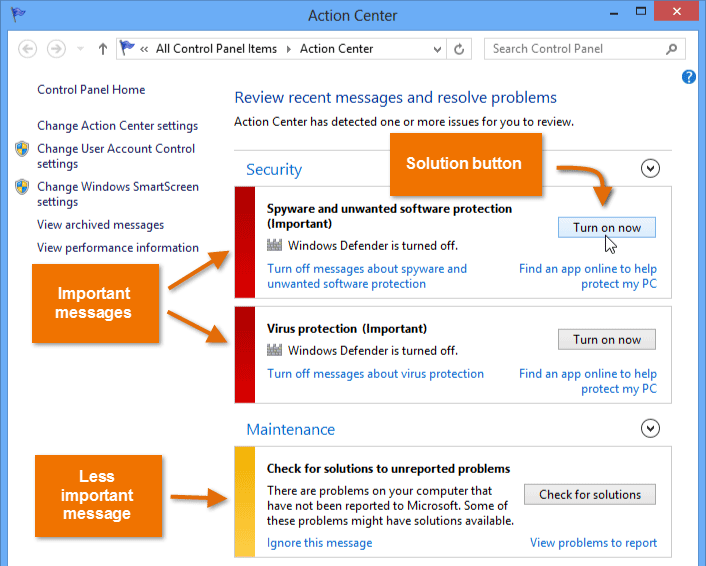 problémák megoldása az Action Centerrel
problémák megoldása az Action Centerrel
egyes üzenetek egyszerűen értesítések, és nem jelzik a számítógép problémáját. Ezek az üzenetek nem tartalmaznak megoldásgombot, de továbbra is tartalmazhatnak fontos információkat vagy utasításokat.
hibaelhárítás
nem minden számítógépes probléma jelenik meg a műveleti központban. Például problémái lehetnek egy adott programmal vagy eszközzel, vagy csatlakozhat az internethez. Az ilyen típusú problémák esetén meg kell nyitnia a hibaelhárítási ablaktáblát.
- a hibaelhárítási ablaktábla eléréséhez kattintson a Hibaelhárítás gombra a műveleti központ alján. Számos különböző lehetőséget fog látni, amelyek segítenek azonosítani és kijavítani a szoftverrel és a hardverrel kapcsolatos problémákat.
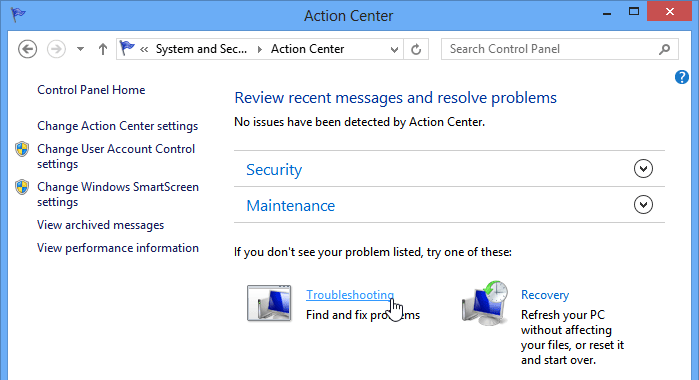 a hibaelhárítási ablaktábla megnyitása
a hibaelhárítási ablaktábla megnyitása
kattintson az alábbi interaktív gombokra, ha többet szeretne megtudni a hibaelhárítási ablaktábla használatáról. Ne feledje, hogy a számítógépen kissé eltérő lehetőségek listája lehet.
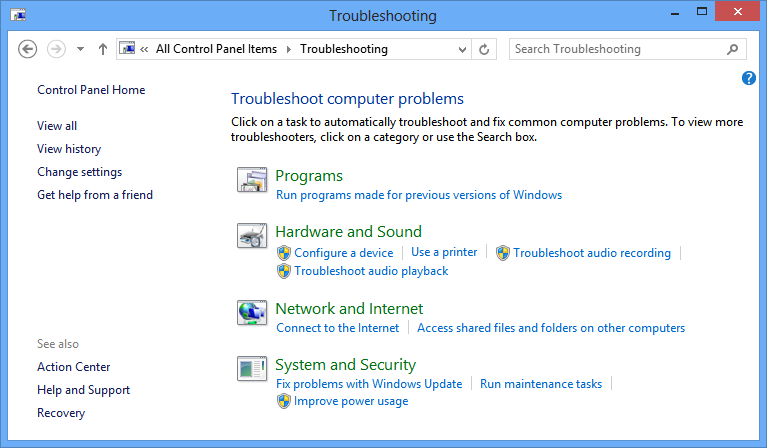
rendszer és biztonság
ezekkel a beállításokkal javíthatja a Windows legújabb frissítésével kapcsolatos problémákat, és elvégezheti a karbantartást.
Hálózat és Internet
ezekkel a beállításokkal kezelheti a kapcsolódással és a fájlmegosztással kapcsolatos problémákat.
hardver és hang
ezekkel a beállításokkal külső eszközökkel, például nyomtatóval vagy monitorral kapcsolatos problémákat oldhat meg.
programok
kattintson ide A Windows korábbi verzióihoz tervezett alkalmazásokkal kapcsolatos problémák elhárításához.
a Rendszer-visszaállítás használata
bizonyos fájlok vagy alkalmazások internetről történő megnyitása után időnként problémák léphetnek fel a számítógéppel, amelyek befolyásolhatják a rendszerbeállításokat. A Rendszer-visszaállítás gyakran a legegyszerűbb módja az ilyen típusú problémák megoldásának. A Rendszer-visszaállítás lehetővé teszi a Rendszerbeállítások” visszatekerését ” egy korábbi időpontra, az úgynevezett visszaállítási pontra. Ne feledje, hogy a Rendszer-visszaállítás nem törli a nemrégiben létrehozott fájlokat, sem az elveszett dokumentumok vagy más fájlok helyreállítására nem használható. Előfordulhat azonban, hogy eltávolítja a nemrégiben hozzáadott alkalmazásokat és illesztőprogramokat.
Rendszer-visszaállítás végrehajtása:
- keresse meg és válassza ki helyreállítás a Műveletközpont ablaktábla alján.
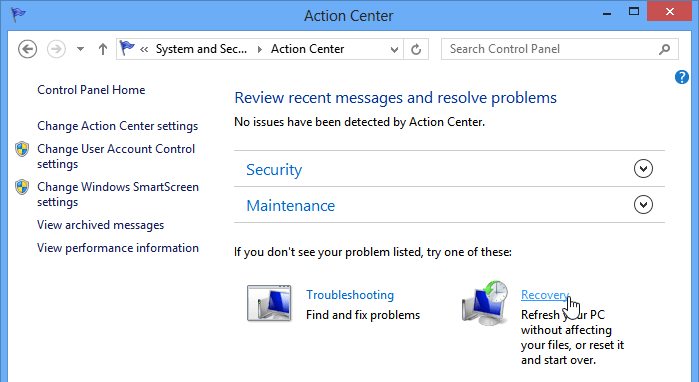 a helyreállítási eszközök elérése
a helyreállítási eszközök elérése - kattintson a Rendszer-visszaállítás megnyitása elemre.
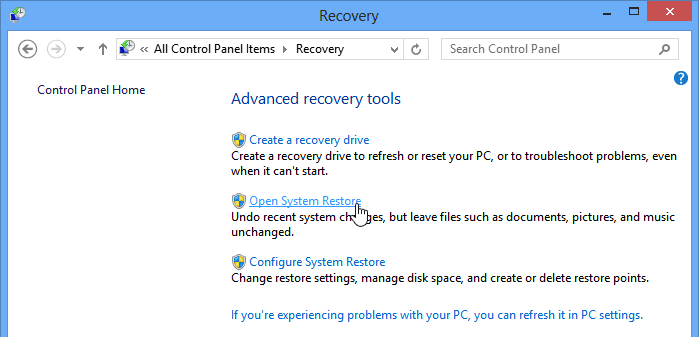 kattintson a Megnyitás gombra Rendszer-visszaállítás
kattintson a Megnyitás gombra Rendszer-visszaállítás - megjelenik a Rendszer-visszaállítás párbeszédpanel. Kövesse a képernyőn megjelenő utasításokat a Rendszerbeállítások visszaállításához egy korábbi visszaállítási pontra.
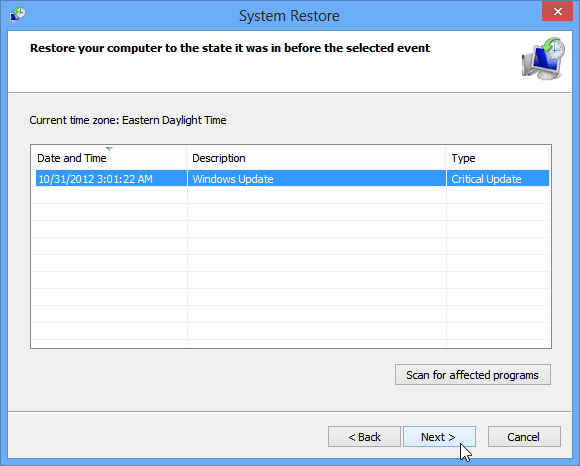 visszaállítási pont kiválasztása
visszaállítási pont kiválasztása
/hu / windows8 / miért kell frissíteni windows-10-re/tartalom /