Virtuális merevlemez létrehozása A Windows rendszeren 10
mindannyian a particionált fizikai merevlemez-meghajtók a rendszer. De akkor hogyan különbözik a VHD (virtuális merevlemez ) a fizikai merevlemeztől? Tessék. A VHD-ket elsősorban virtuális gépek merevlemezeként használják. Teljesen utánozzák a számítógépeink merevlemezeit.A VHD-k is ugyanazzal a könyvtárszerkezettel rendelkeznek, amely fájlokból és mappákból, valamint a lemezpartíciókból áll. Ha ugyanaz a szerkezete, akkor elgondolkodhat azon, hogy miért lenne szüksége valaha külön VHD-re! Ha a Microsoft elindított egy ilyen funkciót, akkor valami különlegesnek kell lennie.
a VHD – k könnyen menthetők, és lehetővé teszik dinamikus kötetek létrehozását, amelyek miatt nem kell teljesen lefoglalni a lemezterületeket. Nem kell ténylegesen particionálni a merevlemezt erre a célra, és könnyen elérhető a helyi hálózatokon keresztül. Továbbá, ha létrehoz egy dinamikus VHD-t és telepít egy operációs rendszert, lehetőség van a kettős indításra. Mivel dinamikusak, nem kell sok helyet lefoglalni számukra, és az egész helyet vissza lehet nyerni, ha törli a VHD konténerfájlt.
úgy érzed, hogy létrehozol egyet magadnak? Hadd vezessem végig a VHD létrehozásának lépéseit.
virtuális merevlemez létrehozásának lépései a 10.ablakban
1. lépés – Nyissa meg a Felügyeleti eszközök alkalmazást a sajátjában Windows 10 a nevének beírásával a keresősávba.
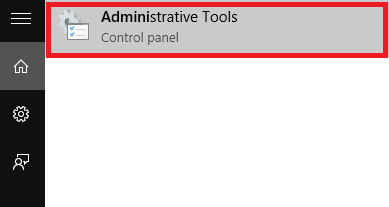
2. lépés-miután megnyílt a Vezérlőpulton, a jobb oldali ablaktábla felé talál egy lehetőséget Számítógép-kezelés parancsikon. Kattintson duplán rá.
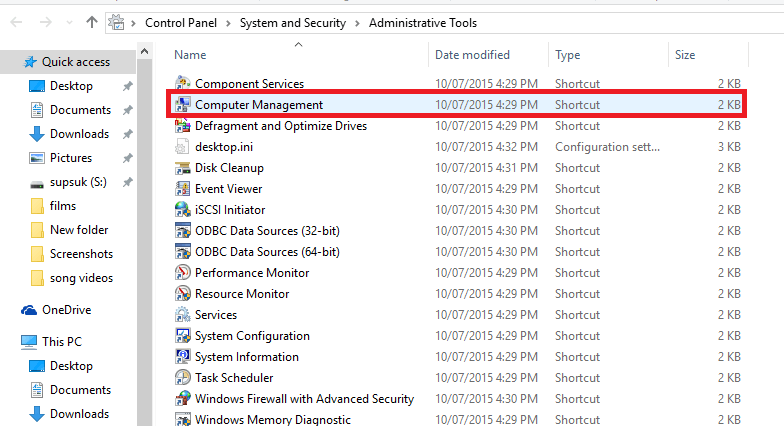
3 lépés-bontsa ki a megnevezett opciót tárolás az elindított ablak bal oldali ablaktáblájában található.Meg fogja találni a Lemezkezelés nevű opciót. Kattintson rá a jobb gombbal, és válassza a VHD létrehozása lehetőséget.
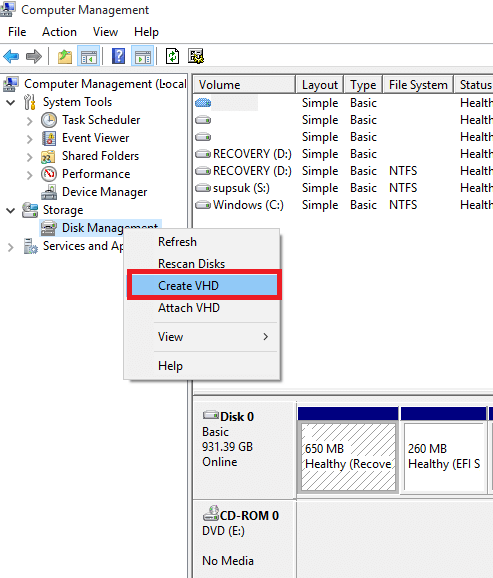
4. lépés-Miután ezt megtette, meg fogja találni, hogy megjelenik egy Create and Attach VHD nevű ablak. Az opció alatt talál egy szövegmezőt hely.
kattintson a Tallózás gombra, és válassza ki a VHD fájl tárolásának helyét.
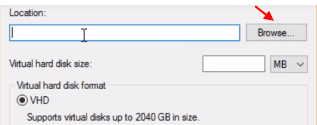
most válasszon egy mappát, ahol tárolni szeretné a VHD fájlt.
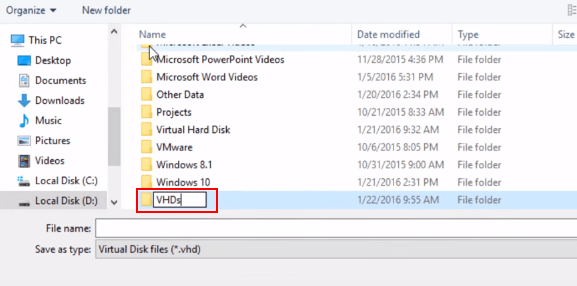
a virtuális merevlemez mérete melletti szám megváltoztatásával is kiválaszthatja a VHD méretét. A méret alapértelmezés szerint GB-ban lesz beállítva. Meg lehet változtatni, hogy MB (megabájt) vagy TB(terabájt), ha szükséges.
Megjegyzés: – 1 GB szabad helynek kell lennie azon a meghajtón, amelyben a VHD mappát tárolta, ha a virtuális merevlemez méretének 1 GB-ot választ.
két lehetőség van virtuális merevlemez létrehozására is: –
- rögzített méret (lefoglalja a virtuális merevlemez rögzített méretét, amelyet választott)
- dinamikusan bővül (nem osztja ki azonnal a kiválasztott méretet, de folyamatosan növekszik a méret, amíg a kiosztott méret, mivel növekszik a mérete.)
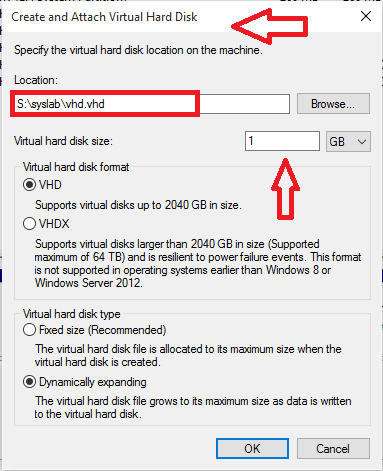
az én esetemben az utat választottam ” S:\syslab\vhd.vhd ” a megfelelő VHD fájl tárolásához a méretét 1 GB-ra állítottam.
5. lépés-Válassza a dinamikus bővítés vagy a rögzített méret lehetőséget virtuális merevlemez típusként, majd kattintson az OK gombra.
6.lépés – a fenti lépések elvégzése után az ablak jobb oldalán megtalálja a létrehozott virtuális merevlemezt. Kattintson rá a jobb gombbal, és válassza az inicializálás lehetőséget.Ez segít új kötetek létrehozásában a lemezen.
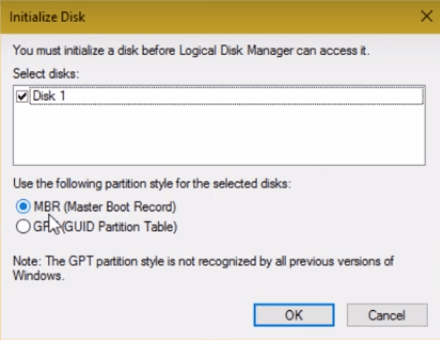
Megjegyzés: – A javasolt, hogy válassza MBR (Master boot record).
7.lépés – Kattintson az OK gombra a megjelenő figyelmeztető üzenetben. Menjen vissza a létrehozott lemezre, kattintson a jobb gombbal, majd válassza az opciót új egyszerű kötet.
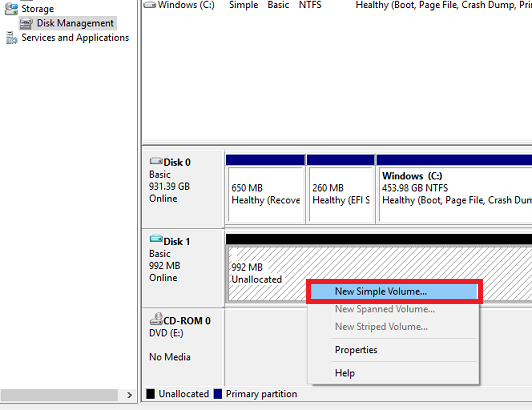
megnyílik az egyszerű kötet varázsló, és a beállítások módosításához a következő gombra kell kattintania.
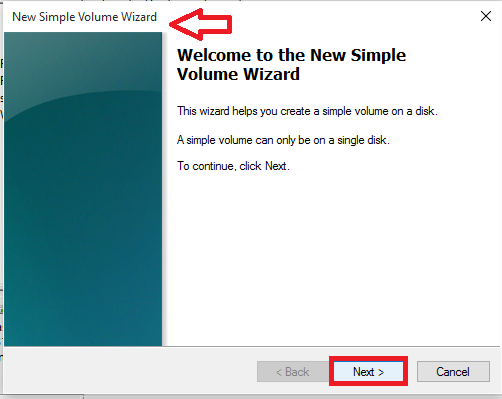
8. lépés-Válassza ki a kívánt kötet méretét, majd kattintson ismét a Tovább gombra.Az alapértelmezés szerint beállított opciót választottam.
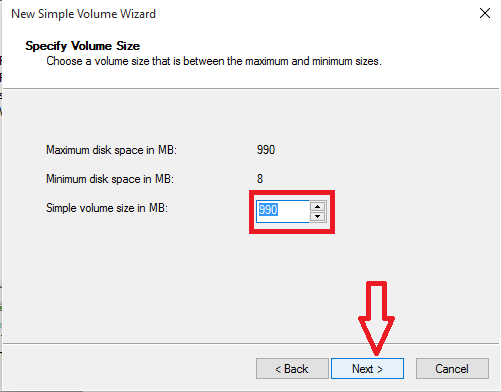
9. lépés-a következő megjelenő ablakban válassza ki azt a meghajtóbetűjelet, amellyel megnevezheti a kötetet. Ha ezzel végzett, válassza a Következő gombot.
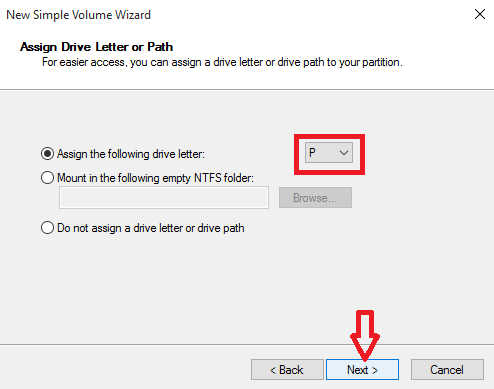
úgy döntöttem, hogy a meghajtót P.
10. lépés-az összes többi ablakban kattintson a Tovább gombra az alapértelmezett beállítások eléréséhez .
válassza ki az új partíció formázását.
végül kattintson a Befejezés gombra az egyszerű kötet varázsló utolsó ablakában.
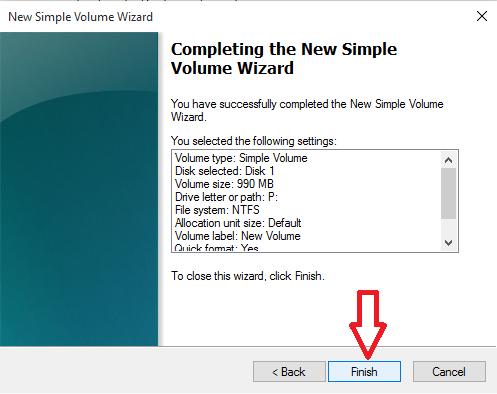
11. lépés – meg fogja találni az új VHD teremt a lemezkezelő segédprogram, és ugyanez lesz látható a File Explorer is. Most már teljesen befejezted a létrehozásának folyamatát.
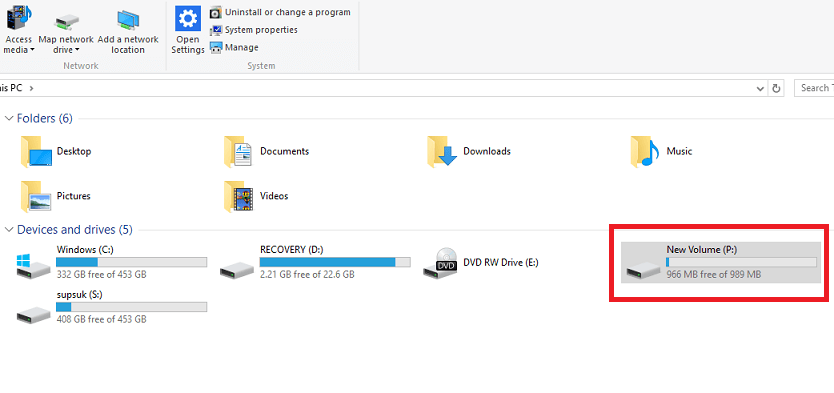
12. lépés-amikor le akarja választani a meghajtót, és vissza akarja szerezni a rendszer memóriájában lévő helyet, kattintson a jobb gombbal a fájlkezelőben létrehozott VHD-re.Kattintson az opcióra kiadás.A VHD most törlődik.
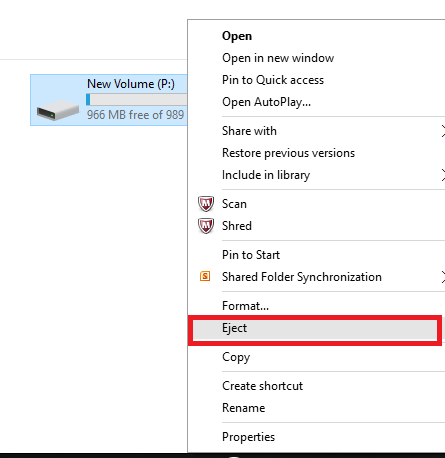
remélem hasznosnak találta ezt a cikket. Próbáld ki.!

hozza közelebb a számítógép világában!