[Tutorial] a számítógépen alkalmazott Csoportházirend ellenőrzése
ebben a cikkben a számítógépen alkalmazott Csoportházirend ellenőrzésére törekszünk. A helyi csoportházirend-szerkesztő kritikus szerepet játszik a különböző Rendszerbeállítások kezelésében és konfigurálásában. A házirend-beállítások helytelen és nem megfelelő módosítása megzavarhatja a számítógép zökkenőmentes felhasználói élményét. Ha sok változtatást hajt végre a helyi csoportházirend-szerkesztő beállításaiban, és most ellenőrizni kívánja a számítógép összes alkalmazott vagy engedélyezett Csoportházirend-beállítását, akkor jó helyen jár. Most kezdjük el megtanulni, hogyan kell ellenőrizni a számítógépen alkalmazott csoportházirendet.
- 1. Lehetőség: kattintson az állapot oszlopra a helyi csoportházirend-szerkesztőben
- 2.lehetőség: a helyi csoportházirend-szerkesztő szűrési beállításainak használata
- 3. lehetőség: a kapott házirend-készlet eszközének használata (rsop.MSC)
- 4. lehetőség: Az alkalmazott csoportházirendek ellenőrzéséhez használja a parancssort
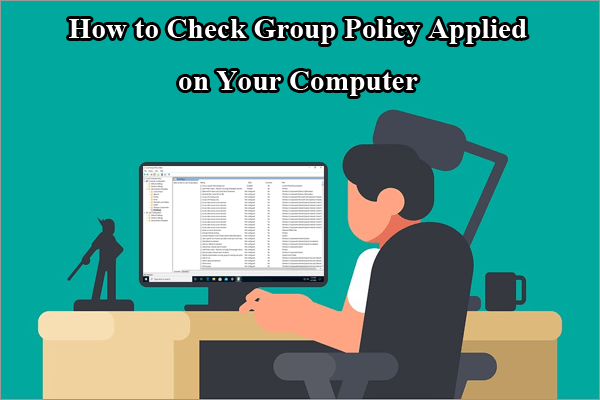
1. Lehetőség: kattintson az állapot oszlopra a helyi csoportházirend-szerkesztőben
“Hogyan ellenőrizhető a számítógépen alkalmazott csoportházirend?”Kíváncsi vagy erre a kérdésre? Valójában a lépések nem bonyolultak a számítógépen. Az összes engedélyezett, letiltott és nem konfigurált házirendet közvetlenül a helyi csoportházirend-szerkesztő Állapot oszlopában ellenőrizheti. Itt van, mit kell tennie.
1. lépés. Nyomja meg a Windows + R billentyűt a Futtatás párbeszédpanel meghívásához, írja be a “gpedit” parancsot.msc ” idézőjelek nélkül az üresbe, majd érintse meg az OK gombot a folytatáshoz. Ezután a Windows megnyitja az Ön számára a helyi csoportházirend-szerkesztő ablakot.
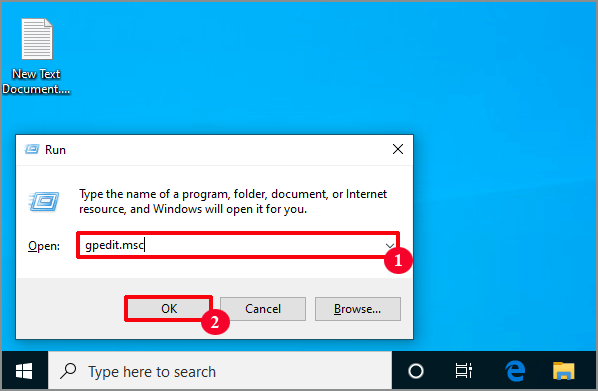
2.lépés. Most kiválaszthatja az összes alkalmazott számítógépes konfigurációs házirendet vagy az összes alkalmazott felhasználói konfigurációs házirendet. Az összes alkalmazott számítógép-konfigurációs házirend megtekintéséhez kattintson duplán a helyi csoportházirend-szerkesztő bal oldalsávján a Felügyeleti sablonok kibontásához a Számítógép konfigurációja alatt. Ezután kattintson az összes beállítás opciójára.
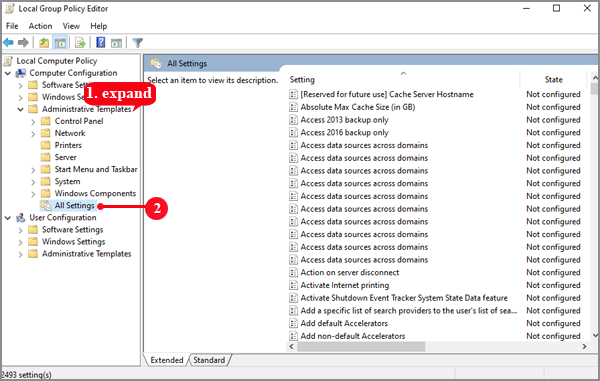
alatt az összes alkalmazott felhasználói konfigurációs házirend megtekintéséhez kattintson duplán a Felügyeleti sablonok kibontásához a Felhasználói konfiguráció alatt. Ezután kattintson az összes beállítás opciójára.
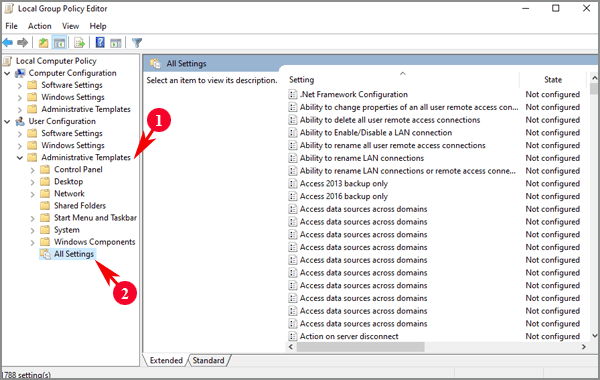
3.lépés alatt. Ezután látni fogja, hogy az összes beállítás megjelenik a jobb oldali panelen, és láthatja az összes beállítás állapotát az állapot oszlopból. A számítógépre alkalmazott vagy engedélyezett csoportházirend ellenőrzéséhez kattintson az oszlop címére állapot (ebben a pillanatban felfelé mutató nyíl) a házirend-beállítások növekvő sorrendben történő rendezéséhez.
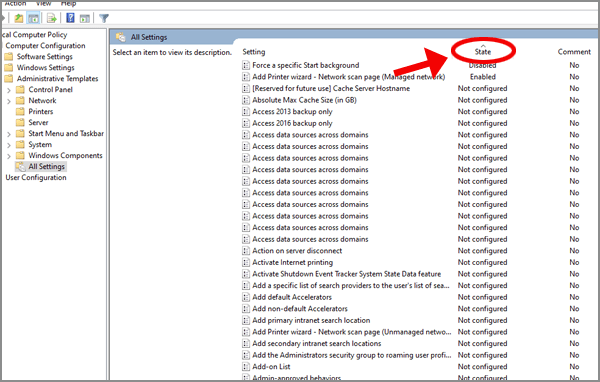
állapot oszlopcímére, majd rájön, hogy a helyi csoportházirend-szerkesztő megjeleníti azt a házirend-beállítást, amelynek állapota engedélyezve vagy letiltva van, az oszlop tetején és minden olyan házirend-beállítás felett, amelynek állapota nincs konfigurálva.
2. lehetőség: A helyi csoportházirend-szerkesztő szűrési beállításainak használata
a helyi csoportházirend-szerkesztő szűrési beállításainak használatával kiválaszthatja a megjelenítendő házirend-beállítások típusát, így több feltételt is alkalmazhat egy adott típusú házirend-beállítás megkereséséhez. Hogyan ellenőrizhető a számítógépre alkalmazott csoportházirend a szűrési beállítások segítségével? Most kövesse az alábbi lépéseket, hogy megtanulja, hogyan kell ezt megtenni.
1. lépés. Nyissa meg a helyi csoportházirend-szerkesztőt a számítógépén.
2.lépés. A helyi csoportházirend-szerkesztő bal oldali ablaktáblájában kattintson a jobb gombbal az adminisztrációs sablonok elemre a Számítógép konfigurációja vagy a Felhasználói konfiguráció az Ön igényeinek megfelelően, majd válassza a lehetőséget szűrési beállítások a legördülő menüből.
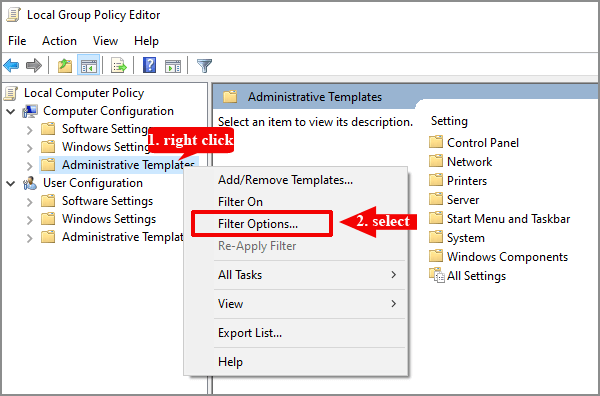
3.lépés. A szűrési beállítások panelen a megjelenítendő házirend-beállítások típusának kiválasztása szakaszban kattintson a lefelé mutató nyílra a konfigurált legördülő menü kibontásához, válassza az Igen lehetőséget, majd kattintson az OK gombra a folytatáshoz.
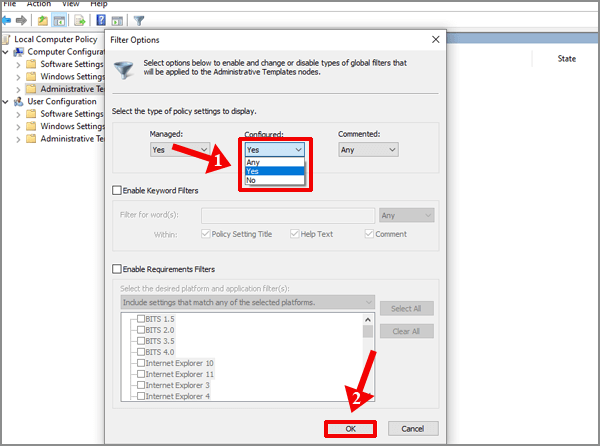
beállítás alatt, miután beállította a megjelenítendő házirend-beállítások típusát, most már csak a konfigurált házirend-beállítások jelennek meg, vagyis az állapotok engedélyezve vagy Letiltva. Ezután ellenőrizheti az összes alkalmazott csoportházirendet a megjelenített mappákból.
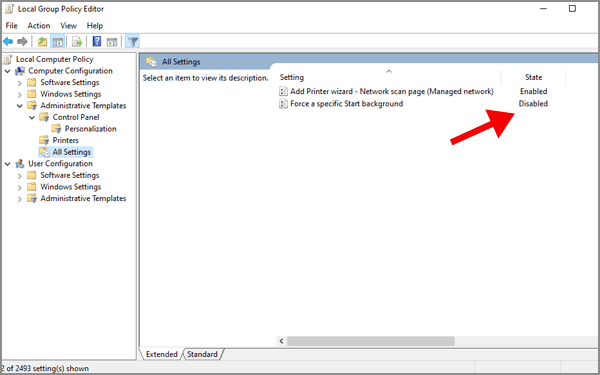
3.lehetőség: használja a kapott házirend-készlet eszközét (rsop.MSC)
hogyan ellenőrizhető, hogy a csoportházirend alkalmazva van-e a számítógépen, ha módosította a házirend-beállításokat? Egy másik lehetőség az Ön számára az eredményül kapott házirend eszközének használata (rsop.msc). Ez egy beépített segédprogram a Windows operációs rendszerben, amely segít a számítógépre alkalmazott összes csoportházirend-beállítás megtekintésében. A felhasználói felület nagyon hasonlít a helyi csoportházirend-szerkesztőhöz. Most próbálja ki az alábbi utasítások szerint.
1. lépés. Hozza létre a Futtatás párbeszédpanelt a Win+R gombok egyidejű megnyomásával, írja be az rsop parancsot.msc, majd érintse meg az Enter billentyűt a folytatáshoz.
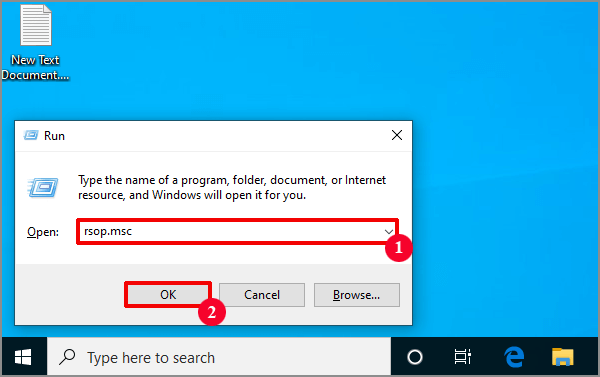
2.lépés. A számítógép képernyőjén megjelenik egy ablak, amely azt mutatja, hogy a kapott házirend-készlet feldolgozása folyamatban van. A kapott házirend-eszközkészlet megkezdi a rendszer keresését az alkalmazott csoportházirendek után, ezért türelmesen várjon egy pillanatot.
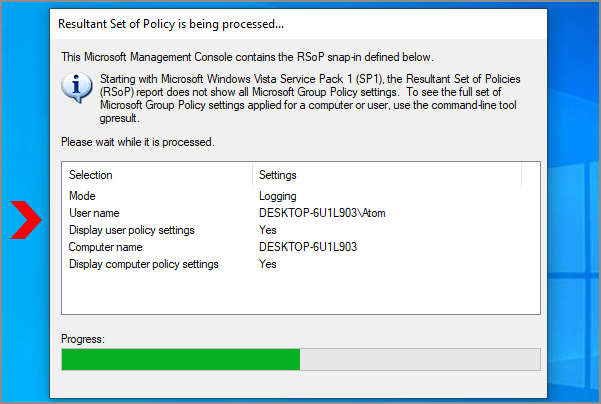
3.lépés. A szkennelés befejezése után a kapott házirend-ablakhoz érkezik. Csak az engedélyezett és Letiltott házirend-beállítások jelennek meg a Számítógép konfigurációja és a Felhasználói konfiguráció alatt az eredményül kapott házirend-készletben. Most navigálhat a mappákba, hogy ellenőrizze, melyik beállítást alkalmazza a számítógépére.
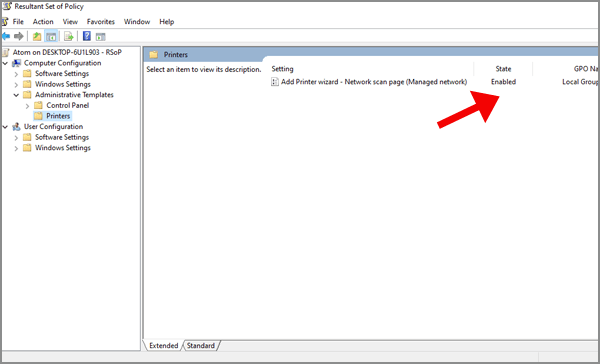
4.lehetőség: az alkalmazott csoportházirendek ellenőrzéséhez használja a parancssort
az utolsó, de nem utolsó sorban a számítógép összes engedélyezett vagy alkalmazott Csoportházirend-beállításának ellenőrzéséhez írjon be egy parancsot a parancssorba. Ezután megjelenik az összes beállítás és a pontos elérési út a helyi csoportházirend-szerkesztőben.
1. lépés. Írja be a parancssort a Windows search üres mezőbe, kattintson a jobb gombbal a legjobban illeszkedő eredményre, majd válassza a Futtatás rendszergazdaként lehetőséget a folytatáshoz.
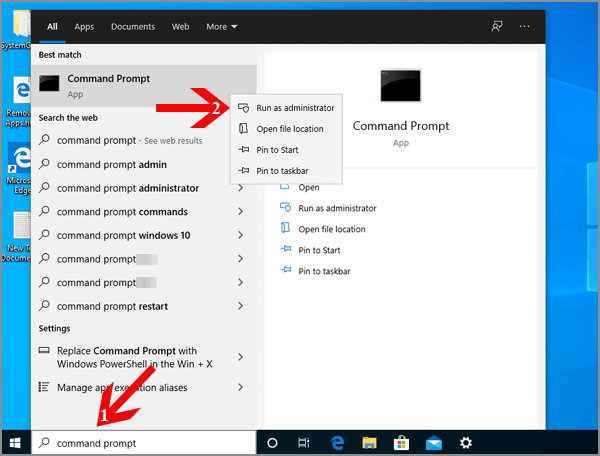
2.lépés. A számítógépre alkalmazott összes házirend ellenőrzéséhez írja be a” gpresult /Scope Computer /v ” parancsot idézőjelek nélkül a parancssorba, majd nyomja meg az Enter billentyűt a parancs futtatásához.
3.lépés. Várjon egy ideig, majd a parancssorból megjelenik az összes beállításra vonatkozó információ, valamint a pontos elérési út a helyi csoportházirend-szerkesztőben.
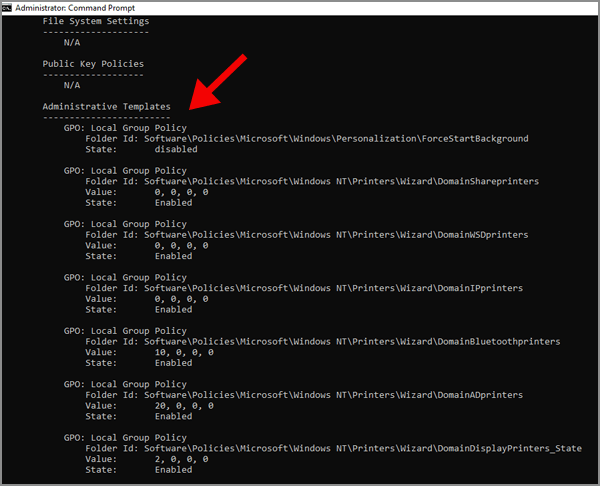
Megjegyzés: Ha ellenőrizni szeretné a felhasználói fiókjára alkalmazott összes házirendet, idézőjelek nélkül írja be a “gpresult /Scope User /v” parancsot, majd nyomja meg az Enter billentyűt a futtatáshoz.
- 5 a helyi csoportházirend-szerkesztő elérésének módjai Windows 10 rendszeren
- javítás: nem lehet megnyitni a helyi csoportházirend-szerkesztőt Windows 10
- a Program javításának 3 módját blokkolja a Csoportházirend Windows 10
- Csoportházirend-Parancsikon létrehozása Windows 8/8 rendszeren.1 asztal
- megbízható webhely hozzáadása a Csoportházirendhez A Windows 10 rendszerben