Travel Hacking-Caching a Google Maps, Ha nincs adat
ez egy ismerős probléma, ugye? Néhány hétig új országban tartózkodik, de nincs adatterve. Tehát van néhány dolog, amit megtehetsz. Használhatja a Google Maps, Ha van Wifi, és hogy egy csomó screenshotok és remélem, a legjobb, vagy visszatér a régi iskola papír térképek. Szerencséd, hogy van jobb megoldás.
Hogyan készítsünk Google Maps offline kész
ez az utazási hack valójában már körülbelül több mint egy éve, és kényelmetlenül élj, mint egy rejtett funkció a Google Maps app. Ennek ellenére a Google Maps legújabb verziója mind Androidon, mind iOS-en kissé hozzáférhetőbbé teszi a funkciót. Ne feledje,hogy van egy iPhone 5S iOS6-mal, így a képernyőképek és a lépések elfogultak lesznek.
Keressen egy adott helyet
1.lépés: Keresse meg az érdekes helyet, mint például a “Toronto”, és nagyítsa be a kívánt részletességi szintet. 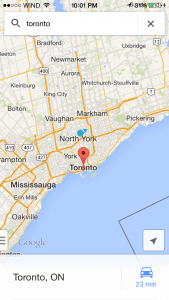 2. lépés: Húzza fel a képernyő alján megjelenő helyinformációs lapot. Koppintson a “térkép mentése offline használatra”elemre.
2. lépés: Húzza fel a képernyő alján megjelenő helyinformációs lapot. Koppintson a “térkép mentése offline használatra”elemre. 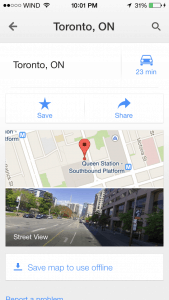 3.lépés: néha a terület túl nagy, és azt mondja: “túl nagy terület, nagyítás”. Csak annyit kell tennie, hogy megcsípi és nagyítja az érdeklődési területet.
3.lépés: néha a terület túl nagy, és azt mondja: “túl nagy terület, nagyítás”. Csak annyit kell tennie, hogy megcsípi és nagyítja az érdeklődési területet. 
 4. lépés: Érintse meg a “Mentés”elemet.
4. lépés: Érintse meg a “Mentés”elemet.  5. lépés: Adjon nevet a térképnek, majd koppintson a “Mentés”gombra.
5. lépés: Adjon nevet a térképnek, majd koppintson a “Mentés”gombra.  6. lépés: látni fogja a mentési folyamatjelző sáv tetején, és ha ez kész, akkor megy el, és akkor minden készen áll!
6. lépés: látni fogja a mentési folyamatjelző sáv tetején, és ha ez kész, akkor megy el, és akkor minden készen áll! 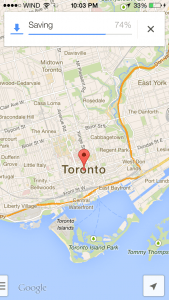
általános terület mentése
ez hasonló a fentiekhez, de mi van, ha nem szeretne valami konkrétat keresni, például a “Toronto” – ot, hanem csak mozgassa a térképet egy olyan általános területre, amely érdekli az 1.lépés: mozgassa a térképet az érdeklődési területre. 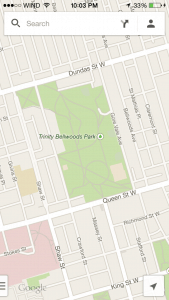 2.lépés: Koppintson a tetején található keresőmezőre, majd görgessen le az oldal aljára.
2.lépés: Koppintson a tetején található keresőmezőre, majd görgessen le az oldal aljára. 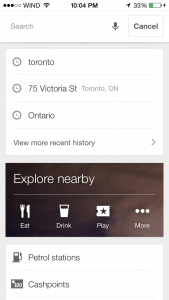
 3 lépés: Érintse meg a “térkép mentése offline használathoz”
3 lépés: Érintse meg a “térkép mentése offline használathoz” 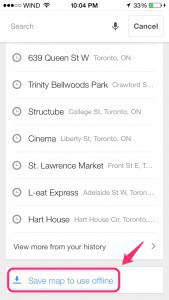 parancsikon: az aljára görgetés helyett mindig beírhatja az “Ok maps” szót (hasonlóan az “Ok glass” dologhoz a Google Glass esetében), és ez térképmentési módba kerül.
parancsikon: az aljára görgetés helyett mindig beírhatja az “Ok maps” szót (hasonlóan az “Ok glass” dologhoz a Google Glass esetében), és ez térképmentési módba kerül. 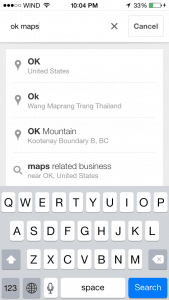 4.lépés: Állítsa be a nagyítást, nevezze el és mentse el.
4.lépés: Állítsa be a nagyítást, nevezze el és mentse el. 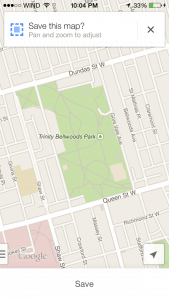
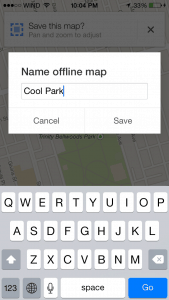

megtekintése mentett térképek
tehát hogyan kezelheti ezeket az offline térképeket, amelyeket éppen mentett. Mi van, ha törölni szeretne néhányat? Mi van, ha átnevezni vagy frissíteni szeretné őket? Nos, csak be kell lépnie az alkalmazás nem túl titkos területére.
1. lépés: Érintse meg a kis felhasználói ikont a jobb felső sarokban. ![]()

2. lépés: Görgessen le az “Offline térképek “pontra”
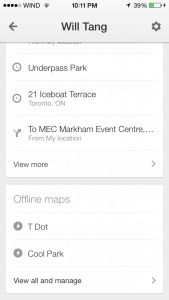 a
a
- megtekintéséhez egyszerűen érintse meg bármelyik mentett térképet, és közvetlenül a térképhez vezet
a
- a “View all and manage”(összes megtekintése és kezelése) elemre koppintva
- érintse meg a mentett offline térképek jobb oldalán található 3 pontot, és egy prompt, amely megkérdezi, hogy szeretné átnevezni, frissíteni vagy törölni.
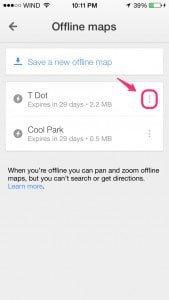
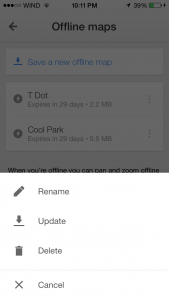

- megjegyzés: a frissítéshez észrevettem, hogy ez nem ad sok időt a térkép módosítására. Miután frissítési módban van, néhány másodperc áll rendelkezésére, mielőtt elkezdi menteni a frissített nézetet. Ez a rész nem különösebben felhasználóbarát.
korlátozások
- alapértelmezés szerint az összes térkép 30 nap elteltével lejár. Ez jó, mivel a gyorsítótárazott térképek nem foglalnak helyet a telefonon örökre.
- nem tudja használni a keresést vagy a navigációt offline állapotban. Ennek van értelme.
- egyes földrajzi területek nem menthetők. Megnéztem a rendelkezésre álló országok listáját, és őszintén szólva meglehetősen kiterjedt, így nem hiszem, hogy belefutna ebbe a problémába, hacsak nem megy valami nagyon távoli helyre.