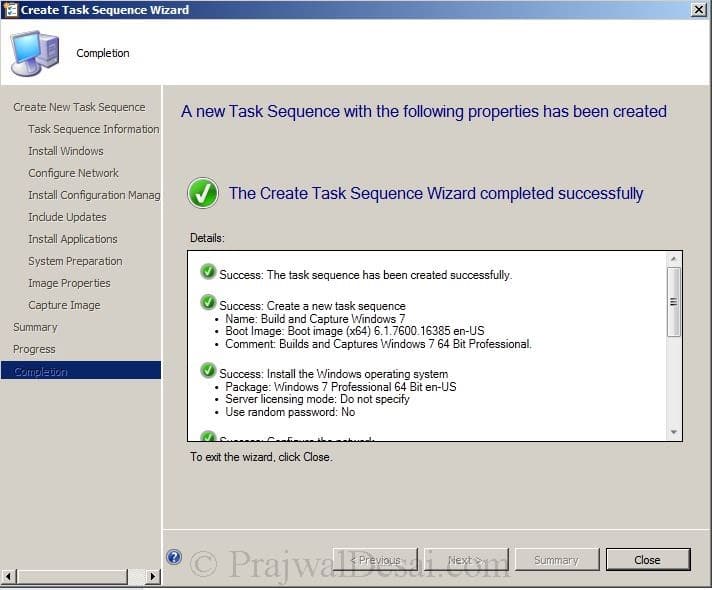Telepítése SCCM 2012 14. rész-engedélyezése PXE, hozzátéve OS telepítő, ami feladat sorrendben.
az SCCM 2012 14.rész telepítése – a PXE engedélyezése, az operációs rendszer telepítőjének hozzáadása, feladatsor létrehozása – ebben a bejegyzésben látni fogjuk a windows 7 x64 felépítésének és rögzítésének kezdeti lépéseit az SCCM 2012 használatával.Először engedélyezzük a PXE támogatást az ügyfelek számára, hozzáadunk egy windows 7 64 bites operációs rendszer telepítőt, végül létrehozunk egy feladatsorozatot.
az operációs rendszerek telepítésének módjai – számos módszer használható az operációs rendszerek Configuration Manager ügyfélszámítógépekre történő telepítésére.
- PXE által kezdeményezett telepítések: a PXE által kezdeményezett telepítések lehetővé teszik, hogy az ügyfélszámítógépek hálózati telepítést kérjenek. Az operációs rendszer képe és a Windows PE rendszerindító lemezképe egy olyan terjesztési pontra kerül, amely úgy van beállítva, hogy fogadja a PXE rendszerindítási kérelmeket.
- Multicast telepítések: ebben a módszerben az operációs rendszer képe egy terjesztési pontra kerül, amely viszont egyidejűleg telepíti a képet, amikor az ügyfélszámítógépek kérik a telepítést.
- Rendszerindító Adathordozók Telepítése: A rendszerindító adathordozók telepítésével telepítheti az operációs rendszert, amikor a célszámítógép elindul. Amikor a célszámítógép elindul, lekéri a feladatsort, az operációs rendszer képét és bármely más szükséges tartalmat a hálózatról. Mivel ez a tartalom nincs a médiában, frissítheti a tartalmat anélkül, hogy újra kellene készítenie a médiát.
- önálló Média telepítések: Az önálló adathordozó-telepítések lehetővé teszik az operációs rendszerek telepítését olyan környezetekben, ahol nem célszerű az operációs rendszer képének vagy más nagy csomagjának másolása a hálózaton keresztül, valamint olyan környezetekben, ahol nincs hálózati kapcsolat vagy alacsony sávszélességű hálózati kapcsolat.
- előtelepített Média telepítések: az előtelepített média telepítések lehetővé teszik az operációs rendszer telepítését olyan számítógépre, amely nincs teljesen kiépítve. Az előre beállított adathordozó egy Windows Imaging Format (Wim) fájl, amelyet a gyártó vagy a Configuration Manager környezethez nem csatlakoztatott vállalati átmeneti központban telepíthet csupasz fém számítógépre.
az operációs rendszer telepítésével kapcsolatos további információkért a Configuration Manager alkalmazásban keresse fel ezt a linket :- http://technet.microsoft.com/en-us/library/gg682108.aspx.
először engedélyezzük a PXE támogatást az ügyfelek számára, az alábbi lépéseket az “sccmadmin”felhasználói fiókkal végezzük
indítsa el a configuration manager 2012 konzolt, kattintson az adminisztráció, a szerverek és a Webhelyrendszer szerepköreire, kattintson a jobb egérgombbal a terjesztési pontra, majd kattintson a Tulajdonságok elemre. Kattintson a PXE fülre, jelölje be a “PXE támogatás engedélyezése az ügyfelek számára”négyzetet. Megjelenik egy figyelmeztető mező, kattintson az Igen gombra. Ez lehetővé teszi a PXE támogatást az ügyfelek számára.
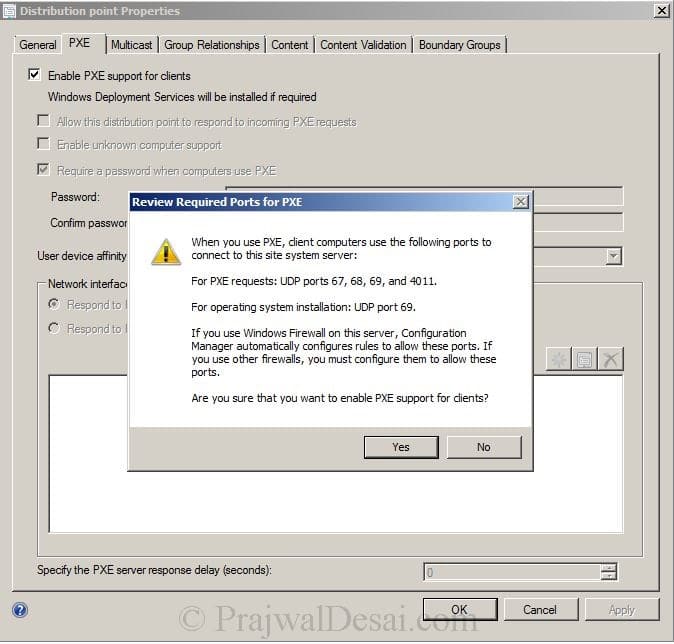
a fenti lépés elvégzése után jelölje be az “Engedélyezze, hogy ez a terjesztési pont válaszoljon a bejövő PXE-kérésekre”, “ismeretlen számítógépes támogatás engedélyezése”, “jelszó szükséges, ha a számítógépek PXE-t használnak”jelölőnégyzetet. Adjon meg egy jelszót, a felhasználói eszköz affinitásához válassza a “felhasználói eszköz affinitásának engedélyezése automatikus jóváhagyással”lehetőséget. Kattintson az Alkalmaz és az OK gombra.
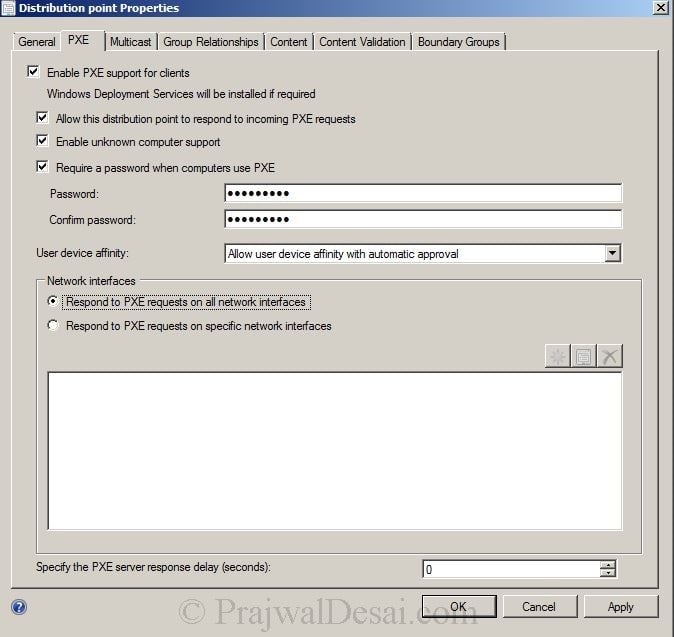
Most, miután engedélyezte a PXE-t, hozzáadjuk az operációs rendszer telepítőjét. A CM konzolban kattintson a Szoftverkönyvtár elemre, az operációs rendszerek alatt kattintson a jobb gombbal az operációs rendszer Telepítői elemre, majd válassza az operációs rendszer telepítőjének hozzáadása lehetőséget. Mi lesz hozzá a Windows 7 Professional 64 bites operációs rendszer. Az operációs rendszer fájljait átmásoltuk a másik meghajtóra, a következő lépésben megadjuk az elérési utat.
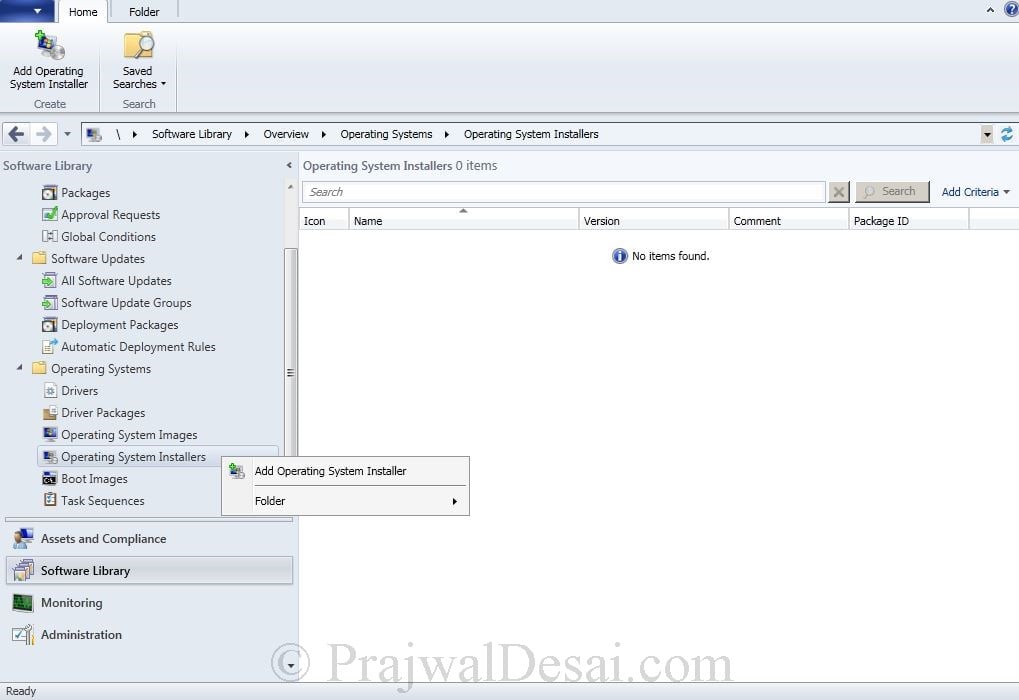
adja meg a mappa elérési útját, ahová másolta az operációs rendszert, esetünkben annak sccm-jét.prajwal.helyi alkalmazásablakok7. Kattintson A Tovább Gombra.
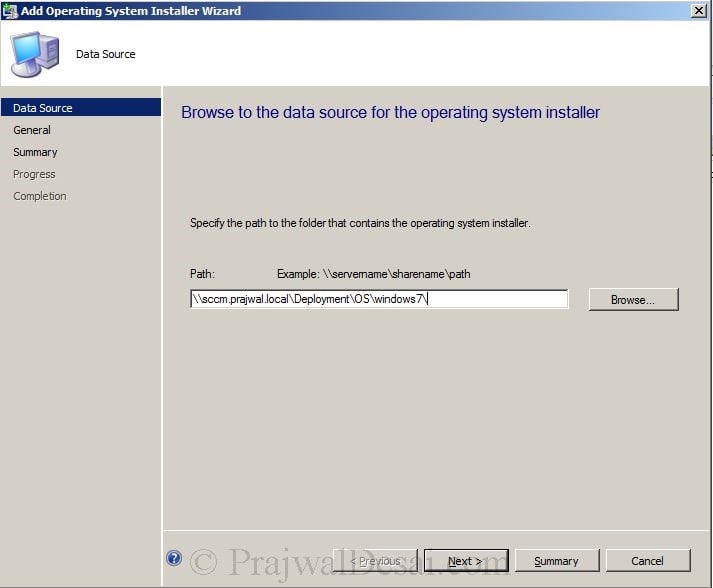
nevezze el az operációs rendszer képét Windows 7 Professional néven. Kattintson A Tovább Gombra.

kattintson a Tovább, majd a Bezárás gombra. Sikeresen hozzáadtuk az operációs rendszer telepítőjét.
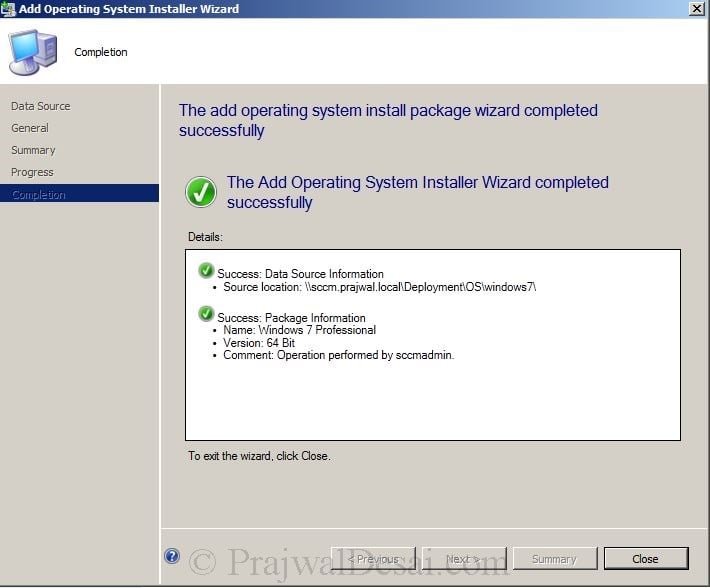
most terjesztjük az operációs rendszert az elosztási pontra. Ehhez kattintson a jobb gombbal a Windows 7 Professional elemre, kattintson a Tartalom terjesztése elemre.
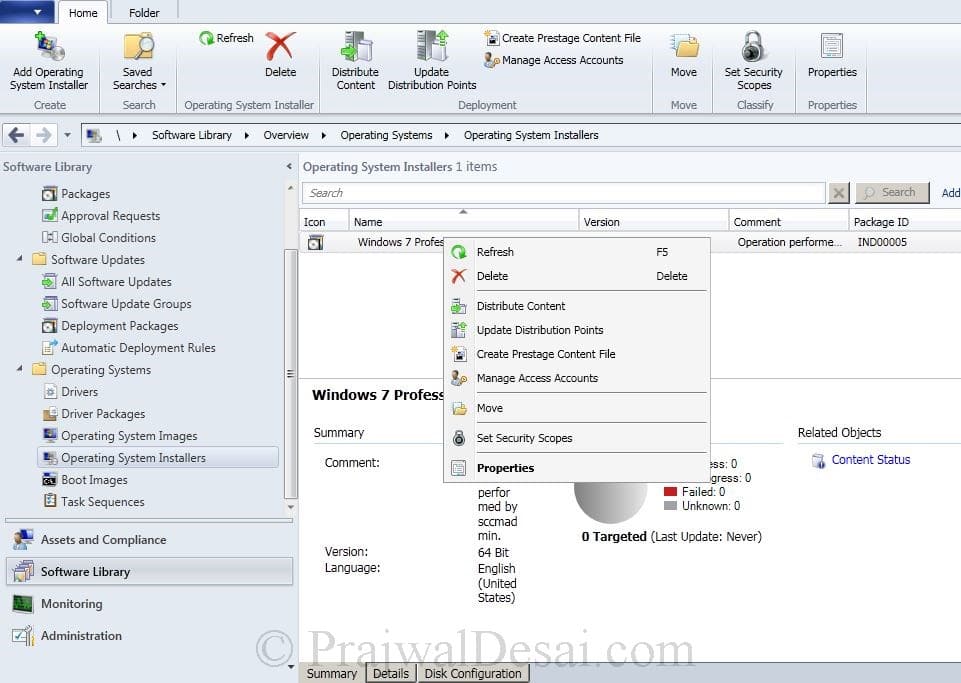
kattintson Hozzáadás, válassza az elosztási pont lehetőséget, az elosztási pontok hozzáadása mezőben válassza ki az elosztási pontot, majd kattintson az OK gombra. Kattintson A Tovább Gombra.
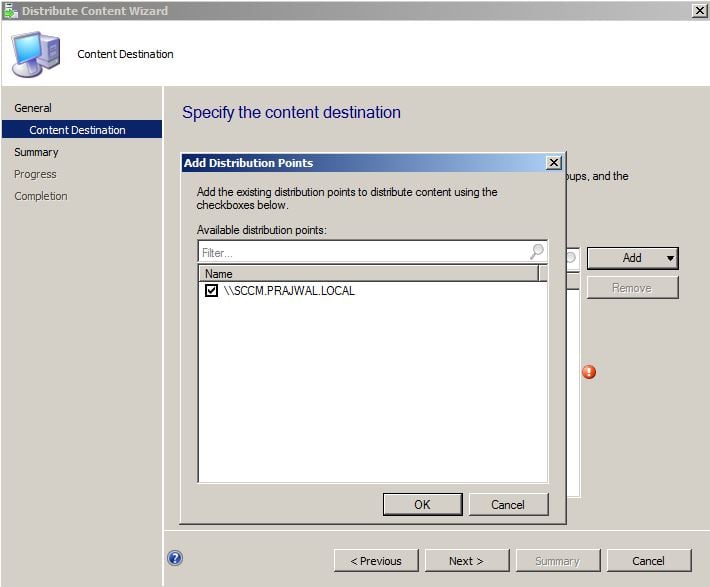
kattintson a Bezárás gombra.
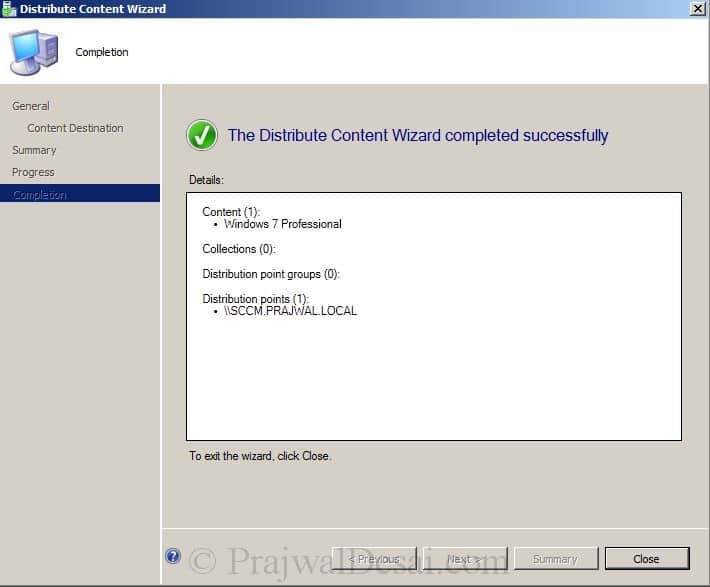
várjon néhány percet, amíg a tartalom állapota zöld színű lesz, ami azt jelenti, hogy a tartalmat elosztották.
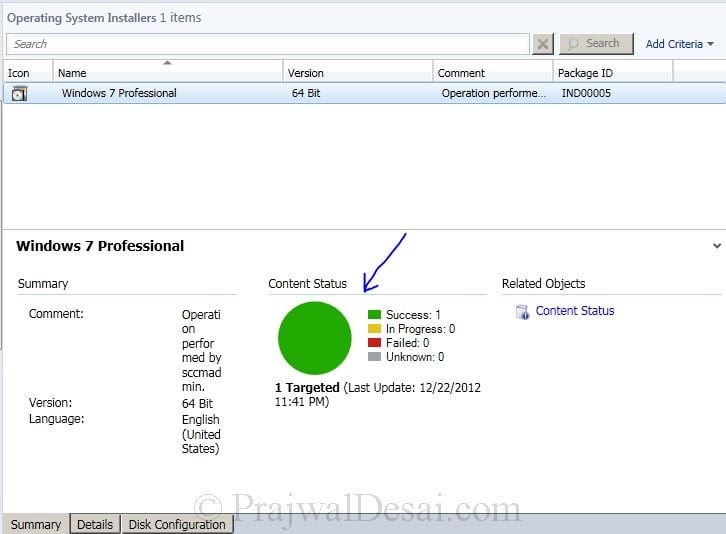
most néhány változtatást hajtunk végre a rendszerindító képeken (64 és 32 bit). A CM konzolon kattintson a Szoftverkönyvtár, operációs rendszer, majd a rendszerindító képek elemre. Kattintson a jobb gombbal a Boot Image (X64) elemre, majd kattintson a Tulajdonságok elemre. Kattintson Testreszabás fülre, és jelölje be a négyzetet engedélyezze a parancs támogatását (csak tesztelés).
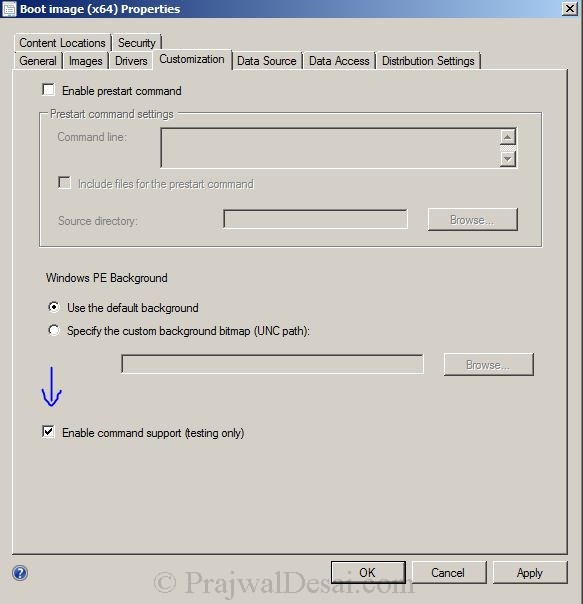
ugyanezen ablakban kattintson az adatforrás fülre, jelölje be a négyzetet telepítse ezt a rendszerindító képet a PXE szolgáltatási pontból.
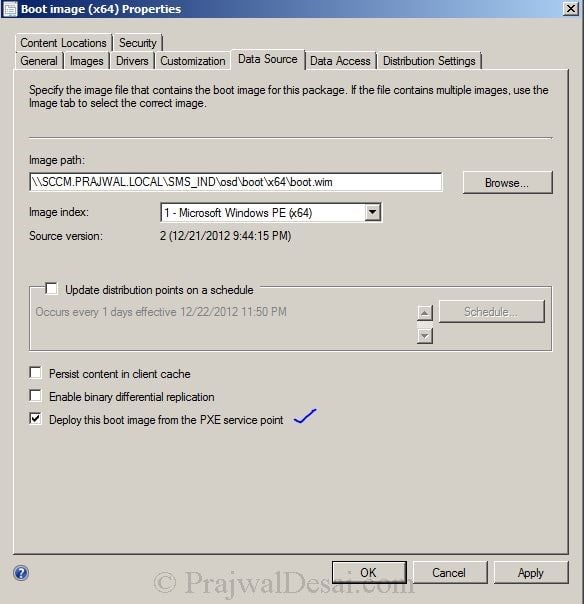
kattintson alkalmaz, megjelenik egy doboz, amely arra kéri, hogy frissítse az elosztási pontokat, kattintson a NEM gombra.
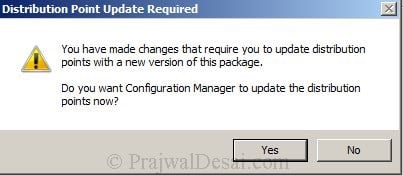
most elosztjuk a rendszerindító képet az elosztási pontra. Kattintson a jobb gombbal a Boot Image (x64) elemre, majd kattintson a Tartalom terjesztése elemre. Kattintson a Hozzáadás gombra, és válassza az elosztási pont lehetőséget. Kattintson az OK gombra. Kattintson a Tovább gombra, és zárja be a varázslót.
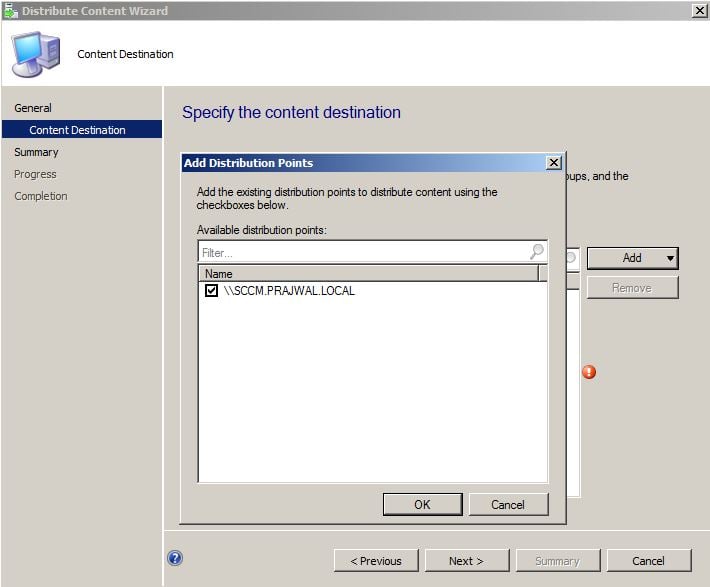
ismételje meg ugyanazt a lépést a Boot Image (x86) esetében.
most létrehozunk egy csomagot, és feladatsorként állítjuk be. A Microsoft által biztosított 2 alapértelmezett csomag van, az egyiket felhasználjuk, és létrehozunk egy új csomagot. A CM konzolban kattintson a Szoftverkönyvtár elemre, az alkalmazások alatt kattintson a jobb gombbal a csomagok elemre, válassza a csomag létrehozása a definícióból lehetőséget.
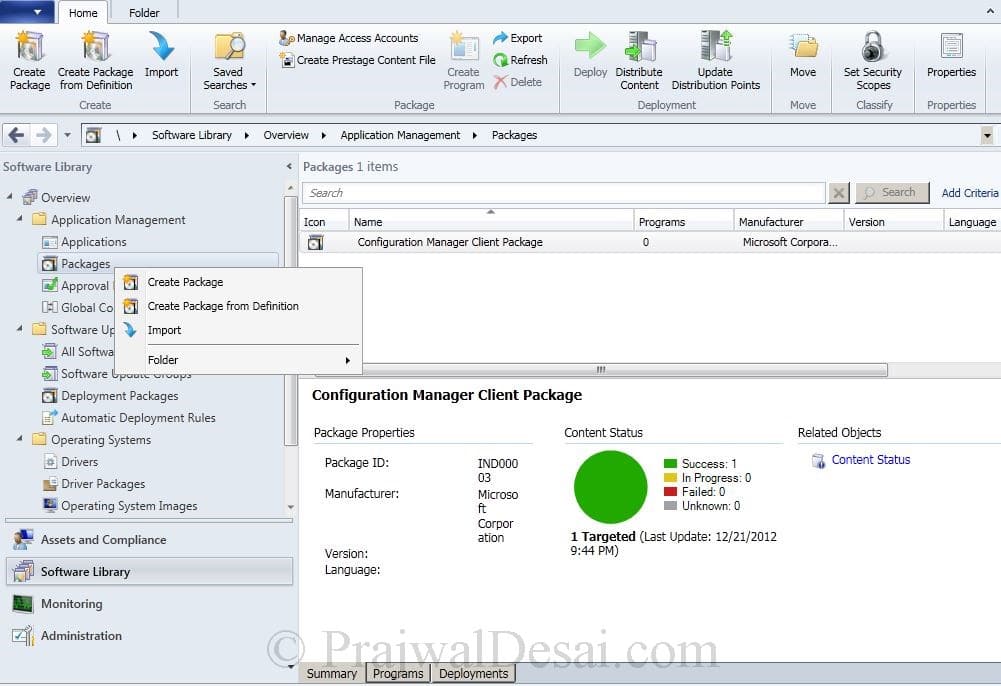
válassza a Configuration Manager Client Upgrade lehetőséget. Kattintson A Tovább Gombra.
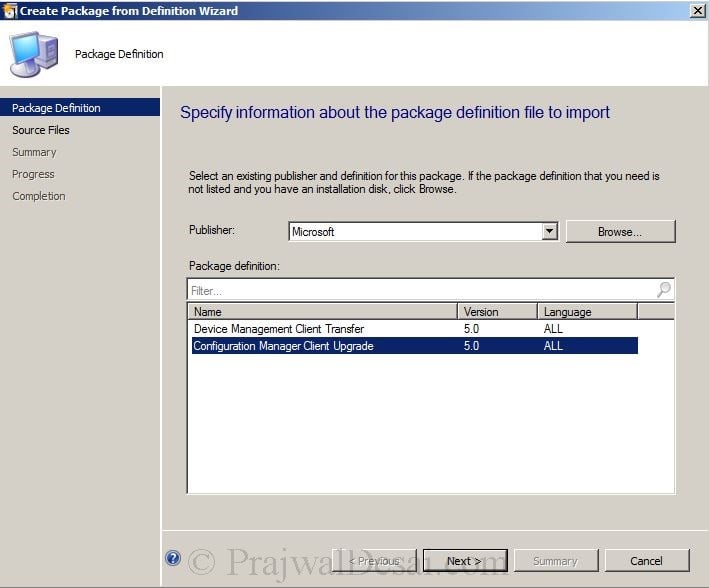
válassza a forrásfájlok mindig beszerzése forrásmappából lehetőséget. Kattintson A Tovább Gombra.
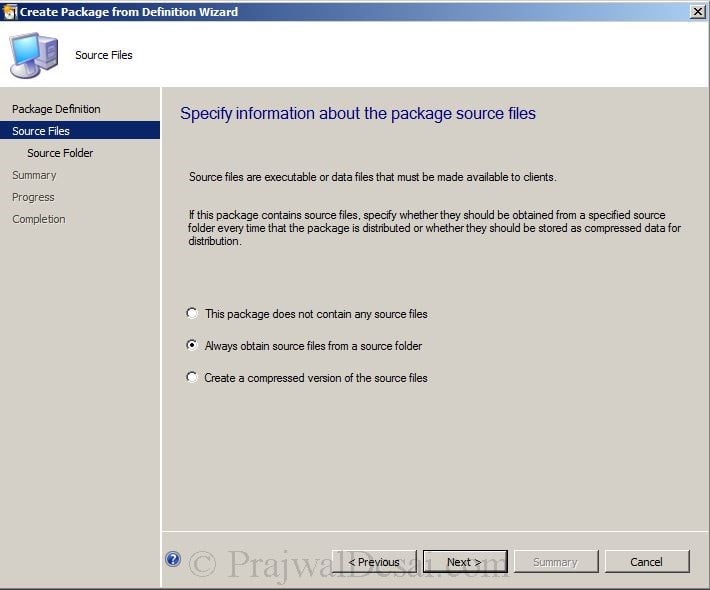
adja meg a csomag forrásmappáját. Az SCCM SERVERSMS_SitecodeClient, esetünkben az SMS_IND (ahol IND a webhely kódja). Kattintson A Tovább Gombra.

kattintson a Tovább gombra, majd kattintson a Bezárás gombra. Sikeresen létrehoztuk a csomagot a definícióból.
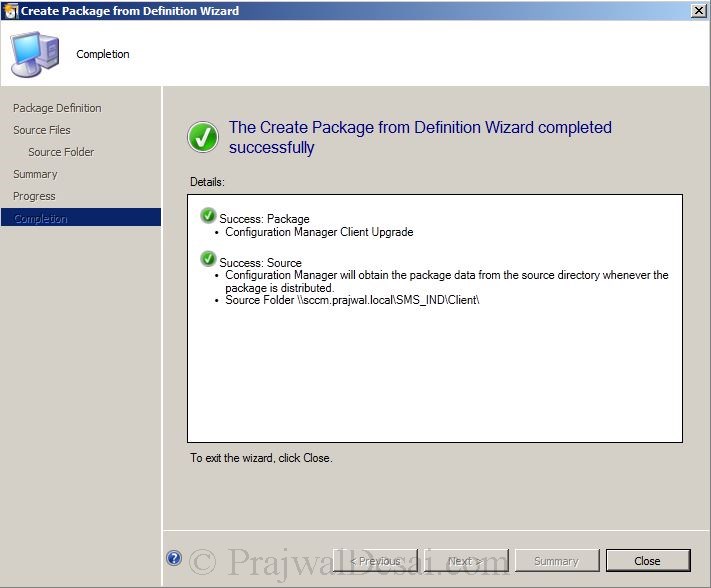
kattintson a jobb gombbal a most létrehozott csomagra, kattintson a Tartalom terjesztése elemre. A következő oldalon kattintson a Hozzáadás gombra, majd válassza a terjesztési pont lehetőséget. Kattintson A Tovább Gombra.
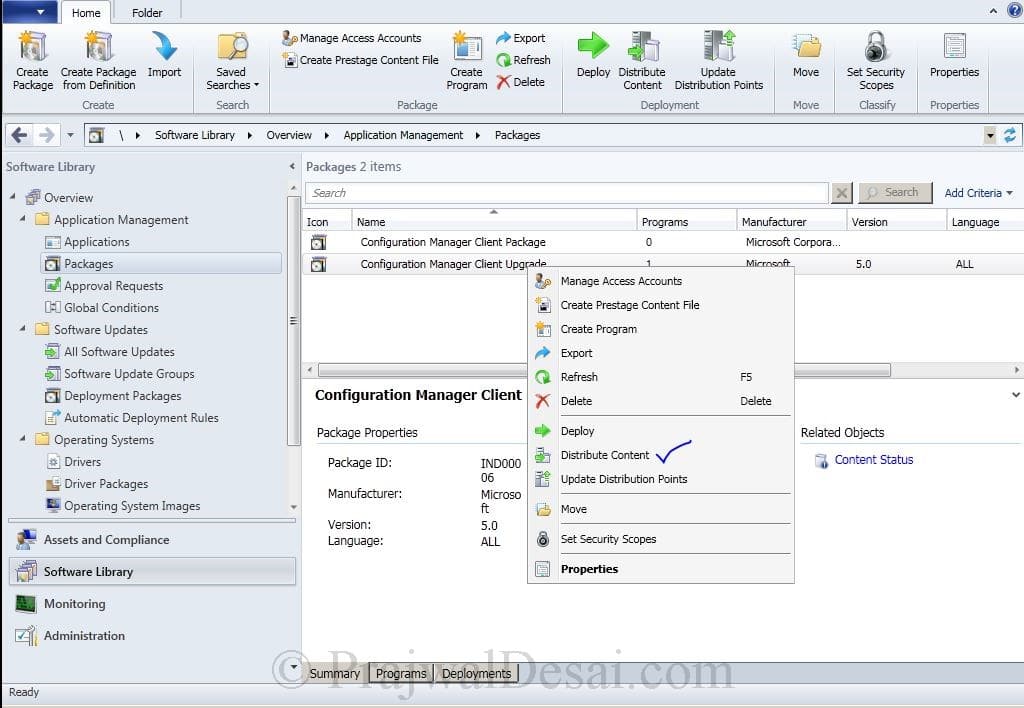
kattintson a Bezárás gombra. A csomag definícióját elosztottuk az elosztási pontnak.
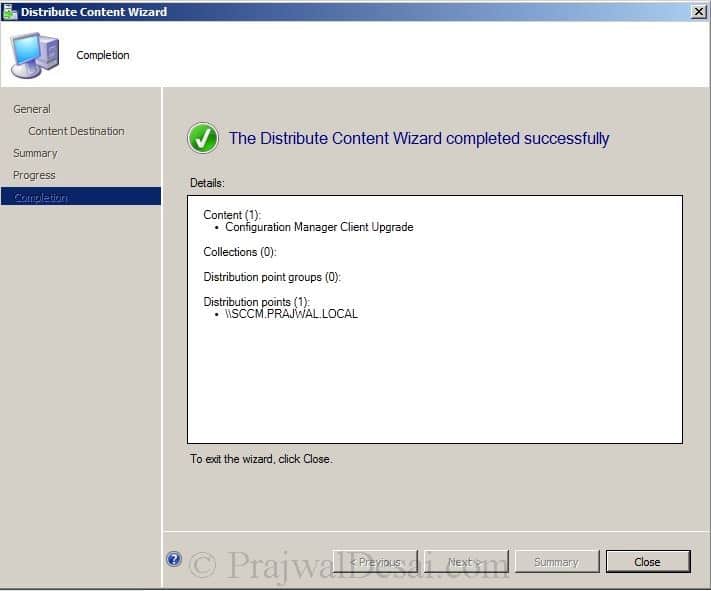
most létrehozunk egy Feladatsorozatot. A CM konzolban kattintson a Szoftverkönyvtár, operációs rendszerek elemre, kattintson a jobb gombbal a Feladatsorra, majd kattintson a feladatsor létrehozása elemre.
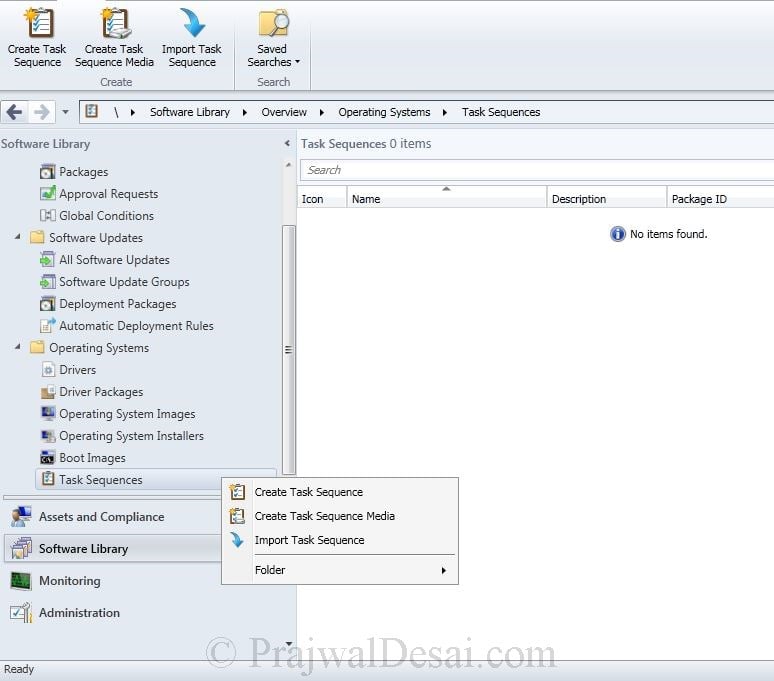
válassza a referencia operációs rendszer képének elkészítése és rögzítése lehetőséget. Kattintson A Tovább Gombra.
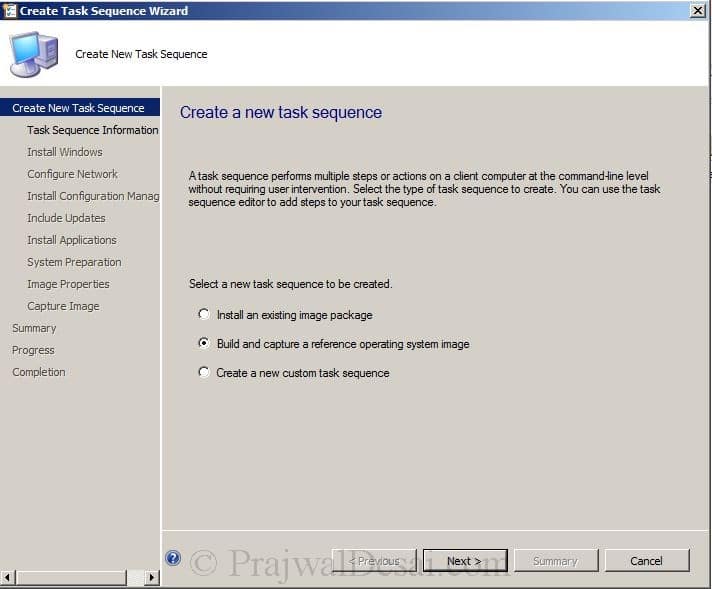
adjon meg egy feladatsor nevét, leírását. A rendszerindító képhez válassza a rendszerindító kép (x64) lehetőséget.
Megjegyzés: Ha 32 bites operációs rendszert telepít, válassza a Boot Image (x86) lehetőséget.
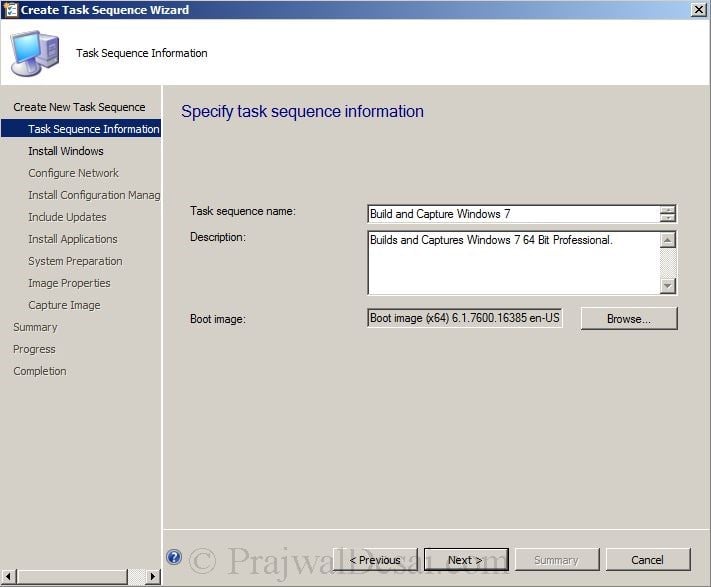
a csomaghoz kattintson a Tallózás gombra, majd válassza a Windows 7 Professional 64 bit en-us, Edition as Windows 7 Professional lehetőséget, kattintson a mindig ugyanazt a rendszergazdai jelszót használja. Adjon meg egy érvényes jelszót, majd kattintson a Tovább gombra.
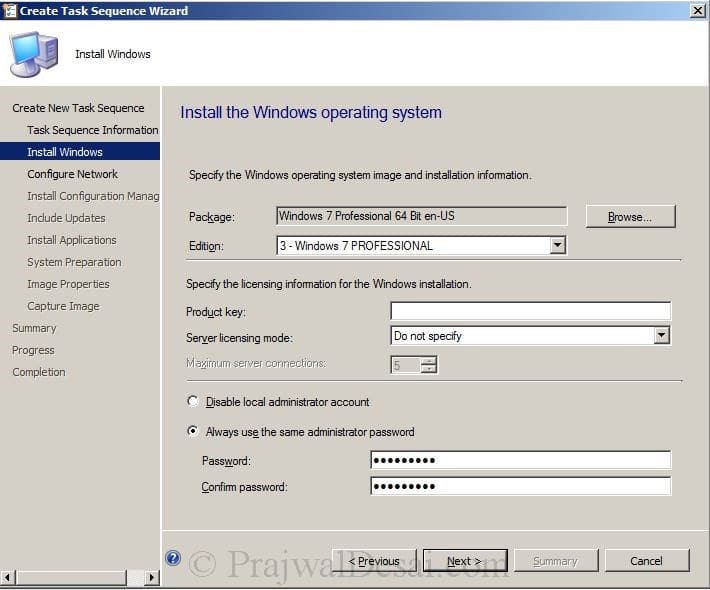
nem csatlakozunk a géphez a domainhez, ezért kattintson a join a workgroup gombra, és adja meg a munkacsoport nevét. Kattintson A Tovább Gombra.
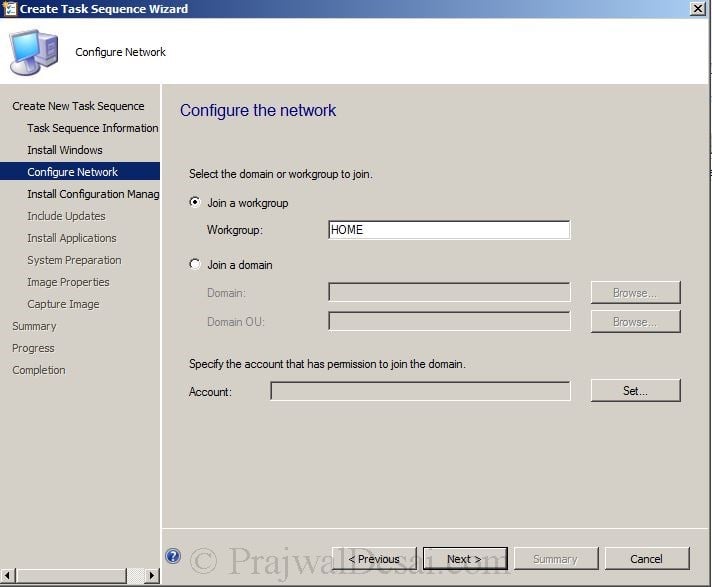
a CM kliens telepítése oldalon kattintson a Tallózás gombra, majd válassza a Configuration Manager Client Upgrade 5.0 All lehetőséget. A telepítési tulajdonságokban adja meg az SMSMP=SCCM értéket.PRAJWAL.Helyi kattintson a Tovább gombra.
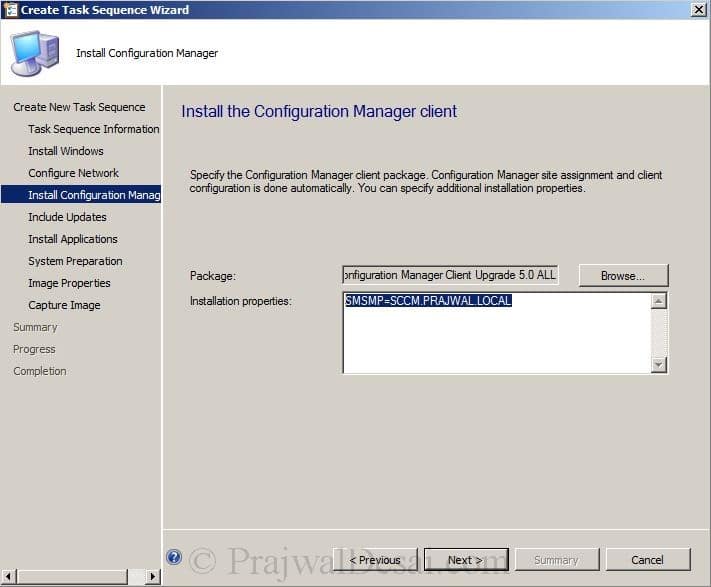
válassza a ne telepítsen semmilyen szoftverfrissítést lehetőséget. Kattintson A Tovább Gombra.
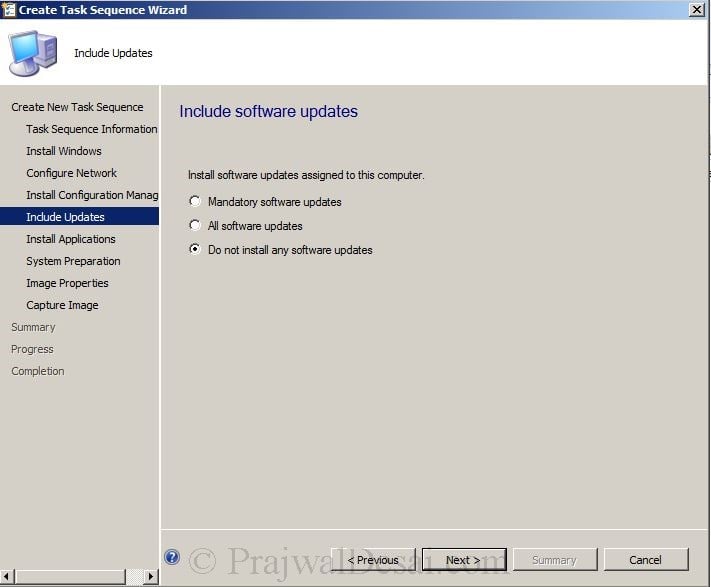
kattintson a Tovább gombra.
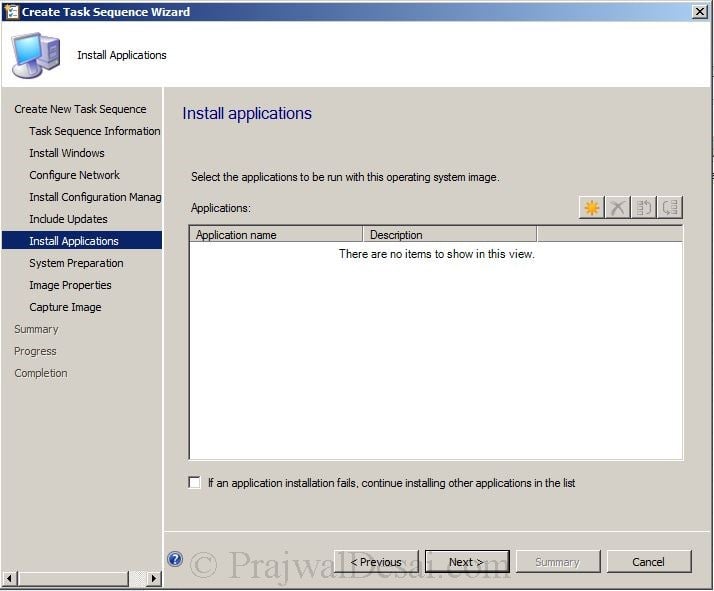
kattintson a Tovább gombra.
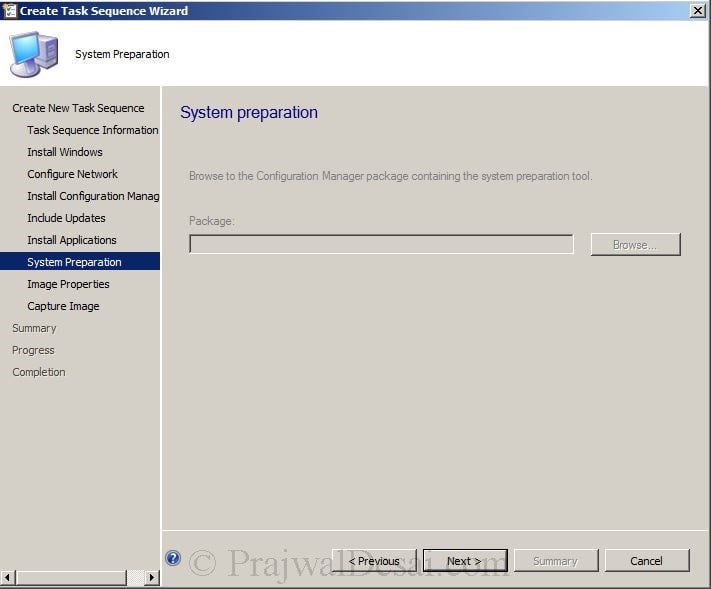
adja meg, hol kell menteni a rögzített képfájlt. Győződjön meg arról, hogy egy érvényes mappa elérési útját, és a kép nevét kell.Wim mint kiterjesztés. kattintson a Set gombra, és válassza az sccmadmin lehetőséget fiókként, amely hozzáférhet a mappa elérési útjához. Kattintson A Tovább Gombra.

rendben, létrehoztunk egy új feladatsort. Kattintson a Bezárás gombra.