tömeges felhasználók létrehozása az Active Directory-ban
az Active Directory-felhasználó létrehozása nem nagy ügy, kivéve, ha naponta sokakat kell létrehoznia. A felhasználói fiókok kézi kezelése egyenként unalmas és időigényes folyamat.
a legjobb megoldás több hirdetési felhasználói fiók tömeges létrehozása lenne. A hirdetési fiók megnyitásához szükséges összes felhasználói információt (például keresztnév, vezetéknév, felhasználónév/jelszó, OU stb.) egyetlen CSV vagy XLS fájlban kell összegyűjtenie. Ezután importálja ezt a fájlt egy szkriptbe vagy szoftverbe, amely tömegesen létrehozza ezeket a felhasználókat egyszerre.
ebben az oktatóanyagban az Active Directory felhasználói fiókjainak tömeges létrehozásának folyamatát két módszerrel végezzük: a “PowerShell” és a “GUI-alapú HIRDETÉSIMPORTÁLÓ felhasználói eszköz”feladat-automatizálási eszközzel. Kezdjük a parancssori PowerShell-vel, majd továbblépünk a GUI-AD Admin eszközzel. Mindkét módszer különböző, de ugyanazt valósítja meg. Kihagyhatja a parancssori parancsfájlokat a PowerShell segítségével, és ha inkább a GUI módszert részesíti előnyben.
Tartalomjegyzék
- PowerShell vs GUI-alapú HIRDETÉSIMPORTÁLÓ felhasználói eszköz
- a PowerShell használata tömeges felhasználók létrehozásához az Active Directory-ban.
- a GUI-alapú AD Admin eszköz használata
- PowerShell modulok telepítése
- a PowerShell Active Directory modul telepítése
- az ISE modul telepítése
- hozzon létre felhasználókat tömegesen a PowerShell
- segítségével .CSV fájl
- határozza meg az OU elérési útját
- módosítsa és futtassa a PowerShell parancsfájlt
- ad Admin GUI-eszköz használata tömeges felhasználók importálásához
- telepítse és nyissa meg a SolarWinds felhasználói Importáló eszközt
- egyéni mezők leképezése
- fiókok áttekintése
- következtetés
PowerShell vs GUI-alapú HIRDETÉSIMPORTÁLÓ felhasználói eszköz
ha néhány felhasználói fiókot kezel, és hetente 1-2 új felhasználót ad hozzá, a felhasználói fiókok tömeges létrehozása nem olyan hatékony, mintha 10-nél több felhasználót kezelne. A sok felhasználói fiókkal foglalkozó nagy szervezetek profitálhatnak az automatizálási eszközökből, például a Powershellből vagy az AD admin eszközökből.
a. A PowerShell használata tömeges felhasználók létrehozásához az Active Directory-ban
a PowerShell hirdetési felhasználói fiókok kezeléséhez telepítenie kell egy “ActiveDirectory”nevű PowerShell-modult. A PowerShell modul olyan csomag, amely parancsmagokat, változókat, szolgáltatókat, függvényeket stb. Ez a hirdetési modul lehetővé teszi, hogy hirdetési parancsokat adjon hozzá a PowerShell-munkamenethez, és úgy használja őket, mintha beépítettek lennének.
a modul telepítésének módja a Windows verziójától függ. Például, ha már rendelkezik a Remote Server Administration Toolkit (rsat) eszközzel, akkor nem kell letöltenie és telepítenie a modult (erről bővebben alább).
a felhasználók tömeges létrehozásához a PowerShell-vel a következőkre van szükség:
- PowerShell modul már betöltve
- CSV-fájl új felhasználóktól származó információkkal
- PowerShell-parancsfájl adatok importálásához és új fiókok létrehozásához
a PowerShell nagyobb rugalmasságot és irányítást biztosít a tömeges felhasználók létrehozásához, de bonyolultabbá válhat, ha nincs szkriptkészsége.
b. A GUI-alapú AD Admin eszköz használata
az Active Directory-felhasználók tömeges létrehozásának második módja a SolarWinds ingyenes AD admin eszközének használata. Ez a GUI eszköz lehetővé teszi, hogy importálja a felhasználók listáját CSV vagy XLS, majd lehetővé teszi, hogy feltérképezze a mezőket a fájlt a meglévő mezőket AD.
ahhoz, hogy tömeges felhasználókat hozzon létre az AD-ben az ingyenes AD-adminisztrációs eszközzel, a következőkre van szüksége.
- a SolarWinds GUI-eszköz már telepítve van
- a felhasználó listája CSV-ben vagy XLS-ben
a SolarWinds AD admin eszköz lehetővé teszi a felhasználók tömeges létrehozását sokkal könnyebben és gyorsabban. Ennek ellenére nem ad sok irányítást és rugalmasságot, mint a PowerShell.
telepítse a PowerShell modulokat
kezdjük két modul, az Active Directory modul és az ISE modul telepítésével.
- Active Directory (AD) modul Windows Powershellhez speciális parancsmagok AD-hoz, amelyek segítségével kezelheti a hirdetési tartományokat, Az AD LDS konfigurációs készleteket, valamint az AD Adatbázis-rögzítő eszközt
- Ise PowerShell modul Ez egy PowerShell modulkezelő eszközkészlet. Az ISE egyszerűen lehetővé teszi a PowerShell modulok kezelésének egyszerűsítését
kezdjük a PowerShell Active Directory modul telepítésével, majd az ISE modul böngésző telepítésével.
a. Telepítse a PowerShell Active Directory modult
Windows 10 esetén csak a Távoli kiszolgálófelügyeleti eszközöket (rsat) kell telepítenie. Az RSAT telepítésekor alapértelmezés szerint minden eszköz, beleértve az AD PowerShell modult is, engedélyezve lesz. Ahhoz, hogy RSAT, akkor kell:
Find: “Választható funkciók kezelése” > kattintson a “+ funkció hozzáadása” > keresse meg az “RSAT” > elemet, majd kattintson az “Install”gombra.
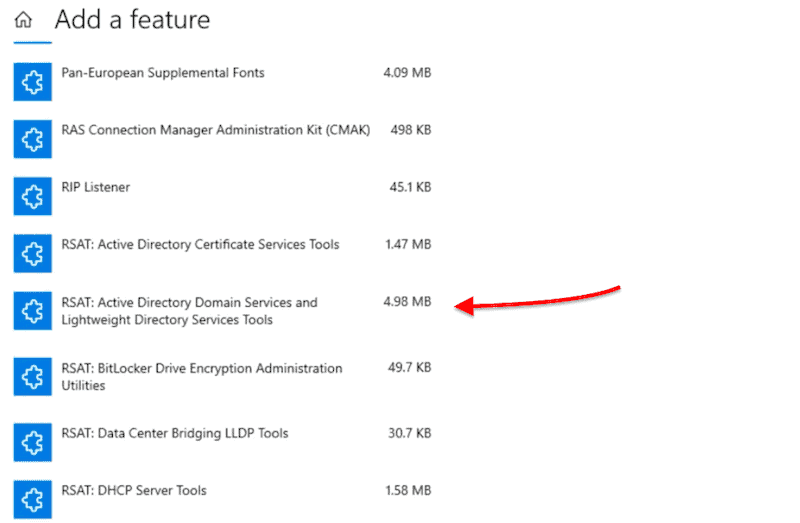
Windows Server 2012, Windows Server 2012 R2 és Windows Server 2016 esetén az RSAT már ott van. Tehát csak annyit kell tennie, hogy hozzáadja a PowerShell modult szolgáltatásként a Kiszolgálókezelő segítségével.
- ugrás a Kiszolgálókezelőhöz
- kattintson a “Kezelés” elemre > kattintson a “szerepek és funkciók hozzáadása”elemre
- kattintson a “Tovább” gombra, amíg meg nem találja a “funkciók”elemet
- menjen a “Távoli kiszolgálófelügyeleti eszközök” oldalra > Szerepfelügyeleti eszközök > AD DS és AD LDS eszközök > engedélyezze az “Active Directory” funkciót Windows PowerShell modul”
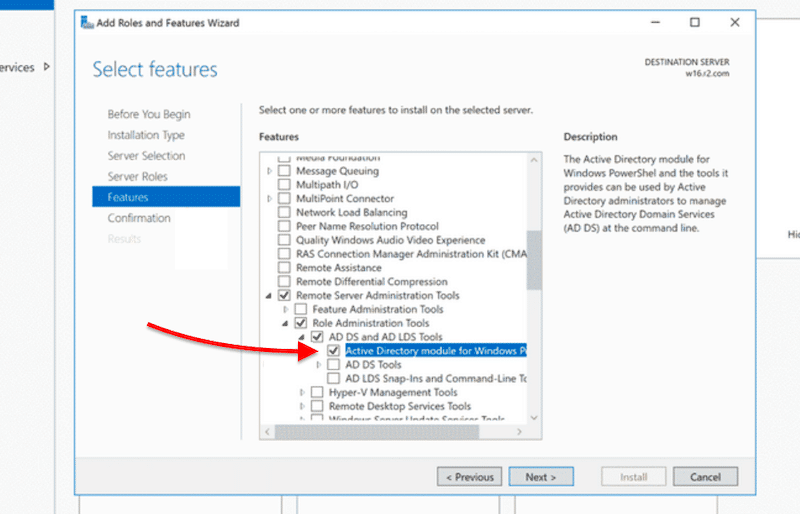
az RSAT-AD PowerShell modul telepítésének másik módja (Windows Server 2012, 2012r és 2016 rendszeren) a PowerShell konzolról történő telepítés.
nyissa meg a PowerShell-t és írja be:
- Add-WindowsFeature RSAT-AD-PowerShell

b. telepítse az ISE PowerShell modult
Windows Server 2012, Windows Server 2012 R2 és Windows Server 2016 esetén a korábbiakhoz hasonló eljárást hajthat végre. A Windows PowerShell ISE szolgáltatást a Kiszolgálókezelővel is hozzáadhatja.
- nyissa meg a “Server Manager”
- kattintson a “Szerepkörök és funkciók hozzáadása”
- kattintson a “Tovább” gombra, amíg meg nem találja a “jellemzők”
- keresse meg a “Windows PowerShell” > válassza ki és telepítse a “Windows PowerShell ISE”
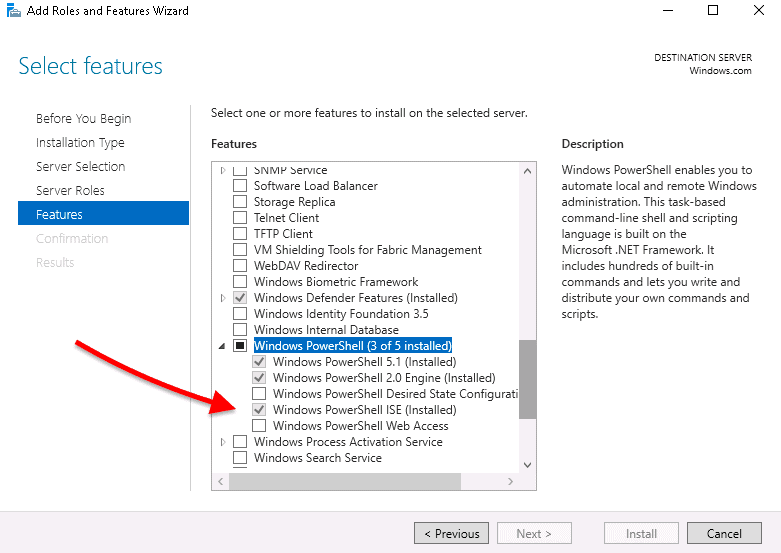
felhasználók tömeges létrehozása a PowerShell
segítségével tehát a PowerShell modulok már betöltődtek, most már csak annyit kell tennie, hogy létrehoz egy CSV fájlt, amely felsorolja a felhasználó összes információját, és importálja azt egy PowerShell szkriptbe, hogy automatizálja a teljes folyamatot.
ne feledje, hogy rendszergazdai jogokkal kell rendelkeznie a bejelentkezéshez és a felhasználói fiókok létrehozásához.
a. hozza létre a .CSV fájl
a PowerShell parancsfájl bemeneti adatok nélkül nem hozna eredményt. Először létre kell hoznunk egy CSV fájlt, amely olyan hirdetési adatmezőket tartalmaz, mint a név, felhasználónév, jelszó, OU, leírás vagy több— a PowerShell szkriptbe való betápláláshoz.
hozzunk létre egy egyszerű CSV fájlt a következő adatmezőkkel
- LastName
- lastname
- felhasználónév
- jelszó
- OU
tehát az alábbiakban egy táblázatkezelő képernyőképe látható létrehozva a Google Táblázatok segítségével— amelyet később vesszővel elválasztott értékként (CSV) exportálhat. Létrehozhat egy CSV-t a Jegyzettömb vagy az MS Excel használatával.
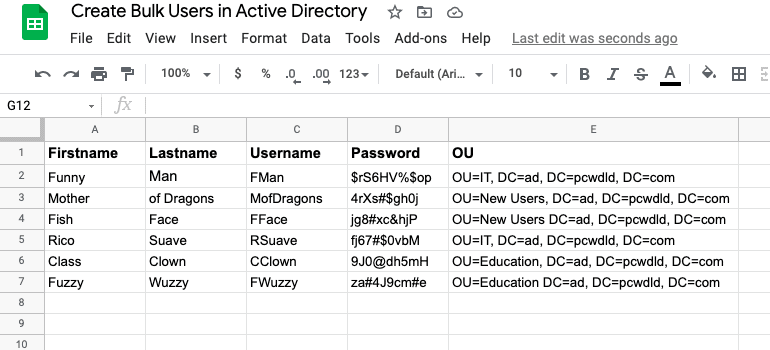
ez a dokumentum tartalmazza a szükséges adatmezőket, a keresztnevet, a vezetéknevet, a felhasználónevet, a jelszót és a szervezeti egységet. Javasoljuk, hogy használjon erős jelszó házirendeket, például kerülje az ismétlődő jelszókonfigurációk keverését és a jelszó megváltoztatását a következő bejelentkezéskor (ami a PowerShell szkriptben történik).
vegye figyelembe, hogy a szervezeti egység meghatározásakor beállíthatja, hogy a Fiókok különböző szervezeti egységekbe importáljanak. Például két fiókot importálnak az OU=IT-be, két fiókot az OU=New Users-be, és két fiókot az OU=Education-be.
b. Hogyan lehet meghatározni az OU-t?
az OU tárolja a felhasználókat és a számítógépes fiókokat, és szervezeti struktúrát biztosít az objektumok földrajzi, osztály stb.szerinti rendezéséhez. Amikor új felhasználót hoz létre az Active Directory-felhasználók és számítógépek alkalmazásban, ki kell választania a tartományvezérlőt (pl. pcwdld.com), majd egy OU (például új felhasználók).
például ez a bizonyos új felhasználó jön létre ebben az” OU Path ” > pcwdld.com/New felhasználók
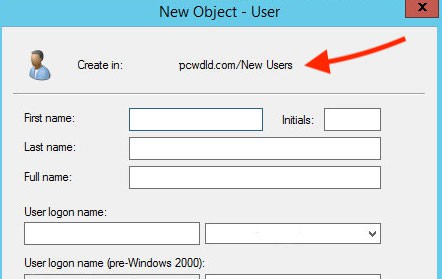
ez az OU elérési út egy “megkülönböztetett név” attribútum.”
a CSV fájl példánkban három részlegünk van (al-szervezeti egységek), ahol új felhasználóink jönnek létre (IT, Marketing és értékesítés). Ou utak nézne valami ilyesmi:
- pcwdld.com/IT
- pcwdld.com/Marketing
- pcwdld.com/Sales
a szervezeti egység elérési útjának megkereséséhez nyissa meg az “Active Directory felhasználók és számítógépek” (Active Directory Users and Computers) > elemet, és keresse meg azt a szervezeti egységet, ahová az új felhasználót (vagy felhasználókat) importálni szeretné. Kattintson a jobb gombbal az OU-ra, majd kattintson a “Tulajdonságok”gombra.
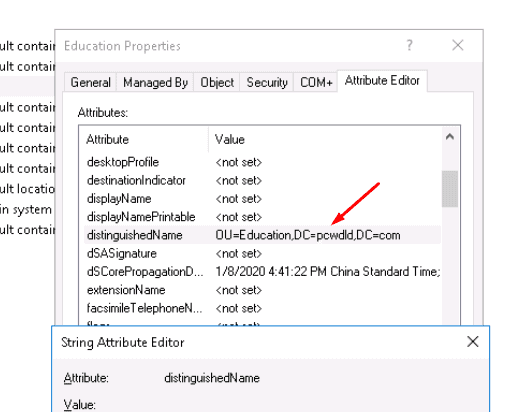
LÉPJEN az “attribútumszerkesztő” címkére, és keresse meg a következő nevű attribútumot: “megkülönböztetett név” > kattintson rá duplán a “String attribútumszerkesztő” megnyitásához és másolja az “értéket”.
most folytassa, és illessze be ezt az értéket (OU elérési út) a CSV fil
a CSV-fájlnak készen kell állnia a Powershellbe történő importálásra. Most már csak annyit kell tennie, hogy létrehozza és beállítja a PowerShell szkriptet.
c. Módosítsa és futtassa a PowerShell parancsfájlt
tehát a PowerShell Active Directory modul már betöltődött, és már létrehozta a CSV fájlt, amely tartalmazza a megfelelő információkat az új felhasználókról. Itt az ideje megnyitni és tesztelni a PowerShell szkriptet.
Tömeges Felhasználók Importálása.zip
nyissa meg a parancsfájlt
a PS parancsfájl megnyitásához feltétlenül nyissa meg a PowerShell konzolt rendszergazdai jogokkal. A felhasználók tömeges létrehozásához az adatok CSV-ből történő importálásával frissítenie kell a szkript néhány információját.
a parancsfájl (PS) megnyitásához és módosításához használhatja a PowerShell ISE-t úgy, hogy jobb egérgombbal kattint a .ps fájlra, és kiválasztja a “Szerkesztés”lehetőséget. Vagy nyissa meg a fájlt .txt szerkesztők, mint a notepad vagy a notepad++, majd használja a “Mentés másként” opciót a .ps kiterjesztéssel.
módosítsa a szkriptet:
frissítse az alapértelmezett elérési utat (C:\UserList.csv) a CSV fájl elérési útját.
- $Users = Import-csv “az Ön útja”
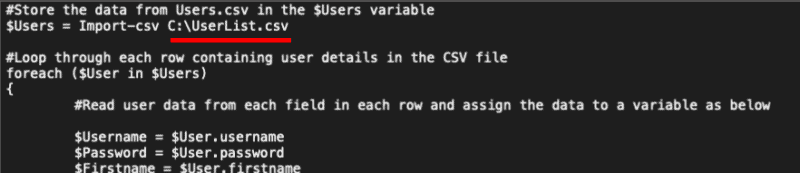
frissítse az UPN “UserPrincipalName” – t a megfelelő tartománynévre.
- UserPrincipalName “$az Ön domainje”
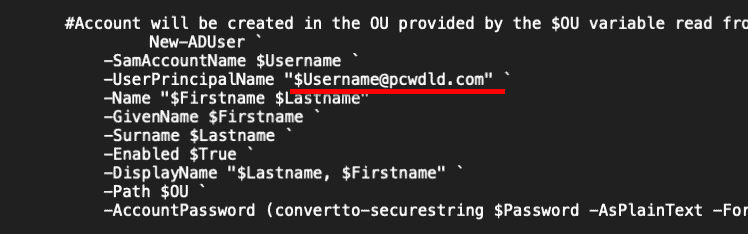
mentse el a módosításokat.
futtassa a szkriptet
most, hogy a CSV fájl tartalmazza az összes felhasználó megfelelő adatait, és a PowerShell szkript már módosult a megfelelő információk bevitelére/kiadására, itt az ideje a PS szkript futtatásának.
a parancsfájl végrehajtásához:
- nyissa meg a PowerShell ISE használatával. Kattintson a jobb gombbal a fájlra, majd kattintson a “Szerkesztés”gombra. Kattintson a zöld gombra a szkript végrehajtásához.
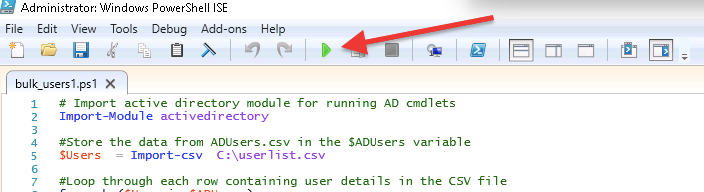
- az alábbi üzenet megmutatja, hogy a szkript sikeresen futott-e, vagy bármilyen figyelmeztető üzenet (például már létező fiókok).
- ellenőrizze, hogy minden felhasználói fiók létrejött-e. Nyissa meg az Active Directory-felhasználókat és számítógépeket, és nyissa meg a megfelelő tartományt és szervezeti egységet, hogy biztosítsa az összes új felhasználó sikeres létrehozását.
ad Admin GUI-eszköz használata tömeges felhasználók importálásához
a SolarWinds Admin Bundle for Active Directory egy ingyenes GUI csomag mini-segédprogramokból, amely három hirdetéskezelő eszközt tartalmaz. Ezzel a csomaggal inaktív felhasználókat és gépeket találhat, eltávolíthatja őket, és természetesen ömlesztve importálhatja a felhasználókat.
letöltés SolarWinds GUI-eszköz importáló felhasználók ömlesztve. Az eszköz 100% – ban ingyenes.
a. Telepítse és nyissa meg a SolarWinds felhasználói Importáló eszközt
a letöltés után nyissa meg a “SolarWinds-User-Import-Tool” mappát a zip fájlból, majd nyissa meg a UserImportTool fájlt.MSI fájl
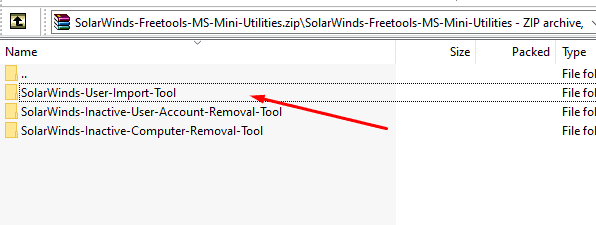
menj előre, és “elfogadom a feltételeket”, majd kattintson a “telepítés”.
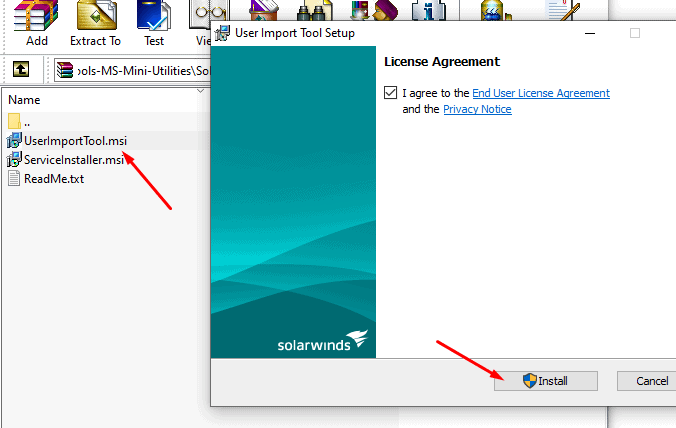
telepítés után nyissa meg a SolarWinds “felhasználói Importáló eszközt”. Tömeges felhasználók létrehozásához ezzel az eszközzel csak a felhasználó adatait tartalmazó fájlt kell megadnia.
- válassza ki a fájlt ha adatokat szeretne importálni a CSV-ből, kattintson a “Fájl kiválasztása” gombra, és keresse meg a fájlt. Adatokat importálhat egy Xls fájlból is.
- Fióktípus kiválasztása Válassza a “csak hirdetési fiók létrehozása” lehetőséget, hacsak nem szeretne Exchange postafiókot is létrehozni.
- adja meg a hitelesítő adatokat használja a rendszergazdai hitelesítő adatokat, majd kattintson a “Tovább” gombra.”
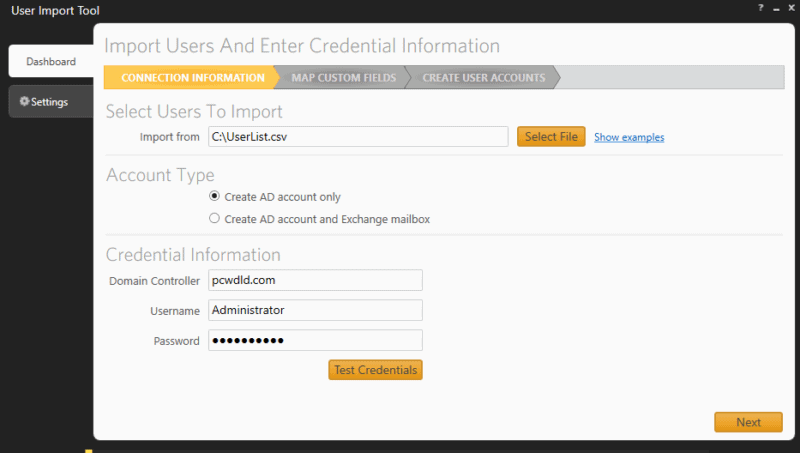
b. map egyéni mezők
a következő képernyőn “Map egyéni mezők,” megmutatja a mezőket a CSV fájlt. Most meg kell térképeznie az egyéni mezőket “a” fájlból arra, ami valójában elérhető az Active Directory-ban. Például: felhasználó > SAM, osztály > szervezeti egység stb.
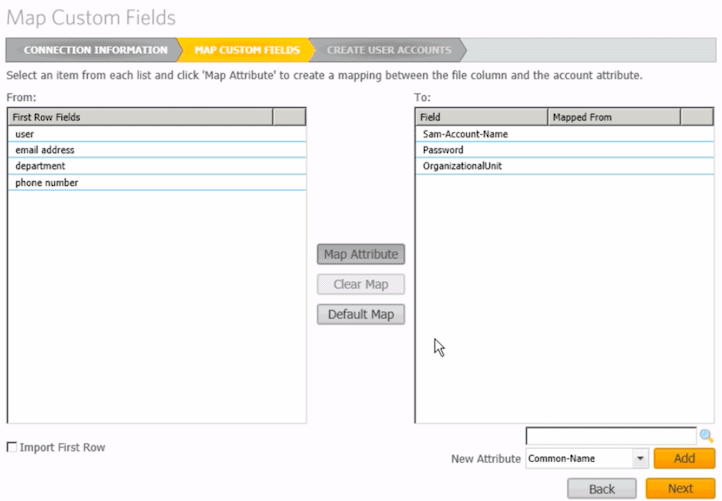
ha egy attribútum nem létezik, hozzáadhatja azt, a jobb alsó gomb “Hozzáadás” segítségével az új attribútum hozzáadásához.
c. fiókok áttekintése
- kattintson a “Tovább” gombra a “Felhasználói fiókok létrehozása” összefoglaló megtekintéséhez. Itt láthatja a felhasználói előnézetet, és kiválaszthatja (vagy törölheti) a létrehozandó (vagy kizárt) felhasználókat.
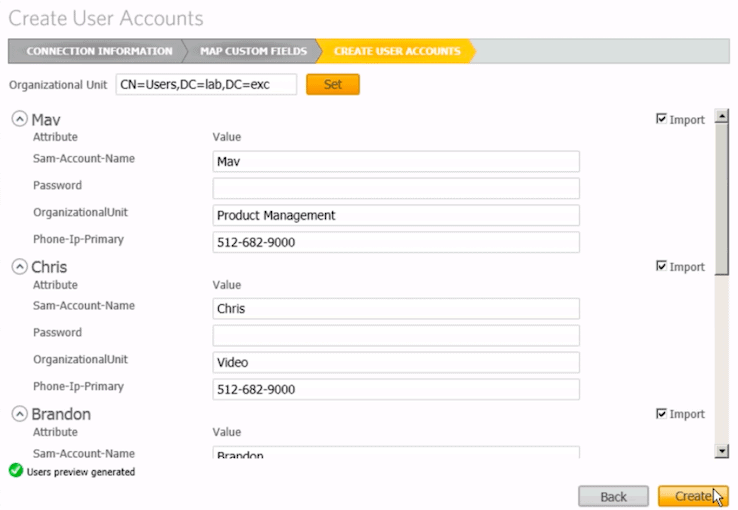
- kattintson a “Létrehozás” gombra az összes felhasználó CSV-fájlból történő importálásához, és az összes felhasználó tömeges létrehozásához.
- ellenőrizze, hogy az összes felhasználó sikeresen létrejött-e LÉPJEN az Active Directory-felhasználók és számítógépek oldalra, és ellenőrizze a Users OU-t. Ellenőrizze, hogy az összes felhasználói fiók létrejött-e.
következtetés
ebben az oktatóanyagban megtanultuk, hogyan lehet tömeges felhasználókat létrehozni az Active Directory-ban két különböző módszerrel: a PowerShell parancsfájllal és a GUI felhasználói Importáló eszközzel.
mindkét módszer nagyon hatékony lehet. Ha nagyobb vezérlést és rugalmasságot szeretne, használja a PowerShell-t. De ne feledje, hogy szüksége lesz néhány szkriptkészítési képességre a szkript frissítéséhez és hibaelhárításához. Másrészt a tömeges felhasználók létrehozása az Active Directory – ban a SolarWinds felhasználói Importáló eszközzel sokkal könnyebb és gyorsabb, mert megmenti a szkriptek testreszabását.