Sorok és oszlopok hozzáadása a Word táblázatához

a testreszabáshoz sorokat és oszlopokat adhat hozzá egy Microsoft Word dokumentumhoz. Ehhez kövesse ezeket az utasításokat a tabletták hozzáadásához.
a Microsoft Word valószínűleg nem az első dolog, amire gondol, amikor táblázattal kell dolgoznia. Ehhez a Microsoft Excelhez fordulna. Ennek ellenére továbbra is hozzáadhat oszlopokat és sorokat egy Word-dokumentumban lévő táblázathoz. Itt van, hogyan kell csinálni.
sorok és oszlopok hozzáadása: Táblázat létrehozása
a sorok és oszlopok Word dokumentumban történő hozzáadásának első lépése egy táblázat létrehozása. Az induláshoz:
- indítsa el a Microsoft Word programot.
- hozza létre a használni kívánt dokumentumot.
- helyezze a mutatót arra a helyre, ahová táblázatot szeretne hozzáadni.
- válassza a > Táblázat beszúrása lehetőséget a Word szalagon.
- sorok és oszlopok hozzáadásához használja a legördülő menü diagramját.
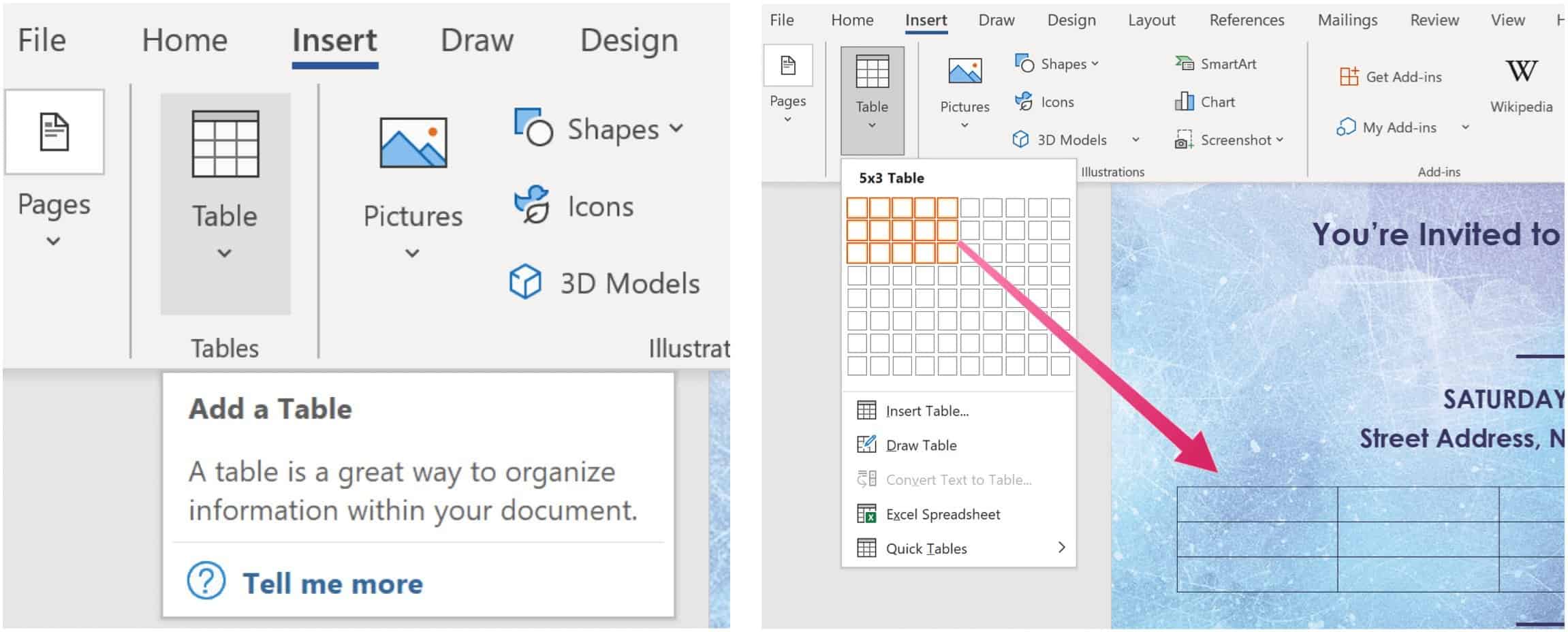
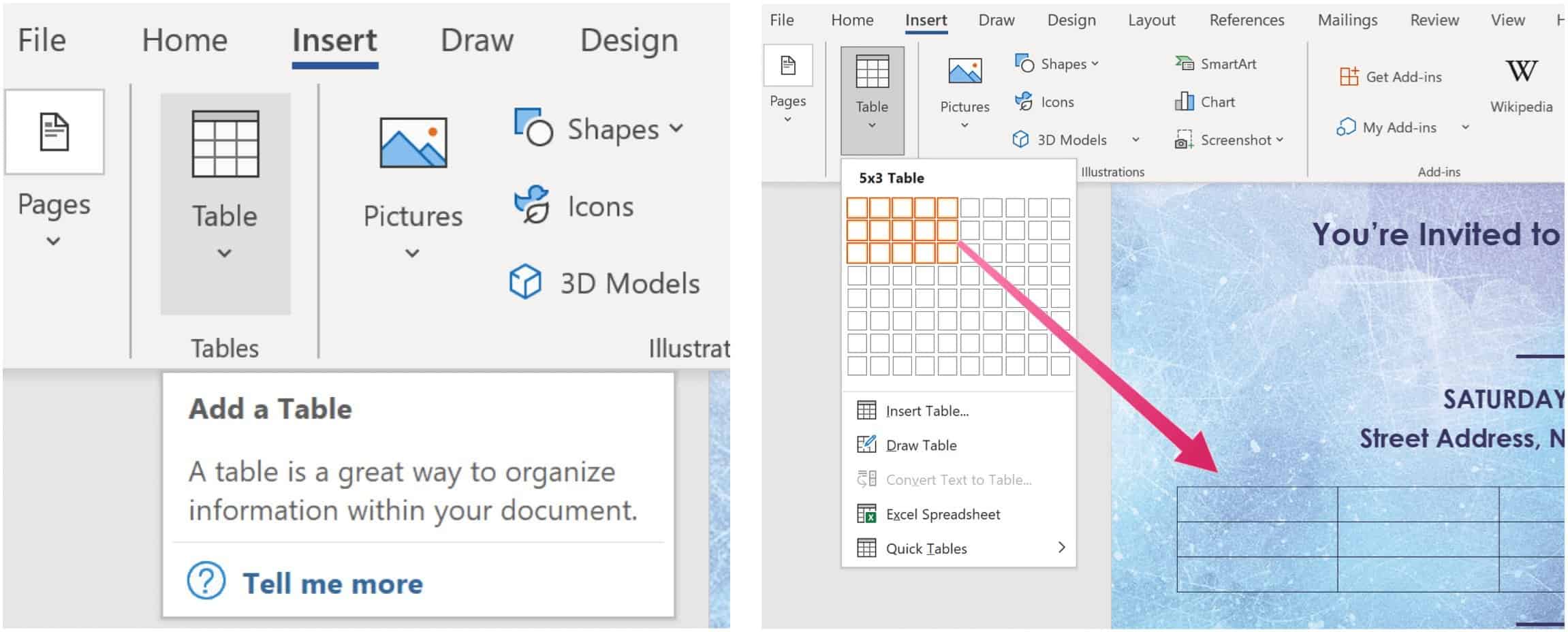
a Táblázat létrehozása után adatokat adhat hozzá.
sorok hozzáadása
miután létrehozott egy táblázatot egy Word-dokumentumban, előfordulhat, hogy új sort kell hozzáadnia. Ezt úgy teheti meg, hogy a kurzort a táblázat utolsó cellájába helyezi, majd kattintson a gombra fül a billentyűzeten. További sorok hozzáadásához ismételje meg.
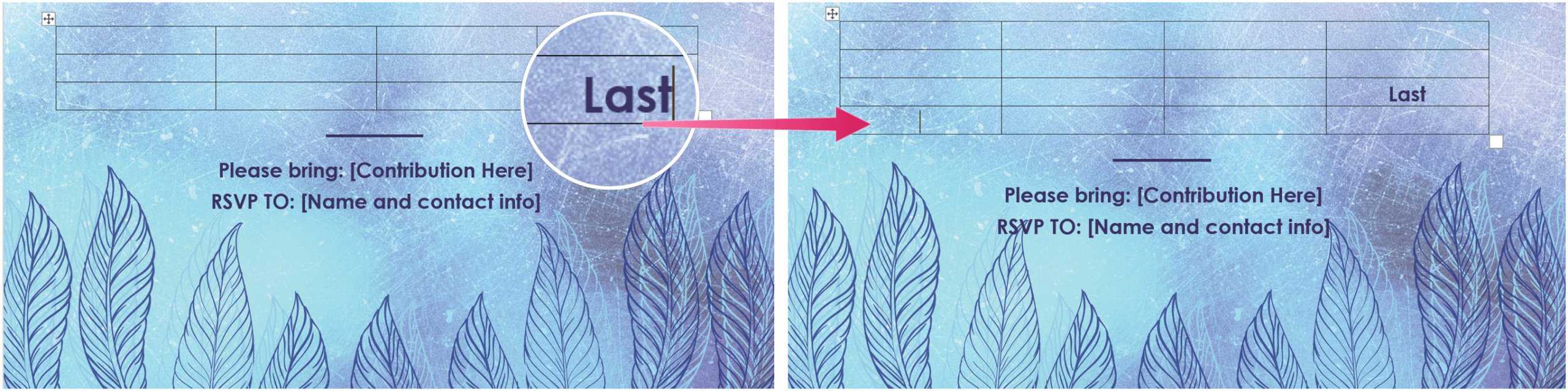
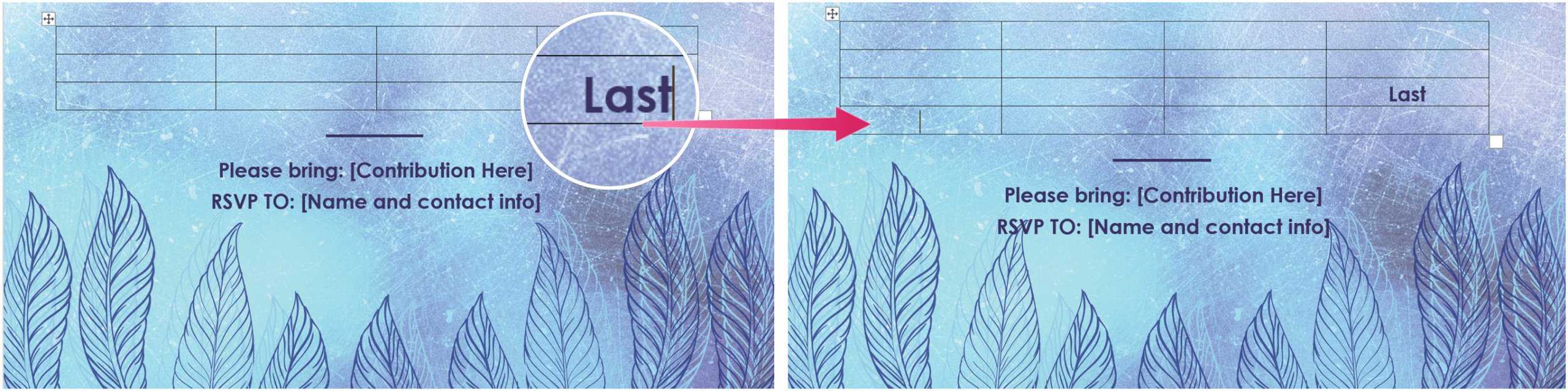
sorok törlése
a táblázat sorait és oszlopait a Delete gomb megnyomásával is törölheti. Ehhez válasszon ki egy sort vagy oszlopot a táblázatban, majd használja a Törlés gombot. Kiválaszthatja a Törlés gombot az opciók mezőben, majd válassza a Sor törlése lehetőséget. A cella törlése, az oszlop törlése és a táblázat törlése lehetőséget is kiválaszthatja ugyanazzal a gombbal.


oszlopok törlése
az oszlopok hasonlóan törölhetők is. Először válassza ki a törölni kívánt teljes oszlopot, majd nyomja meg a Törlés gombot a billentyűzeten.
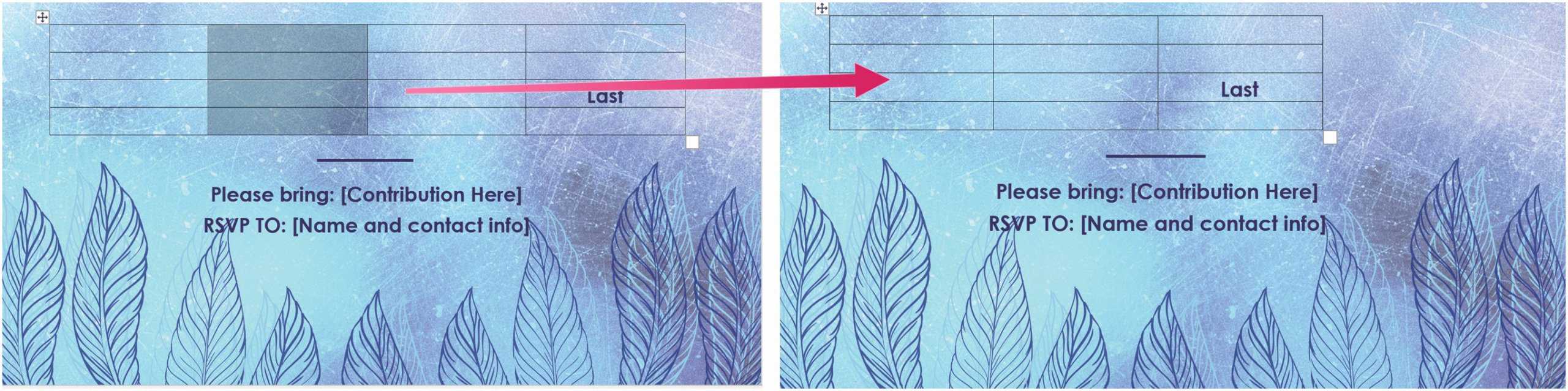
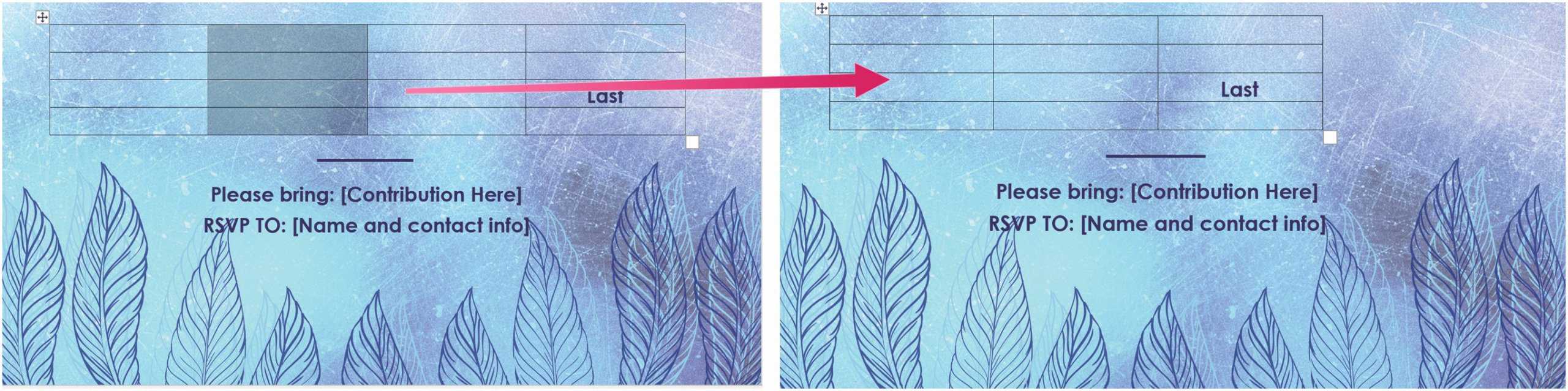
egyéb lehetőségek
ha a kurzor a táblázatban van, további lépéseket hajthat végre a Word menüszalag menü segítségével. Először feltétlenül válassza ki a menü második elrendezési lehetőségét. Innen válassza a & oszlopok sort, majd válasszon a következő lehetőségek közül.
a fenti beszúrással az aktuális cella feletti sor jön létre, ugyanúgy, ahogy az alábbi Beszúrás közvetlenül az aktív cella után új sort ad hozzá. A jobb beszúrás új oszlopot hoz létre a cellától jobbra, míg a bal Beszúrás az ellenkezőjét teszi.
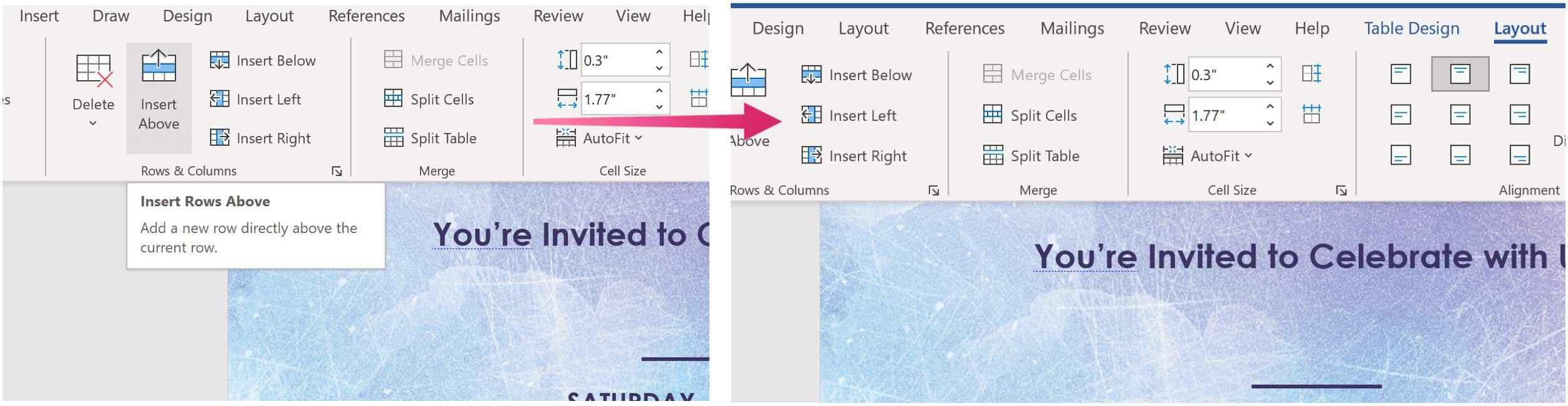
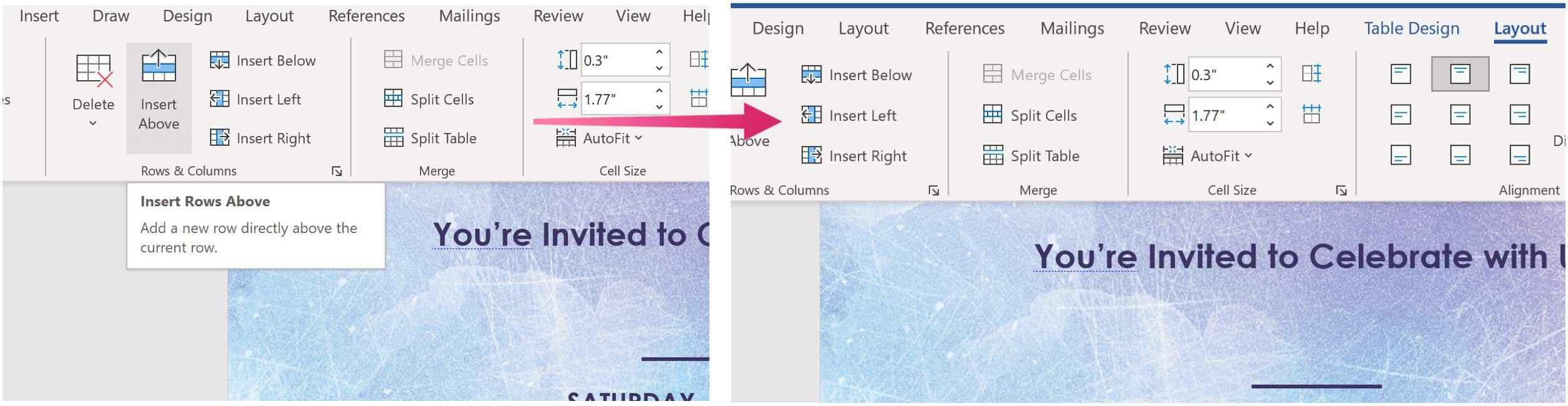
több a Microsoft Word programmal
nem meglepő, hogy sokkal többet tehet a Word-rel, még a táblázatokkal is, beleértve a formázás megváltoztatását is. Vázlatnézetet is használhat, ha nagy dokumentumokkal dolgozik, és animált GIF-eket helyez be, többek között.
a Microsoft Word a Microsoft 365 csomagban található. Otthoni használatra a Microsoft 365 suite (korábban O365) jelenleg három változatban érhető el, beleértve a családi, személyes és otthoni & hallgatói csomagot. Az ár szempontjából az első évi 100 dollár (vagy havi 10 dollár), és tartalmazza a Word, az Excel, a PowerPoint, a OneNote és a Mac Outlook programot. A tagság legfeljebb hat felhasználót fed le. A személyes verzió egy személy számára készült, 70 USD/év vagy 6,99 USD havonta. Végül a hallgatói terv egyszeri 150 dolláros vásárlás, és tartalmazza a Word, az Excel és a PowerPoint programot.
az üzleti felhasználók az alap -, a Standard-és a prémium csomagok közül választhatnak, felhasználónként/havonta 5 USD-tól kezdve.
