Roy oktatóanyagok
Sokan megpróbáltak levelet küldeni a localhost-tól a webhely bizonyos funkcióinak tesztelésére, mint például a Felhasználói regisztráció, a jelszó aktiválása stb. a helyi vagy fejlesztői környezetben, ahol nincs elérhető termelési levelezőszerver, ezért az elküldött levél sikertelen. De ne aggódj; itt bemutatok egy oktatóanyagot, amely segíthet valakinek, aki fáradt ahhoz, hogy a localhost-ban működjön.
Követelmények
NB.: Jelölje be a” hamis levél küldése ” jelölőnégyzetet az xampp Windows rendszerbe történő telepítése közben, különben nem tudja elküldeni az e-mailt a localhost alkalmazásban.
csak le kell töltenie a xampp csomagot, amely tartalmazza a szükséges dolgokat, például egy webszervert, mysql-t, levelezőszervert és egy levelező klienst stb. Az egyes dolgokat külön is letöltheti, és telepítheti a konfiguráláshoz.
a következő lépések végigvezetik Önt a localhost levelezési funkciójának működésén.
telepítse a xampp csomagot.
nyissa meg a XAMPP vezérlőpultját. Indítsa el a webszervert, a MySQL-t és a mercury-t.
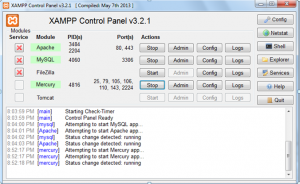
kattintson a “Mercury” melletti “Admin” gombra a XAMPP vezérlőpultján. Ez megnyitja a Mercury vezérlőpanelt. Kattintson a konfigurációk – > helyi Felhasználók kezelése
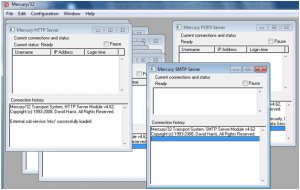
Új felhasználó létrehozása. Például felhasználónév-root, Jelszó-root
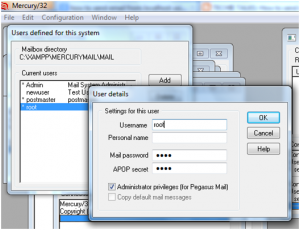
álnevek létrehozása. Menj a konfigurációkhoz – > álnevek
Put [email protected] Alias és root @ localhost a valódi cím.
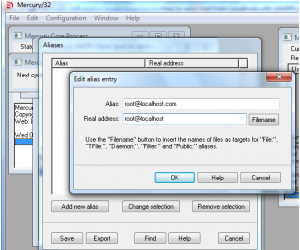
lépjen a konfigurációk – > Mercury Core Modules – > “helyi domainek” fülre
helyi host vagy szerver: localhost.com
Internetnév:
helyi állomás vagy szerver: localhost.com
Internet név: localhost
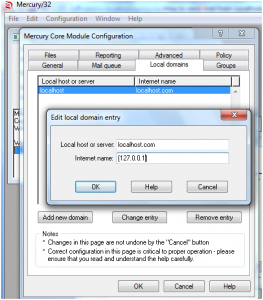
ezután a Mercury adminisztrációs panelen lépjen a Configurations – > MercuryS SMTP server menüpontba, és végezze el a következő módosításokat.
bejelentem magam, mint: 127.0.0.1
IP interfész használata: 127.0.0.1
Hallgassa meg a TCP / IP portot: 25
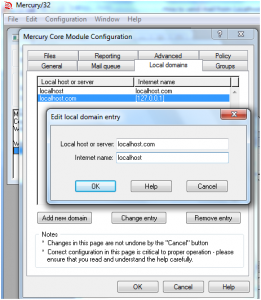
használatával ezután a Mercury Admin panelen lépjen a Configurations -> MercuryP POP3 Server menüpontra, és töltse ki az alábbi adatokat.
Hallgassa meg a TCP portot: 110
IP interfész használata: 127.0.0.1
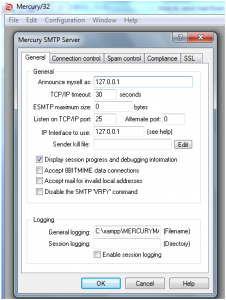
menj a konfigurációkhoz -> MercuryD POP3 Client
kattintson a “Hozzáadás” gombra, és adja meg a következő részleteket:
POP3 Host: 127.0.0.1
felhasználónév: root
jelszó: root
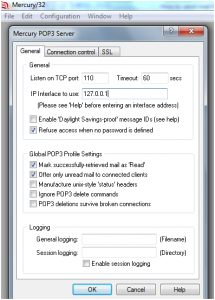
ezután a Mercury adminisztrációs panelen lépjen a Configurations ->MercuryE SMTP client Configuration menüpontba, és végezze el a következő módosításokat
azonosítsa magát: 127.0.0.1
névszerver: 127.0.0.1
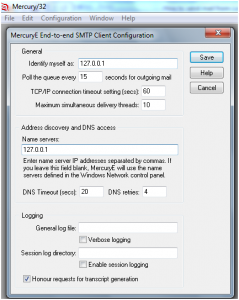
menj a konfigurációkhoz -> MercuryD POP3 Client
kattintson a “Hozzáadás” gombra, és adja meg a következő részleteket:
POP3 Host: 127.0.0.1
felhasználónév: root
jelszó: root
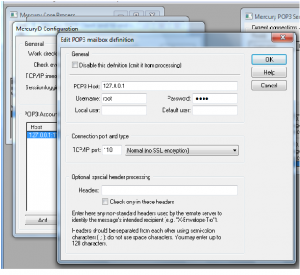
ezzel befejeződik a Mercury Mail szállítási rendszer konfigurálása.
most be kell állítanunk egy e-mail klienst, hogy megkapja a leveleket. A windows alapértelmezett levelező kliensét – az outlook express-t fogjuk használni. A következő lépések segítenek felhasználói fiók létrehozásában az outlook express alkalmazásban.
Beállítás Microsoft Outlook Express
kattintson a Microsoft Outlook Express
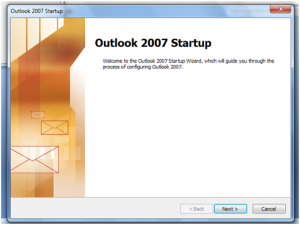
kattintson a Tovább gombra
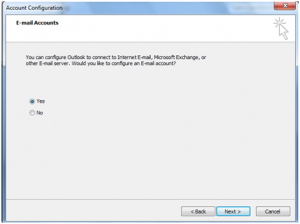
click Next
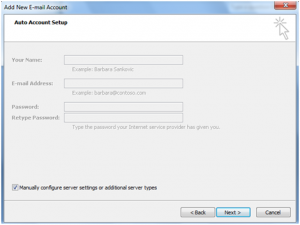
ellenőrizze a “Szerverbeállítások vagy további kiszolgálótípusok manuális konfigurálása”
click Next
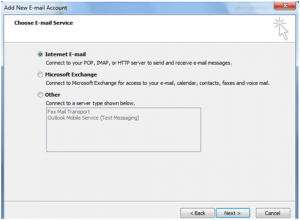
győződjön meg arról, hogy az “internet e-mail” van kiválasztva
kattintson a Tovább gombra
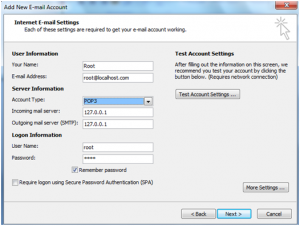
használatával ellenőrizze, hogy a fenti beállítások helyesek-e.
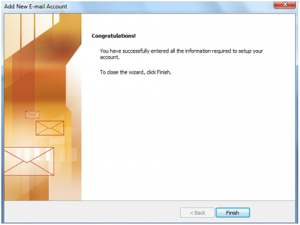
kattintson a Tovább gombra, majd a Befejezés gombra.
most hozzon létre egy tesztlevelet, és küldje el [email protected].
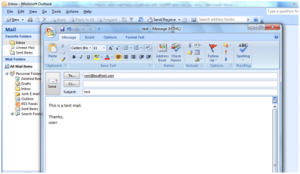
az üzenet elküldése után ez az üzenet a beérkező levelek mappába kerül.
Megjegyzés: jelölje be a “hamis levél küldése” jelölőnégyzetet a XAMPP telepítése közben a windows rendszerben, különben nem tudja elküldeni az e-mailt a localhostban.