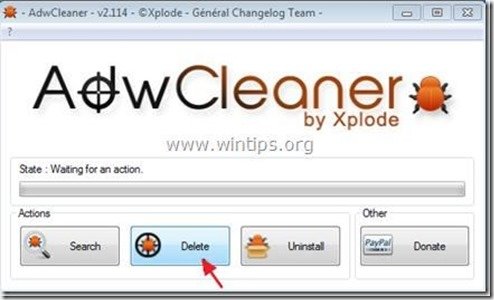Remove Vgrabber rosszindulatú program és vGrabber Toolbar gépeltérítő
“vGrabber video downloader” egy olyan program, amely – mint a kiadó azt mondja – segít a felhasználóknak, hogy töltse le és konvertálni videókat bármilyen formátumban. A” vGrabber ” program rosszindulatú, mert megpróbálja titokban letölteni és telepíteni más rosszindulatú programokat a felhasználó engedélye nélkül.
a kiadó is kínál a “vGrabber community toolbar”, hogy segítsen a felhasználóknak Letölteni És átalakítani videókat az internetről, de a “vGrabber community toolbar” egy másik adware és gépeltérítő program, csomagban belül más szabad szoftver telepítő programok.
amikor a” vGrabber community toolbar ” telepítve van a számítógépére, módosítja az internetes keresési beállításokat ,megváltoztatja az internetes kezdőlapot a conduit search engine (search.conduit.com), amely elvégzi a böngészés átirányítja, és megjeleníti a reklámok ismeretlen gyártók.
a”vGrabber community toolbar” telepíthető általános internetes böngészőkre (Internet Explorer, Chrome vagy Firefox), ha a felhasználó nem figyel a szabad szoftver telepítésekor (általában).
a “vGrabber video downloader” program, a”vGrabber community toolbar” & eltávolításához állítsa vissza a böngésző keresési beállításait, kövesse az alábbi lépéseket:

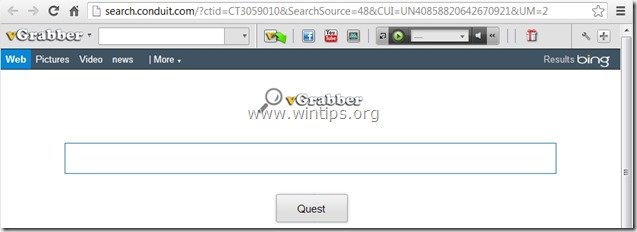
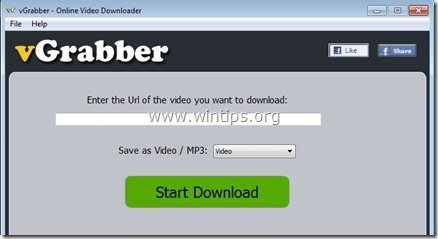
hogyan lehet eltávolítani a” vGrabber ” szoftvert &” vGrabber community toolbar ” a számítógépről:
1.lépés. Uninstall alkalmazások tartozó “Conduit” publisher a Vezérlőpulton.
1. Ehhez lépjen a Start > Vezérlőpultra.
{Start > Beállítások > Vezérlőpult. (Windows XP)}

2. Kattintson duplán a “Programok hozzáadása vagy eltávolítása” megnyitásához, Ha Windows XP vagy
“programok és szolgáltatások”, Ha Windows 8, 7 vagy Vista operációs rendszert használ.
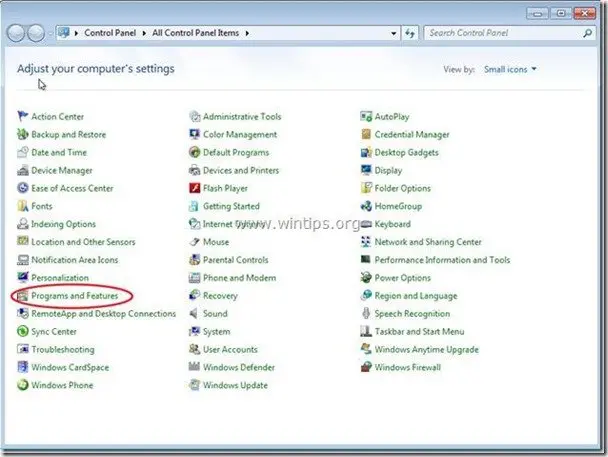
3. A program listában keresse meg és távolítsa el / távolítsa el ezeket az alkalmazásokat:
a. vGrabber
b. Vgrabber Toolbar
c. Keresés Protect by Conduit
d. távolítson el minden más telepített alkalmazást a “Conduit” kiadótól.
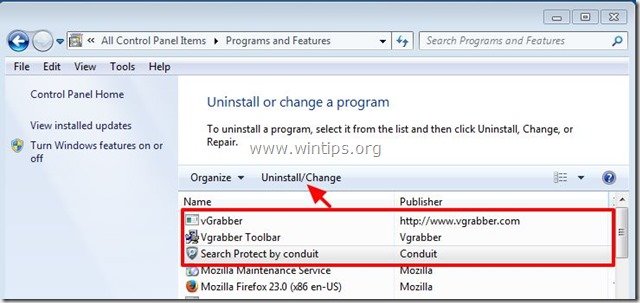
2. lépés. Manuálisan távolítsa el a “vGrabber community toolbar” & az internetböngésző Keresési beállításainak visszaállítása.
Internet Explorer, Google Chrome, Mozilla Firefox
Internet Explorer
hogyan lehet eltávolítani a “vGrabber community toolbar” alkalmazást az Internet Explorerből & állítsa vissza az Internet Explorer keresési beállításait.
1. Nyissa meg az Internet Explorert, majd nyissa meg az “Internetbeállítások”lehetőséget.
ehhez az IE fájl menüjéből válassza az “eszközök” > “Internetbeállítások”lehetőséget.
Megjegyzés*: Az IE legújabb verzióiban nyomja meg a “fogaskerék” ikont ![]() a jobb felső sarokban.
a jobb felső sarokban.
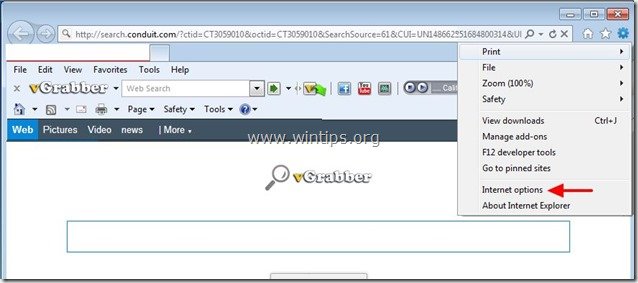
2. Az “Általános” lapon törölje a “search.conduit.com a” Kezdőlap ” mezőbe írja be a kívánt kezdőlapot (pl. www.google.com)
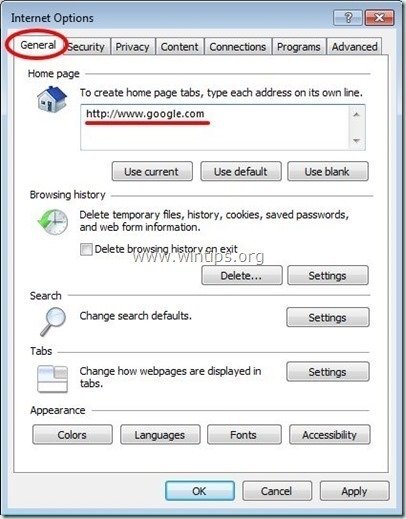
3. Ezután nyomja meg a” Beállítások ” gombot a keresési szakaszban. *
értesítés*: Ha módosítani szeretné a keresési beállításokat az Internet explorer főablakában, csak nyomja meg a” fogaskerék “ikont ![]() (a jobb felső sarokban), és válassza a” Bővítmények kezelése ” lehetőséget .
(a jobb felső sarokban), és válassza a” Bővítmények kezelése ” lehetőséget .
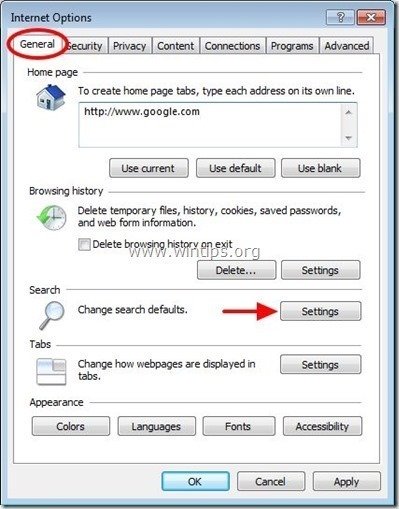
4. A “keresési szolgáltatók” opciókban válassza ki a” Beállítás alapértelmezettként “lehetőséget a”Vgrabber testreszabott internetes keresés” kivételével.
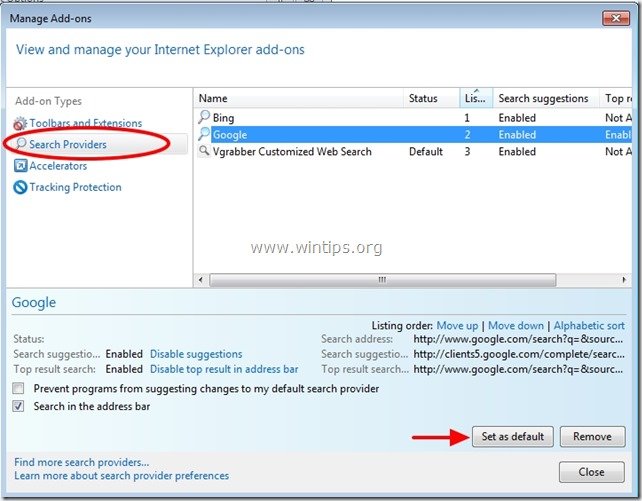
5. Ezután válassza ki a” Vgrabber testreszabott internetes keresést”, majd kattintson az Eltávolítás gombra.
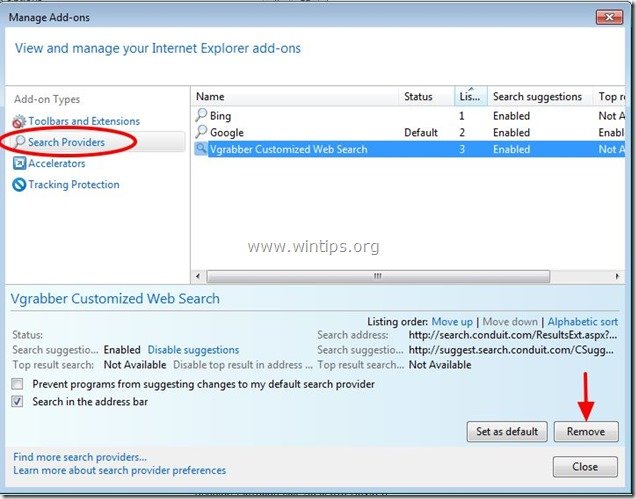
6. Válassza az “eszköztárak és bővítmények” lehetőséget a bal oldali ablaktáblán, majd válassza ki és tiltsa le (egyenként) a Conduit Ltd összes nem kívánt eszköztárát és bővítményét.:
a. Vgrabber eszköztár
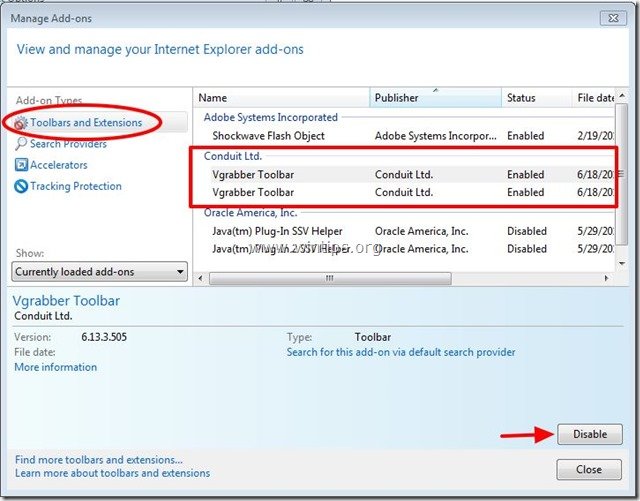
7. Zárja be az összes Internet Explorer ablakot, és folytassa a 3.lépéssel.
Google Chrome
hogyan lehet eltávolítani a “vGrabber community toolbar” alkalmazást a Chrome-ból & állítsa vissza a Google Chrome keresési beállításait
1. Nyissa meg a Google Chrome-ot, és menjen a chrome menübe ![]() és válassza a “Beállítások”lehetőséget.
és válassza a “Beállítások”lehetőséget.
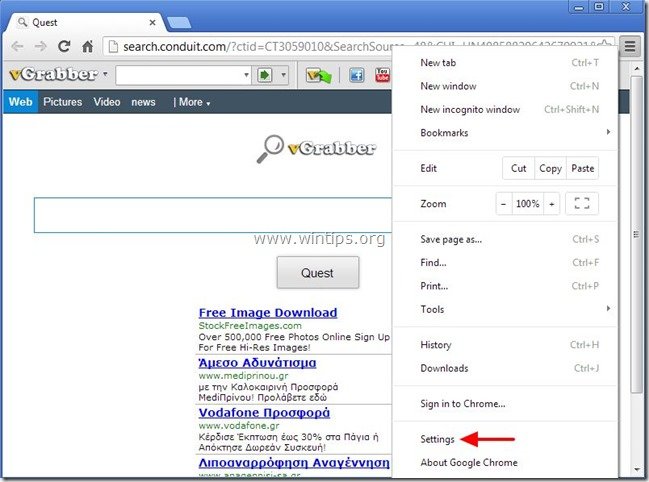
2. Keresse meg az” indításkor “részt, majd válassza az”oldalak beállítása” lehetőséget.
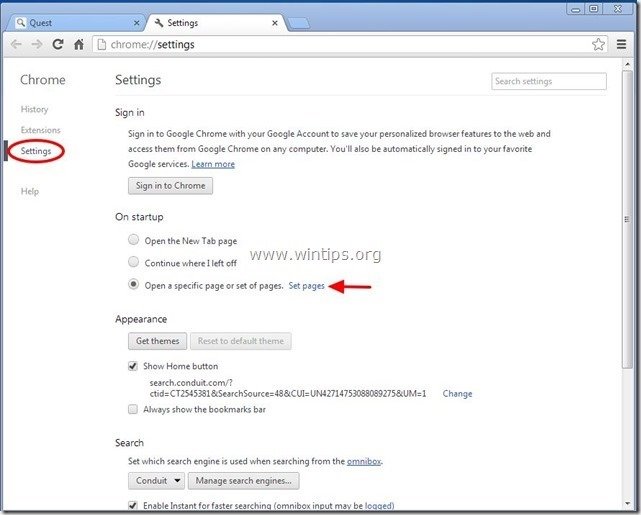
3. Törölje a “search.conduit.com” az indítási oldalakról a jobb oldalon található “X” szimbólum megnyomásával.
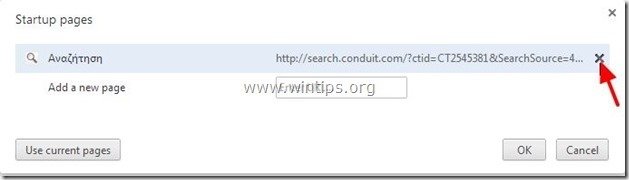
4. http://www.google.com), majd nyomja meg az “OK”gombot.
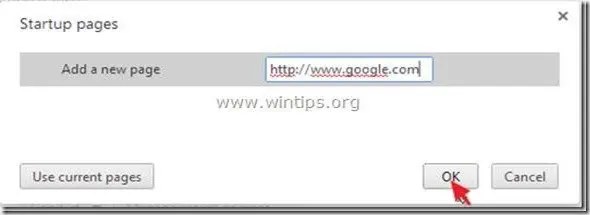
5. A ” megjelenés “szakaszban ellenőrizze, hogy engedélyezi-e a” Kezdőlap gomb megjelenítése “opciót, majd válassza a”Módosítás” lehetőséget.
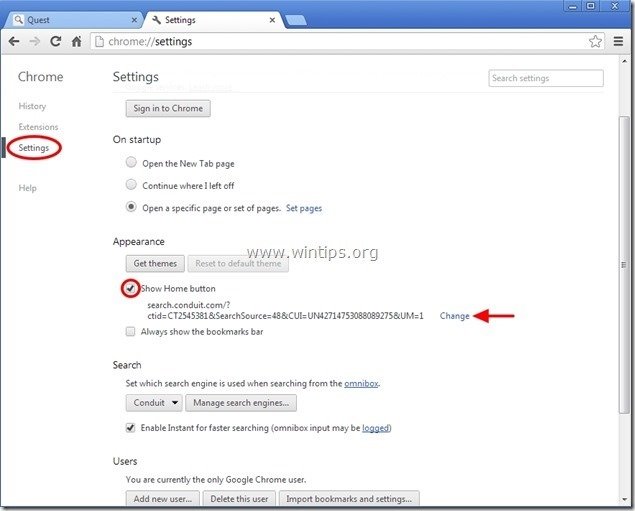
6. Törölje a “search.conduit.com” bejegyzés innen: “nyissa meg ezt az oldalt” doboz.
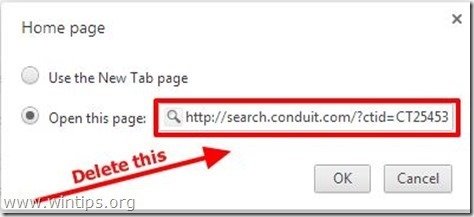
7. Írja be (ha úgy tetszik), hogy a “Kezdőlap” gomb megnyomásakor a weblapot szeretné megnyitni (pl.google.com), vagy hagyja üresen ezt a mezőt, majd nyomja meg az “OK”gombot.
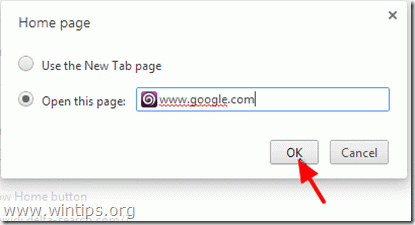
5. Menjen a ” Keresés “szakaszba, és válassza a”Keresőmotorok kezelése” lehetőséget.
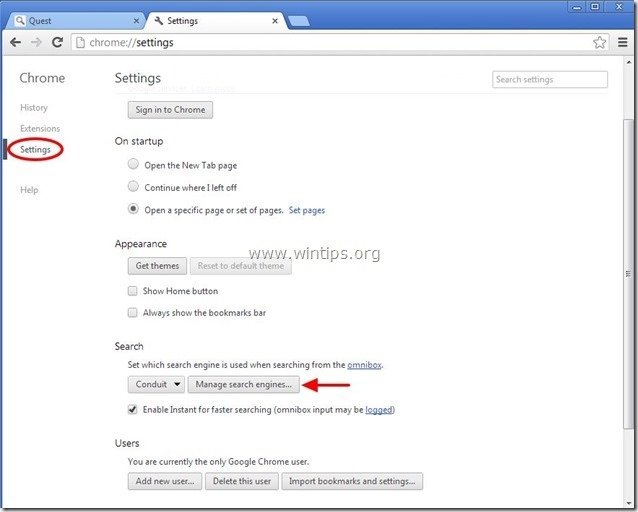
6. Válassza ki a kívánt alapértelmezett keresőmotort (például Google keresés), majd nyomja meg az “alapértelmezett”gombot.
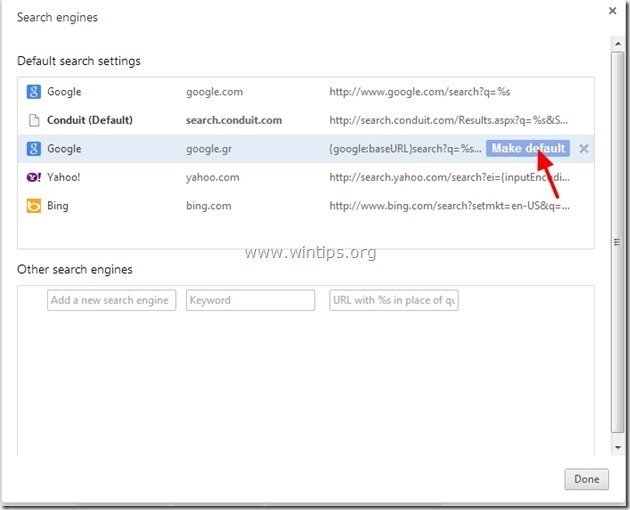
7. Ezután válassza a “search.conduit.com távolítsa el a jobb oldalon található “X” szimbólum megnyomásával. Válassza az ” OK “lehetőséget a bezáráshoz” keresőmotorok ” ablak.
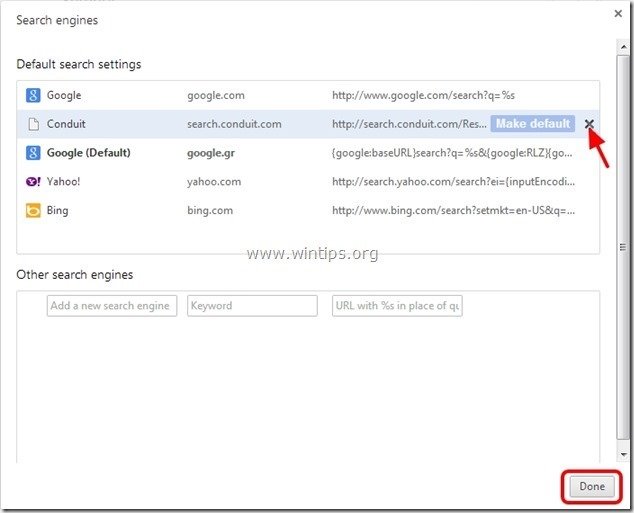
8. Válassza a bal oldalon a “Bővítmények” lehetőséget.

9. A ” Bővítmények “opciókban távolítsa el a” Vgrabber ” kiterjesztést a jobb oldali újrahasznosítási ikonra kattintva.
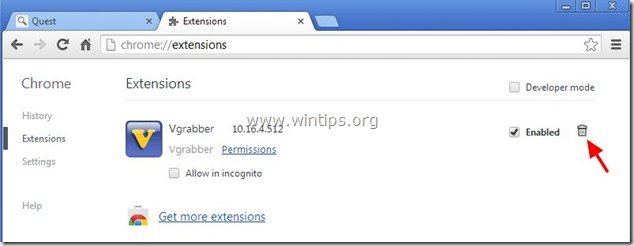
10. Zárja be az összes Google Chrome ablakot, és folytassa a 3.lépéssel.
Mozilla Firefox
hogyan lehet eltávolítani a “vGrabber community toolbar” – t a Firefoxból & állítsa vissza a Firefox keresési beállításait.
1. Kattintson a” Firefox ” menü gombra a Firefox ablak bal felső sarkában, majd lépjen az “Opciók”menüpontra.
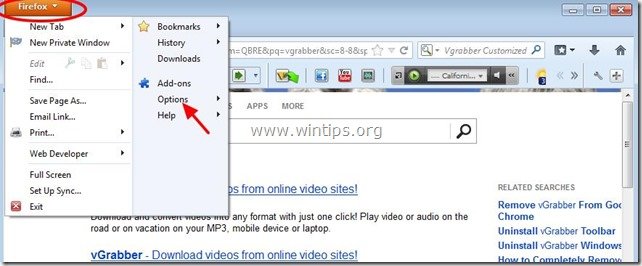
2. Az “Általános” lapon törölje a” http://search.conduit.com “oldalt a” Kezdőlap ” mezőből, és írja be a kívánt kezdőlapot (pl. http://www.google.com).
ha végzett, nyomja meg az “OK” gombot.
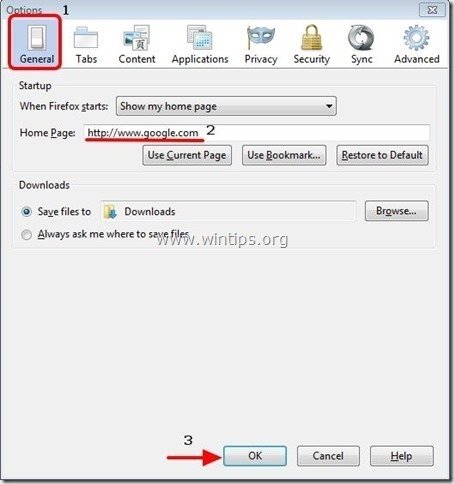
3. A Firefox menüből LÉPJEN az “eszközök” > “kiegészítők kezelése”menüpontra.
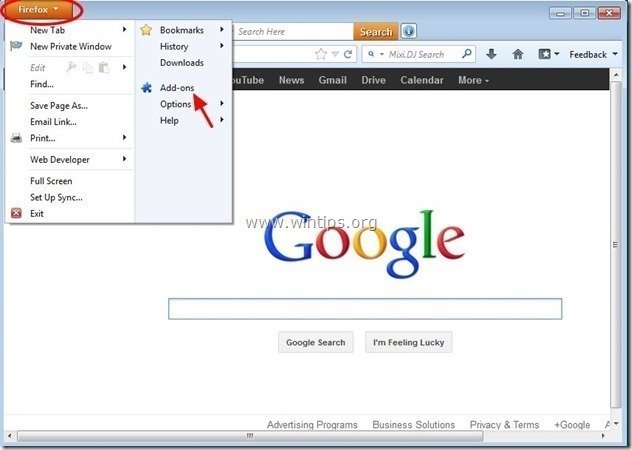
4. Válassza a” Bővítmények “lehetőséget a bal oldalon, majd ellenőrizze, hogy a” Vgrabber ” kiterjesztés nem létezik-e.*
* ha” Vgrabber ” kiterjesztés létezik, akkor nyomja meg az “Eltávolítás” gombot ebben a sorban.
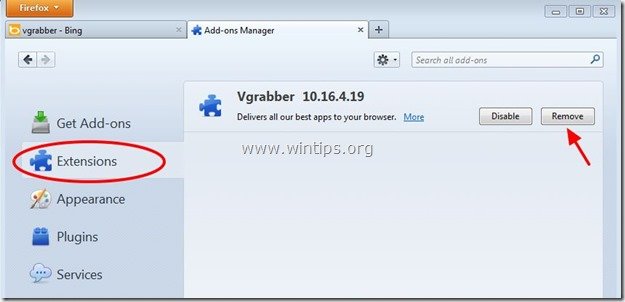
5. Válassza a bal oldali “Plugins” lehetőséget, majd az ott található “Conduit Plugin” letiltását.
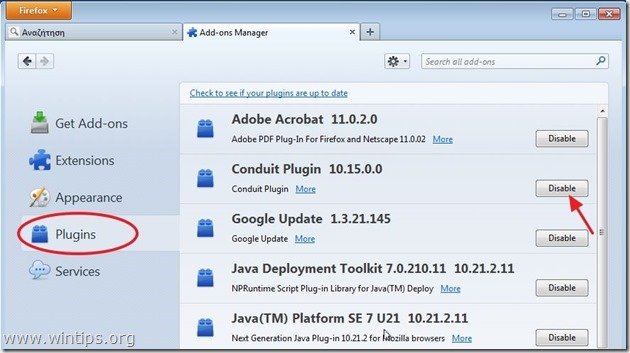
6. Zárja be az összes Firefox ablakot, és folytassa a következő lépéssel.
3. lépés: Tisztítsa meg a fennmaradó rendszerleíró bejegyzéseket az “AdwCleaner”használatával.
1. Töltse le és mentse az” AdwCleaner ” segédprogramot az asztalra.
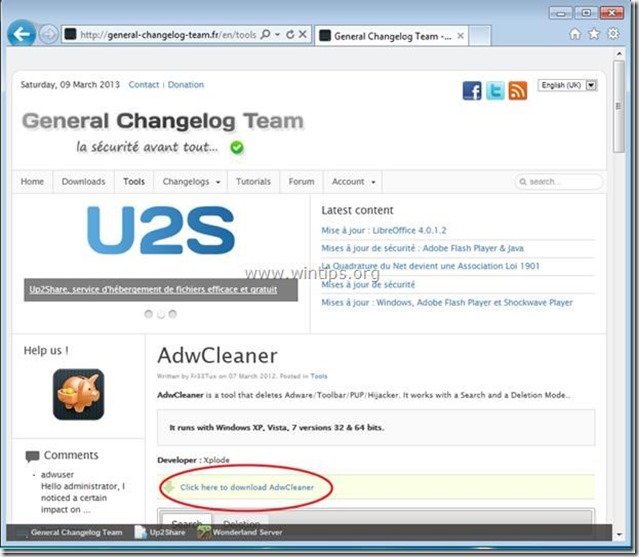
2. Zárja be az összes megnyitott programot, majd kattintson duplán az” AdwCleaner ” megnyitásához az asztalról.
3. Nyomja Meg A “Törlés”Gombot.
4. Nyomja meg az ” OK “gombot az”AdwCleaner – Information “oldalon, majd nyomja meg ismét az” OK ” gombot a számítógép újraindításához.

5. Amikor a számítógép újraindul, zárja be az” AdwCleaner ” információs (readme) ablakot, és folytassa a következő lépéssel.
4.lépés. Tisztítsa meg a számítógépet RogueKiller
1. Töltse le és mentse a” RogueKiller “segédprogramot a számítógépére’ * (pl.
Megjegyzés*: töltse le az x86 vagy X64 verziót az operációs rendszer verziójának megfelelően. Az operációs rendszer verziójának megtalálásához kattintson a jobb gombbal a számítógép ikonjára, válassza a “Tulajdonságok” lehetőséget, majd nézze meg a “Rendszer típusa” részt.
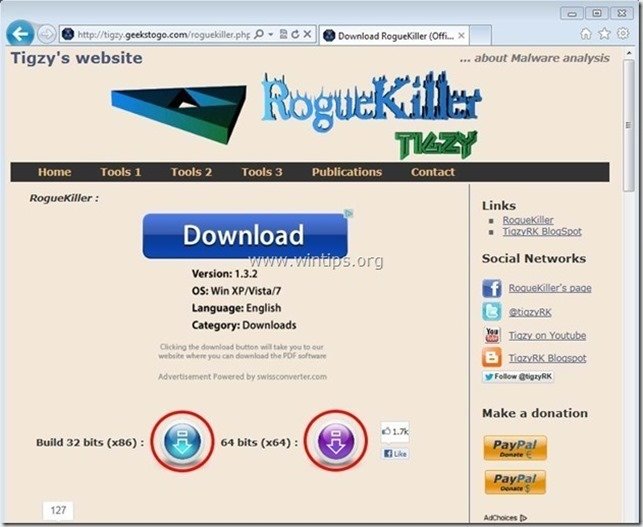
2. Kattintson duplán a RogueKiller futtatásához.
3. Hagyja, hogy a prescan befejezni, majd nyomja meg a “Scan” gombot, hogy végre egy teljes vizsgálat.
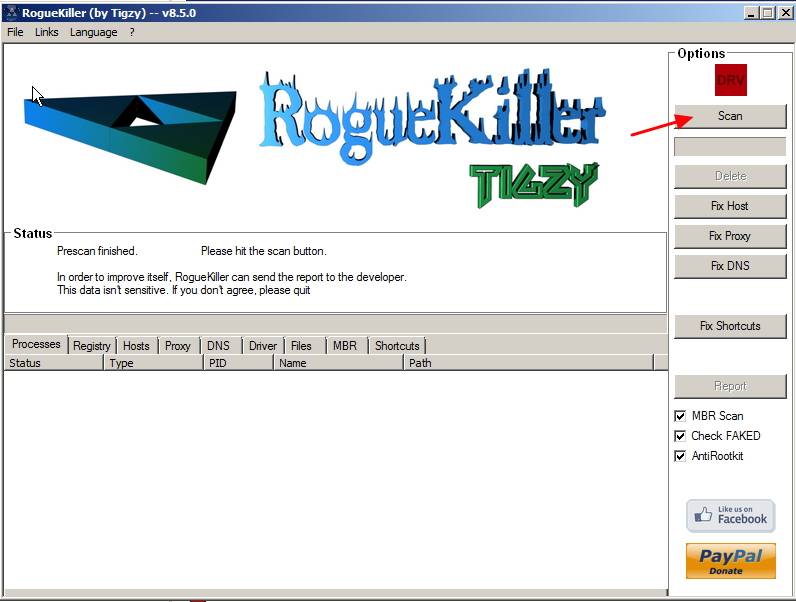
3. Amikor a teljes vizsgálat befejeződött, nyomja meg a “Törlés” gombot az összes talált rosszindulatú elem eltávolításához.
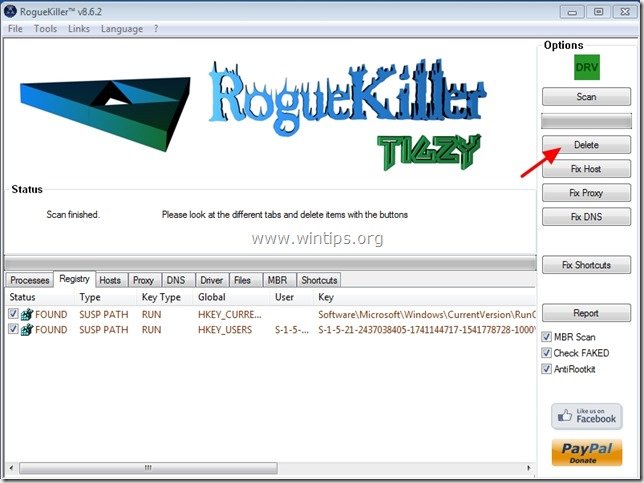
5. lépés. Tisztítsa meg a számítógépet a fennmaradó rosszindulatú fenyegetésektől.
töltse le és telepítse az egyik legmegbízhatóbb ingyenes Anti-malware programot ma, hogy megtisztítsa számítógépét a fennmaradó rosszindulatú fenyegetésektől. Ha azt szeretnénk, hogy maradjon folyamatosan védett malware fenyegetések, a meglévő és a jövőbeli is, azt javasoljuk, hogy telepítse Malwarebytes Anti-Malware PRO:
Malwarebytes Kb Protection
eltávolítja a Spyware, Adware & Malware.
Indítsa El Ingyenes Letöltését Most!
1. Futtassa a “Malwarebytes Anti-Malware” programot, és engedélyezze a program frissítését a legújabb verzióra és a rosszindulatú adatbázisra, ha szükséges.
2. Amikor a” Malwarebytes Anti-Malware “fő ablak jelenik meg a képernyőn, válassza ki a” Quick scan “opciót, majd nyomja meg a” Scan ” gombot, és hagyja, hogy a program átvizsgálja a rendszert a fenyegetések.
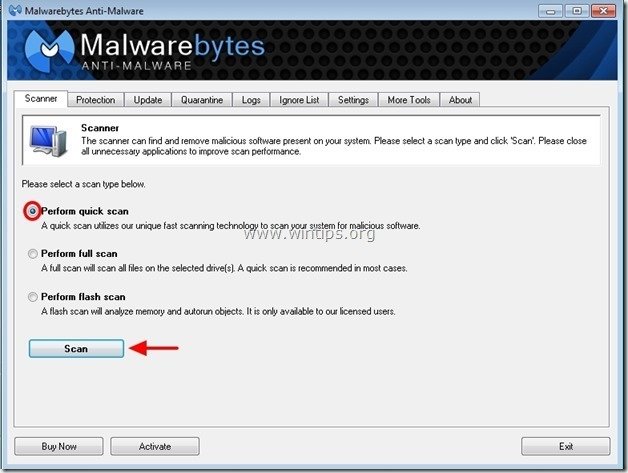
3. Amikor a szkennelés befejeződött, nyomja meg az ” OK “gombot az információs üzenet bezárásához, majd nyomja meg az” eredmények megjelenítése ” gombot a talált rosszindulatú fenyegetések megtekintéséhez és eltávolításához.
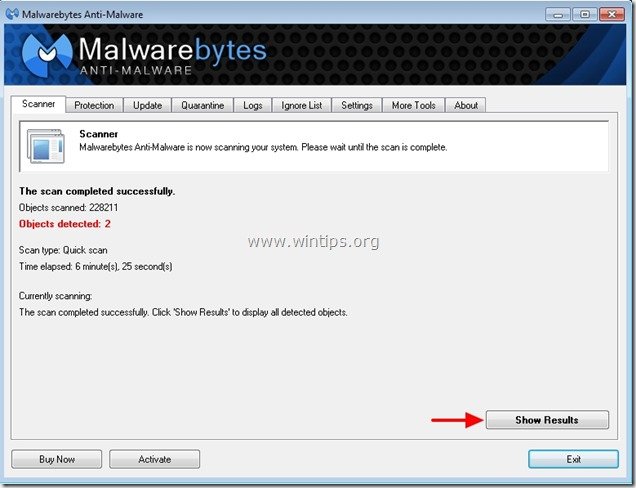
4. Az” eredmények megjelenítése “ablakban ellenőrizze – az egér bal gombjával – az összes fertőzött objektumot, majd válassza a” kiválasztott Eltávolítása ” lehetőséget, és hagyja, hogy a program eltávolítsa a kiválasztott fenyegetéseket.
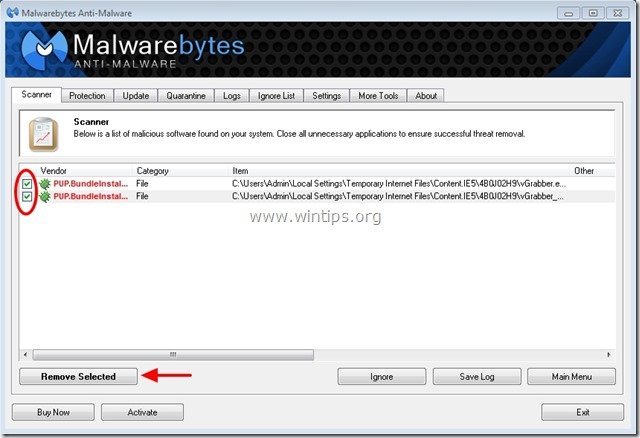
5. Amikor a fertőzött objektumok eltávolítása befejeződött, “indítsa újra a rendszert az összes aktív fenyegetés megfelelő eltávolításához”
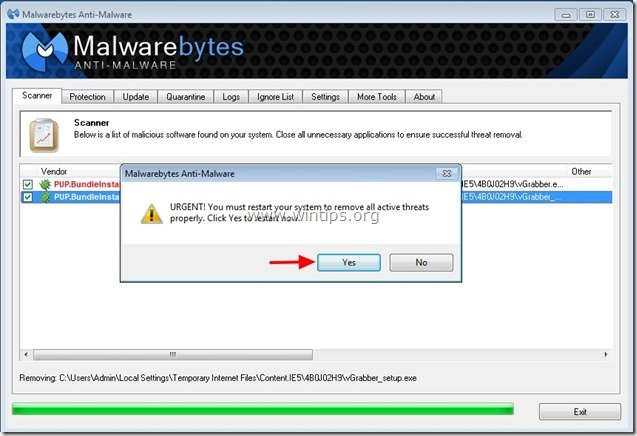
6. Folytassa a következő lépéssel.
Tanács: annak érdekében, hogy a számítógép tiszta és biztonságos, végre egy Malwarebytes Anti-Malware Teljes vizsgálat a windows “csökkentett módban”.*
*a Windows csökkentett módba való belépéshez nyomja meg az “F8″ gombot, amikor a számítógép elindul, mielőtt megjelenik a Windows logó. Amikor a képernyőn megjelenik a” Windows Speciális beállítások menüje”, a billentyűzet nyilaival lépjen a Biztonságos mód opcióra, majd nyomja meg az”ENTER” gombot.
6.lépés. Tisztítsa meg a nem kívánt fájlokat és bejegyzéseket.
használja a “CCleaner” programot, és folytassa a rendszer ideiglenes internetes fájlok és érvénytelen rendszerleíró bejegyzések tisztítását.*
* ha nem tudja, hogyan kell telepíteni és használni a “CCleaner” – t, olvassa el ezeket az utasításokat.
7.lépés. Indítsa újra a számítógépet, hogy a módosítások életbe lépjenek, és teljes ellenőrzést hajtson végre a víruskereső programmal.

részmunkaidős vagy teljes munkaidős MŰSZAKI írókat keresünk csapatunkhoz! Ez egy távoli pozícióról szól, amelyet a világ bármely pontjáról képzett technikai írók alkalmazhatnak. Kattintson ide további részletekért.