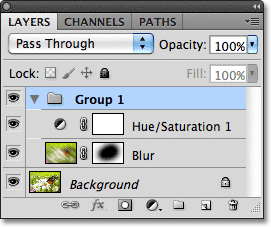Photoshop CS5 Rétegek Panel Essentials
alapértelmezés szerint a képernyő jobb alsó sarkában található. Itt a Photoshop CS5-öt használom, de függetlenül attól, hogy melyik verziót használja, a rétegek panelt ugyanazon az Általános helyen találja:
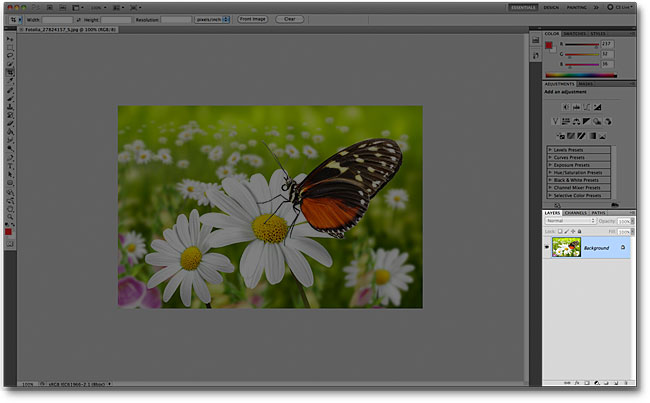
ha valamilyen oknál fogva a Rétegek panel nem jelenik meg a képernyőn, akkor elérheti azt (a Photoshop összes többi paneljével együtt) a képernyő tetején található menüsor ablak menüjében, és a rétegek lehetőséget választja. A panel nevétől balra található pipa azt jelenti, hogy éppen megjelenik a képernyőn. Ha nincs pipa, az azt jelenti, hogy jelenleg rejtett:
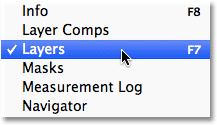
most nyitottam meg egy képet a Photoshopban:

annak ellenére, hogy eddig nem tettem semmit a képpel, csak megnyitottam, a Rétegek panel már ad nekünk néhány információt. Nézzük meg közelebbről, mit látunk:

a Név lap
először is, honnan tudjuk, hogy amit nézünk, valójában a Rétegek panel? Tudjuk, mert ezt mondja a panel tetején található név lapon:
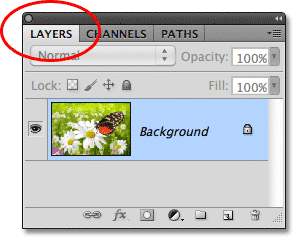
lehet, hogy észrevette, hogy a rétegek lap jobb oldalán két másik név fül található – csatornák és útvonalak – mindkettő szürkén jelenik meg:
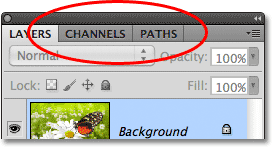
ez két másik panel, amelyek a rétegek panellel vannak csoportosítva. Olyan sok panel van a Photoshopban, hogy az összes képernyőre illesztése, miközben továbbra is teret hagy a munkának, kihívást jelenthet, ezért az Adobe úgy döntött, hogy néhány panelt panelcsoportokba csoportosít a helytakarékosság érdekében. Ha egy másik panelre szeretne váltani egy csoportban, egyszerűen kattintson a panel neve fülre. A csoportban jelenleg megjelenített panel lapja kiemelve jelenik meg. Ne hagyja, hogy az a tény, hogy a Rétegek panel e két másik panellel van csoportosítva, megzavarja Önt. A csatornák és útvonalak paneleknek semmi köze a rétegek panelhez, azon kívül, hogy mindkettőt gyakran használják a Photoshopban is, így biztonságosan figyelmen kívül hagyhatjuk őket, miközben kifejezetten a rétegek panelt nézzük.
a
rétegsor minden alkalommal, amikor új képet nyitunk meg a Photoshopban, a kép a saját dokumentumában nyílik meg, és egyetlen rétegre kerül. A Photoshop a dokumentum rétegeit sorokként jeleníti meg a Rétegek panelen, minden réteg saját Sort kap. Minden sor különféle információkat ad nekünk a rétegről. Jelenleg csak egy réteg van a dokumentumomban, így a Rétegek panel egyetlen sort jelenít meg, de ahogy további rétegeket adunk hozzá, további sorok jelennek meg:
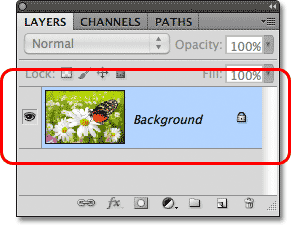
a réteg neve
a Photoshop az új képet egy háttér nevű rétegre helyezi. Azért hívják háttérnek, mert a dokumentumunk háttereként szolgál. Láthatjuk az egyes rétegek nevét a sorában. A háttérréteg valójában egy speciális típusú réteg a Photoshopban, amelyet a következő oktatóanyagban ismertetünk:
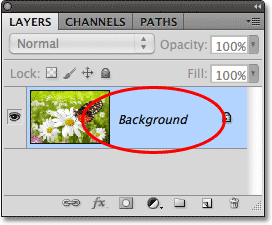
a réteg nevétől balra található
előnézeti indexkép egy kis indexkép, amelyet a réteg előnézeti indexképének neveznek, mert egy kis előnézetet mutat az adott rétegről. Az én esetemben az előnézeti indexkép azt mutatja, hogy a háttérréteg tartalmazza a képemet. Valószínűleg sejthettem volna ezt egyedül, mivel a dokumentumomnak csak egy rétege van, de jó tudni, hogy a Photoshopnak van hátam:
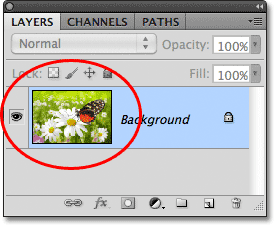
új réteg hozzáadása
ha új réteget szeretne hozzáadni egy dokumentumhoz, kattintson a Rétegek panel alján található Új réteg ikonra:
![]()
egy új réteg jelenik meg a Rétegek panelen közvetlenül a háttérréteg felett. A Photoshop automatikusan új rétegeket nevez meg nekünk. Ebben az esetben a réteget “1.rétegnek”nevezte el. Figyeljük meg, hogy most már két réteg sor van a Rétegek panelen, mindegyik különböző réteget képvisel:
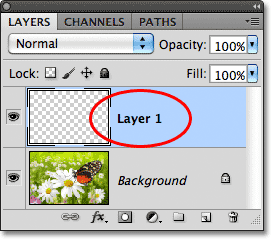
ha megnézzük az új réteg előnézeti indexképét, egy kockás mintát látunk. A sakktábla minta a Photoshop módja az átláthatóság ábrázolására. Mivel az előnézeti miniatűrben semmi más nem jelenik meg, ez azt jelzi, hogy jelenleg az új réteg üres:
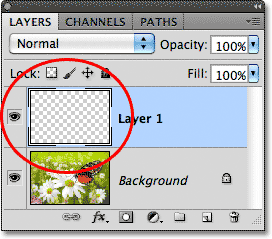
ha ismét rákattintok az új réteg ikonra:
![]()
a Photoshop újabb új réteget ad a dokumentumhoz, ezúttal “2.rétegnek” nevezve, és most három rétegsorunk van, amelyek mindegyike a dokumentum három rétegének egyikét képviseli:
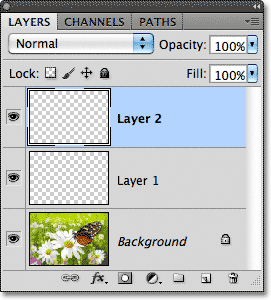
rétegek mozgatása
a Rétegek panelen egymás fölé és alá mozgathatjuk a rétegeket, egyszerűen húzva őket. Jelenleg a 2. réteg az 1. réteg felett ül, de a 2.réteget az 1. réteg alatt mozgathatom, ha rákattintok a 2. rétegre, és az egérgombomat továbbra is lenyomva tartva húzza lefelé a réteget, amíg egy kiemelő sáv meg nem jelenik az 1. réteg és a háttérréteg között. Ez az a hely, ahol a réteg kerül:
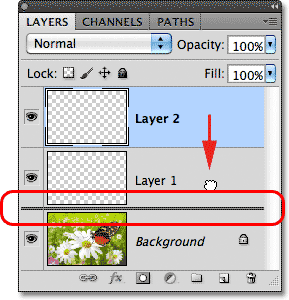
engedje fel az egérgombot, amikor megjelenik a kiemelő sáv, és a Photoshop a réteget az új pozíciójába helyezi:
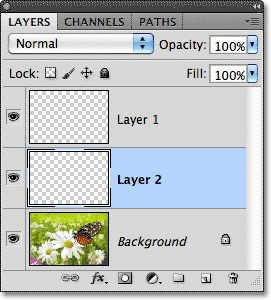
az egyetlen réteg, amelyet nem tudunk mozgatni a Rétegek panelen, a háttérréteg. Nem tudunk más rétegeket áthelyezni a háttérréteg alá. Az összes többi réteg szükség szerint más rétegek fölé vagy alá húzható.
az aktív réteg
lehet, hogy észrevette, hogy amikor csak egy háttérréteg volt a dokumentumomban, kék színnel volt kiemelve a Rétegek panelen. Aztán, amikor hozzáadtam az 1. réteget, ez lett a kiemelt réteg. Most pedig a 2. réteg a kiemelt réteg. Ha egy réteg ki van emelve, az azt jelenti, hogy jelenleg az aktív réteg. Bármi, amit a dokumentumban teszünk, az aktív réteg tartalmával történik. Minden alkalommal, amikor új réteget adunk hozzá, a Photoshop automatikusan aktív réteggé teszi, de manuálisan megváltoztathatjuk, hogy melyik réteg az aktív réteg, egyszerűen rákattintva arra, amire szükségünk van. Itt az 1. réteget aktív réteggé teszem, ha rákattintok, és látjuk, hogy kiemelve lesz:
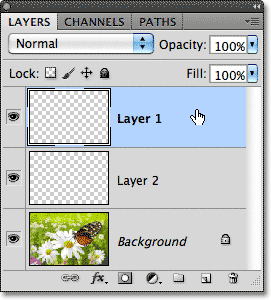
réteg törlése
egy réteg törléséhez egyszerűen kattintson rá, és az egérgombot lenyomva tartva húzza le a Rétegek panel alján található kuka ikonra. Engedje el az egérgombot, amikor az ikon felett van. Itt törlöm az 1. réteget:
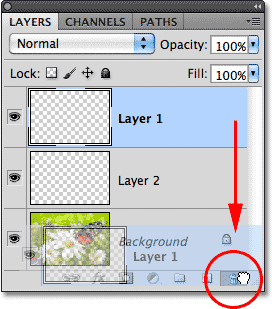
a 2.réteget is törölöm, ha a kukába húzom:
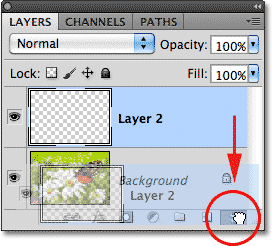
és most visszatértem ahhoz, hogy csak egy réteg, a háttérréteg legyen a dokumentumomban:

réteg másolása
láttuk, hogyan lehet új üres réteget hozzáadni egy dokumentumhoz, de a Rétegek panel segítségével másolatot is készíthetünk egy meglévő rétegről. Egy réteg másolásához kattintson rá, majd az egérgombot lenyomva tartva húzza le az új réteg ikonra. Készítek egy másolatot a Háttérrétegemről:
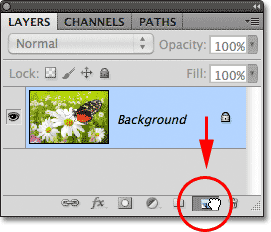
engedje el az egérgombot, amikor az új réteg ikon felett van. A réteg másolata megjelenik az eredeti felett. Az én esetemben a Photoshop készített egy másolatot a Háttérrétegemről, és “Háttérmásolatnak”nevezte el. Figyelje meg, hogy ezt az új réteget is aktív réteggé tette:
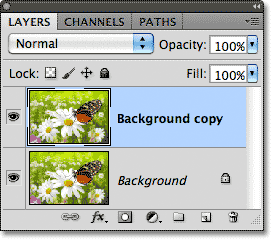
gyorsan alkalmazok néhány Photoshop elmosódott szűrőt a Háttérmásolat rétegemre, csak hogy minden rétegen legyen valami más. Így néz ki a képem az elmosódott szűrők alkalmazása után:

úgy tűnhet, hogy elhomályosítottam a teljes képet, de ha megnézzük a rétegek panelt, látjuk, hogy nem ez a helyzet. Mivel a háttér másolási réteg volt az aktív (kiemelt) réteg, amikor az elmosódási szűrőket alkalmaztam, csak a Háttérmásolási réteg érintett. Láthatjuk az elmosódott képet a háttér másolási réteg előnézeti indexképén. Az alatta lévő réteg eredeti képét nem érintette, az előnézeti indexképe továbbra is az eredeti, érintetlen képet mutatja:
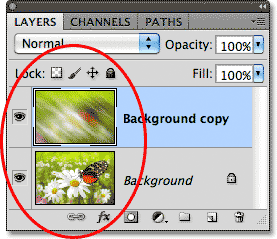
a réteg láthatósági ikonja
ha újra meg akarom látni az eredeti fényképet a dokumentumban, egyszerűen kikapcsolhatom az elmosódott réteget a réteg láthatósági ikonjára kattintva. Amikor a kis szemgolyó látható a dobozban, ez azt jelenti, hogy a réteg látható a dokumentumban. Az ikonra kattintva elrejti a szemgolyót és a réteget:
![]()
az elmosódott réteg elrejtésével az eredeti fénykép újra megjelenik a dokumentumban. Az elmosódott réteg még mindig ott van, csak jelenleg nem látjuk:

az elmosódott réteg újbóli bekapcsolásához csak az üres réteg láthatósági ikonjára kell kattintanom:
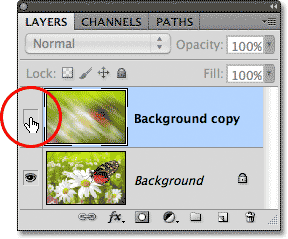
és ez visszafordítja az elmosódott réteget a dokumentumon, ismét elrejtve az eredeti fényképet:

réteg átnevezése
mint láttuk, a Photoshop automatikusan megnevezi a rétegeket, amikor hozzáadjuk őket, de az általa adott nevek, mint például az “1.réteg” és a “Háttérmásolás”, meglehetősen általánosak és nem túl hasznosak. Ha csak néhány réteg van egy dokumentumban, akkor a nevek nem tűnhetnek nagyon fontosnak, de amikor 10, 20 vagy akár 100 vagy annál több réteggel dolgozunk, sokkal könnyebb megszervezni őket, ha értelmes nevük van. Szerencsére a Photoshop megkönnyíti a réteg átnevezését. Egyszerűen kattintson duplán közvetlenül a réteg nevére a Rétegek panelen, majd írjon be egy új nevet. Megváltoztatom a háttér másolási réteg nevét “Blur” – ra. Ha végzett, nyomja meg az Enter (Win) / Return (Mac) billentyűt a billentyűzeten, hogy elfogadja a névváltoztatást:
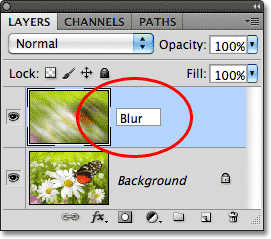
Rétegmaszk hozzáadása
a Rétegmaszkok elengedhetetlenek a Photoshop munkánk nagy részéhez. Itt nem fogunk belemenni a részletekbe, de ha rétegmaszkot szeretne hozzáadni egy réteghez, győződjön meg arról, hogy a hozzáadni kívánt réteg ki van választva, majd kattintson a Rétegmaszk ikonra a Rétegek panel alján:
![]()
a réteg előnézeti indexképének jobb oldalán megjelenik egy rétegmaszk indexkép, amely tudatja Önnel, hogy a maszk hozzá lett adva:
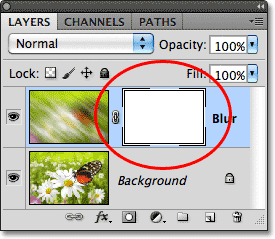
a Rétegmaszk hozzáadásával ecsettel festhetek rá, feketét használva a festék színeként, hogy felfedjem az eredeti kép egy részét az elmosódott réteg alatt:

ha fogalmad sincs, mit csináltam ott, ne aggódj. A rétegmaszkok egy teljesen más téma,de többet megtudhat róluk a Rétegmaszkok megértése a Photoshop oktatóanyagban.
kitöltő vagy beállító rétegek hozzáadása
a Rétegmaszk ikon jobb oldalán, a Rétegek panel alján található az új kitöltő vagy beállító réteg ikon. Ez az ikon úgy néz ki, mint egy fekete-fehér átlósan osztott kör:
![]()
ha rákattint, megnyílik a kitöltési és beállítási rétegek listája, amelyek közül választhatunk. Példaként kiválasztok egy színárnyalat / telítettség beállító réteget a listából:
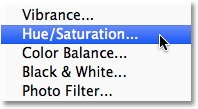
a színárnyalat/telítettség lehetővé teszi a kép színeinek egyszerű megváltoztatását. A Photoshop CS4 és CS5 alkalmazásban a beállítási réteg vezérlői megjelennek a Beállítások panelen. A CS3 vagy korábbi verziókban külön párbeszédpanelen nyílnak meg. Gyorsan színezem a képet a színezés opció kiválasztásával, majd a színárnyalat értékét 195-re állítom kék szín esetén, a színtelítettség értékét pedig 60-ra növelem. Újra, ne aggódj, ha bármi, amit itt csinálok, idegennek tűnik számodra. Gyorsan átmegyek néhány dolgon, csak hogy átfogó képet kapjunk arról, hogy mennyit tehetünk a Rétegek panelen:
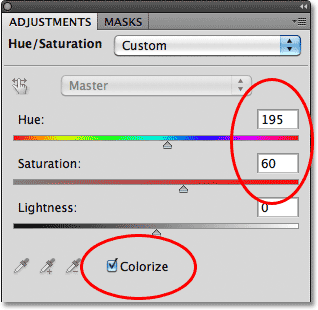
itt van a kép a színezés után:
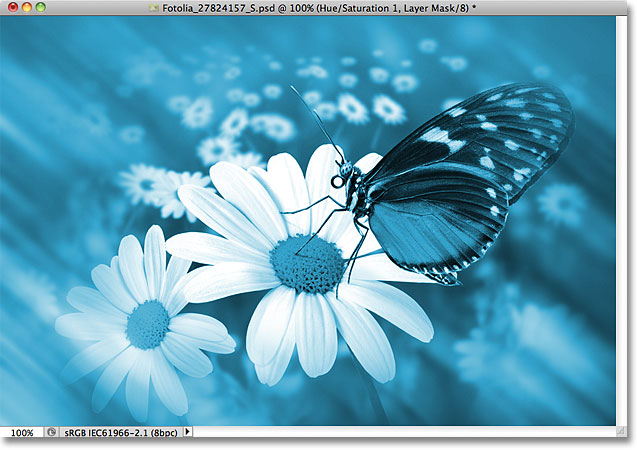
a beállítási rétegek egy másik téma, amely kívül esik az oktatóanyag hatókörén, de azért mentem előre, és mindenképpen hozzáadtam egyet, így láthatjuk, hogy a dokumentumhoz hozzáadott beállítási rétegek ugyanúgy megjelennek a Rétegek panelen, mint a normál rétegek. Itt a színárnyalat / telítettség beállító rétegem az elmosódott réteg felett helyezkedik el:
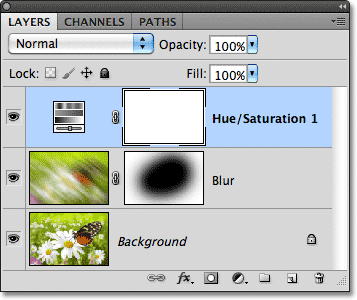
További információ a Photoshop beállítási rétegeiről a roncsolásmentes képszerkesztés korrekciós rétegekkel című oktatóanyagunkban és a fájlméretek csökkentése korrekciós rétegekkel című oktatóanyagunkban található, amelyek mindegyike a képszerkesztő oktatóanyagok részben található.
egy réteg keverési módjának megváltoztatása
a Rétegek panelen megváltoztathatjuk a réteg keverési módját is, amely megváltoztatja, hogy a réteg hogyan keveredik az alatta lévő rétegekkel a dokumentumban. A keverési mód opció a Rétegek panel bal felső sarkában található, közvetlenül a neve fül alatt. Valójában sehol nem mondja a “Blend Mode” szót, de alapértelmezés szerint a “Normal” felirat szerepel benne. Másik keverési mód kiválasztásához kattintson a “normál” szóra (vagy bármilyen más keverési módot választ ki abban az időben), majd válasszon egy másik keverési módot a megjelenő listából. Kiválasztom a színkeverési módot a listából:
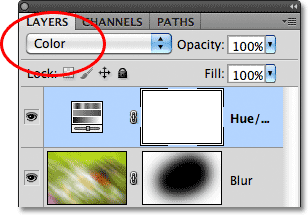
a színárnyalat/telítettség beállító réteg keverési módjának normál színről színesre változtatásával a beállító réteg mostantól csak a képen látható színeket érinti. A fényerő értékeit (a fények, a sötét és a köztük lévő összes árnyalat) nem befolyásolja, és láthatjuk, hogy a képem most egy kicsit fényesebbnek tűnik, mint egy perccel ezelőtt:
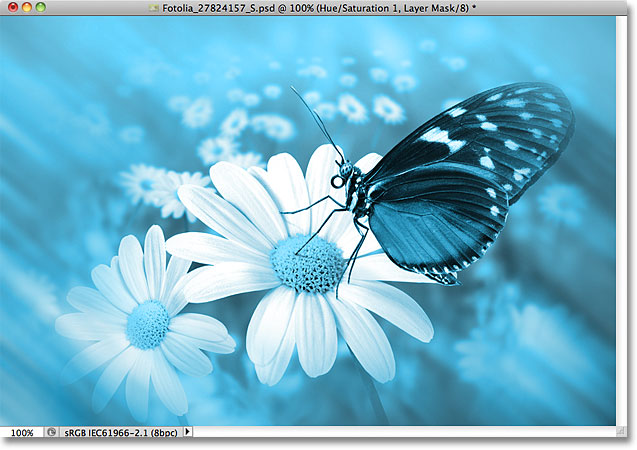
a Photoshop rétegkeverési módjaival kapcsolatos további információkért, beleértve a színkeverési módot is, tekintse meg az öt alapvető keverési módot a képszerkesztő oktatóanyaghoz.
Az Opacity and Fill Options
a rétegek átlátszóságát a Rétegek panelen az Opacity opcióval közvetlenül a blend mode opcióval szabályozhatjuk. A 100% – os átlátszatlansági érték(az alapértelmezett érték) azt jelenti, hogy egyáltalán nem látunk át a rétegen, de minél jobban csökkentjük az átlátszatlansági értéket, annál inkább megjelennek az alatta lévő réteg (ek) a dokumentumban. A színárnyalat/telítettség beállító réteg átlátszatlanságát 70% – ra csökkentem:
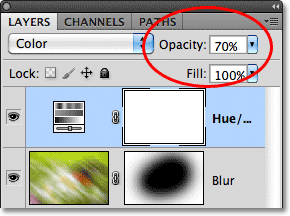
ha az átlátszatlanság kissé csökken, a kép eredeti színei megjelennek:
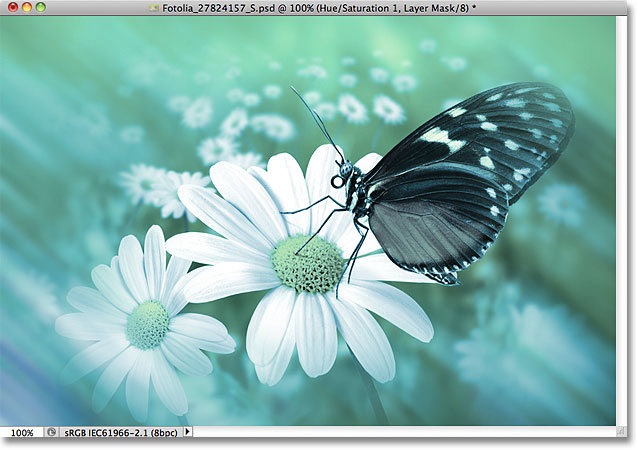
közvetlenül az opacitás opció alatt található a kitöltési opció, amely a réteg átlátszósági értékét is szabályozza. A legtöbb esetben ez a két lehetőség (opacitás és kitöltés) pontosan ugyanúgy viselkedik, de van egy fontos különbség közöttük, ami a rétegstílusokhoz kapcsolódik. Ismét itt nem fogunk belemenni a részletekbe, de a Layer Opacity vs Fill oktatóanyagunkban fedjük le.
rétegek csoportosítása
korábban megtudtuk, hogy az egyik módja annak, hogy rétegeinket jobban szervezzük a Rétegek panelen, ha átnevezzük őket valami értelmesebbre. Egy másik módszer a rétegek csoportosítása egy rétegcsoportba. Új rétegcsoportot hozhatunk létre a Rétegek panel alján található Új csoport ikonra kattintva. Ez az ikon úgy néz ki, mint egy mappa (ami lényegében egy rétegcsoport). Valójában azonban nem fogok rá kattintani, mert van egy better módszer egy rétegcsoport létrehozására:
![]()
az új csoport ikonra kattintva az a probléma (valójában inkább kellemetlenség), hogy új, de üres csoportot hoz létre, amely megköveteli, hogy manuálisan húzzuk a rétegeket a csoportba. Nem nagy ügy, de van jobb megoldás. Szeretném helyezze az elmosódott réteget és a beállító réteget egy új csoportba,így az első dolog, amit egyszerre választok ki. Már kiválasztottam a beállító réteget (kiemelve), így az elmosódott réteg kiválasztásához egyszerűen meg kell tartanom a Shift billentyűt, amikor rákattintok az elmosódott rétegre, és most mindkét réteg ki van választva:
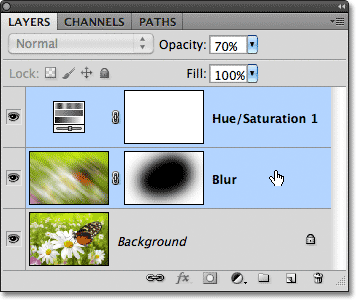
ha mindkét réteget kiválasztottam, rákattintok a Rétegek panel jobb felső sarkában található menüikonra (a Photoshop korábbi verzióiban a menüikon kis nyílnak tűnik). Ez megnyitja a Rétegek panel menüt. Válassza az új csoport a rétegekből lehetőséget a menüből választások:
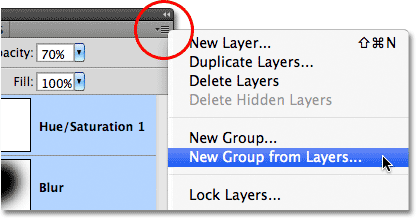
az új csoport létrehozása előtt a Photoshop megnyitja az új csoport rétegekből párbeszédpanelt, lehetőséget adva a csoport megnevezésére és néhány további beállítás megadására. Csak kattintson az OK gombra az alapértelmezett név és beállítások elfogadásához:
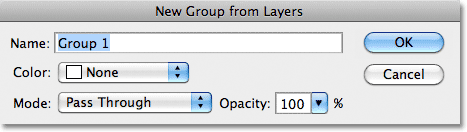
a Photoshop létrehozza az új csoportot, megadva az alapértelmezett “1.csoport” nevet, és hozzáadja a két kiválasztott réteget a csoporthoz. A rétegcsoportok nagyon hasonlítanak az iratszekrény mappáira. Megnyithatjuk a mappát, hogy lássuk, mi van benne, és bezárhatjuk a mappát, hogy minden rendben legyen. Alapértelmezés szerint a rétegcsoportok zárva vannak a Rétegek panelen. A rétegek megnyitásához és a benne lévő rétegek megtekintéséhez kattintson a mappaikontól balra található kis háromszögre:
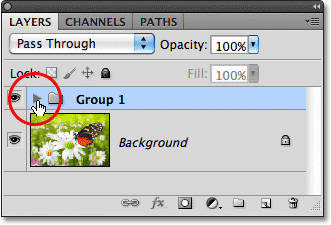
ez forgatja a csoport nyitott, és most már látni és elérni a rétegek belsejében, ha szükséges. A csoport újbóli bezárásához kattintson ismét a háromszög ikonra:
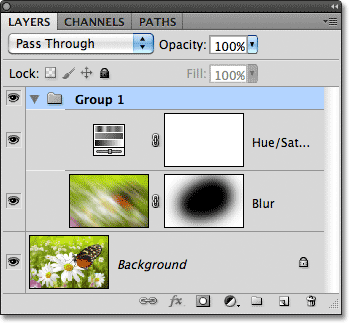
rengeteg jó dolgot tehetünk a Rétegcsoportokkal a Photoshopban, de mivel ez csak a Rétegek panel áttekintése, a rétegcsoportok részletesebb megbeszélését elmentjük egy másik oktatóanyaghoz.
rétegstílusok
a Rétegek panel alján található a rétegstílusok ikon is:
![]()
réteg stílusok egyszerű módja, hogy adjunk sok különböző hatások rétegek, beleértve a csepp árnyékok, stroke, ragyog, és így tovább! A rétegstílusok ikonra kattintva megnyílik a választható stílusok listája. Van egy teljes sorozat a Photoshop rétegstílusairól:
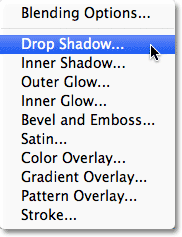
rétegek lezárása
végül a Rétegek panel néhány különböző módot is ad nekünk a réteg bizonyos aspektusainak lezárására. Ha például egy réteg egy része átlátszó, zárolhatjuk az átlátszó képpontokat úgy, hogy csak a réteg tényleges tartalmát (a képpontokat) érintsük. Vagy lezárhatjuk a képpontokat. Lezárhatjuk a réteg helyzetét, így nem tudjuk véletlenül mozgatni a dokumentum belsejében. Négy zárolási lehetőség közül választhat, mindegyiket egy kis ikon képviseli, és közvetlenül a keverési mód opció alatt találhatók. Balról jobbra a Lock átlátszó képpontok, Lock Image Pixels, Lock Position és Lock All:
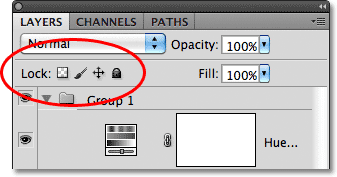
ha ezen opciók bármelyikét vagy mindegyikét kiválasztotta, akkor a zárolt réteg jobb szélén megjelenik egy kis zár ikon, amint azt az alapértelmezés szerint zárolt Háttérrétegen láthatjuk:
![]()
az indexkép méretének módosítása
a Rétegek panel egyik utolsó funkciója, amely gyakran hasznos, a miniatűrök méretének megváltoztatása. A nagyobb miniatűrképek megkönnyíthetik számunkra az egyes rétegek tartalmának előnézetét, de több helyet is elfoglalnak, korlátozva a rétegek számát, amelyeket egyszerre láthatunk a Rétegek panelen anélkül, hogy el kellene kezdenünk görgetni. További rétegek megtekintéséhez egyszerűen kicsinyíthetjük az indexképeket, ezt úgy tehetjük meg, hogy rákattintunk a Rétegek panel jobb felső sarkában található menüikonra, majd a menüből a Panelbeállítások lehetőséget választjuk:
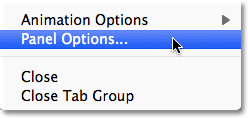
ezzel megnyílik a Rétegek Panel beállításai párbeszédpanel. A párbeszédpanel tetején található a Thumbnail Size opció három méretválasztékkal, valamint a thumbnail képek kikapcsolásának lehetőségével (nincs). Nem javasolnám a egyiket sem, de a három méret közül a kisebbet választom:
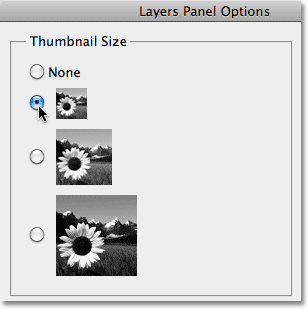
miután kiválasztotta a méretet, kattintson az OK gombra a párbeszédpanel bezárásához, és a Rétegek panelen láthatjuk, hogy most minden kompaktabbnak tűnik. A miniatűr méretét bármikor módosíthatja: