PhotoEffect: hozzon létre egy Blueprint hatást a Photoshopban
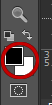
kattintson az előtér vagy a háttér mezőre.
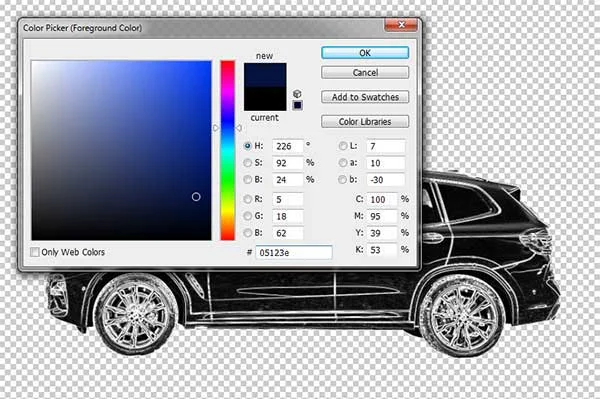
Válasszon színt a színválasztó párbeszédpanelen.
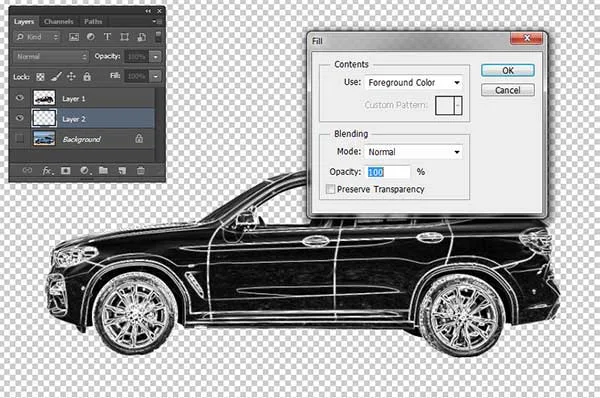
A kitöltés párbeszédpanel.
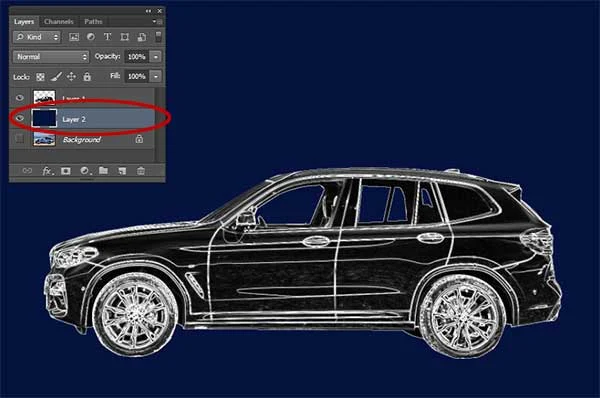
2.réteg kékkel töltve.
9. A Rajzréteg keverési módjának módosítása képernyő
válassza ki a rajzréteget a Rétegek panelen, majd módosítsa a keverési módot képernyőre.
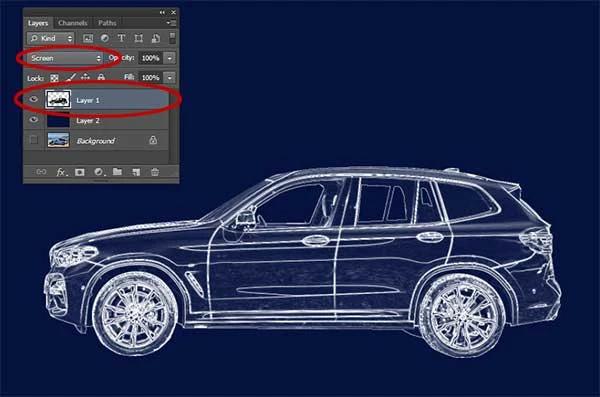
változtassa meg a rajzréteg-keverési módot képernyőre.
10. Vonásréteg-stílus hozzáadása
Vonásréteg-stílust adhat hozzá, hogy erős vonal legyen a téma körül.
Válasszon Réteg>Réteg Stílus> Stroke.
megjelenik a Rétegstílus párbeszédpanel.
válassza ki a fehér színt, a stroke méretét, a belső pozíciót. Kattintson az OK gombra.
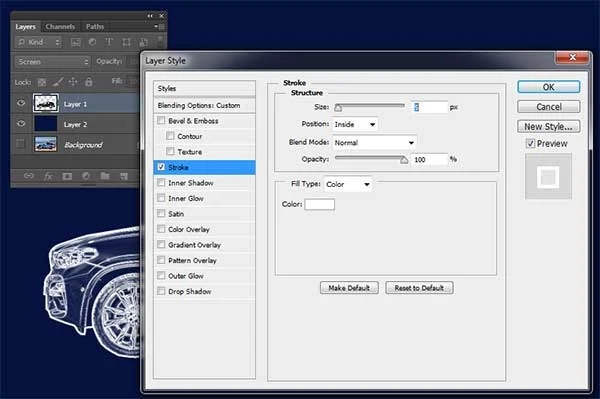
adjon hozzá egy Stroke rétegstílust.
11. Hozzon létre egy új dokumentumot a Rácsmintához
hozzon létre egy új dokumentumot a rácsmintához körülbelül 50 x 50 pixel méretben, 72 pixel felbontásban és fehér háttér tartalommal.
a háttérréteg feloldásához válassza a>új> réteg lehetőséget a háttérből.
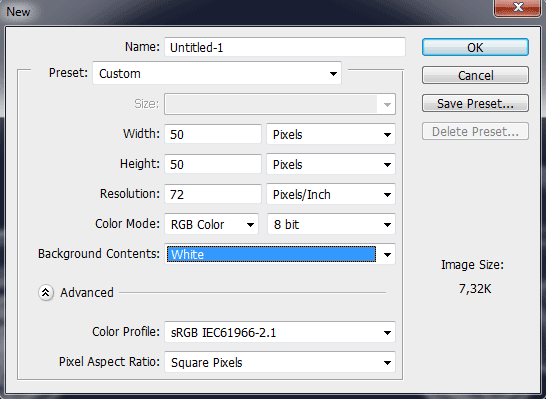
hozzon létre egy új dokumentumot a rácsmintához.
12. Fehér szegély létrehozása
fehér szegély létrehozása 1 képponttal. Válassza a Select>All lehetőséget, majd válassza a Select>Modify> Border lehetőséget.
megjelenik a szegély kiválasztása párbeszédpanel.
adjon meg 1 képpontot a szélességhez, majd kattintson az OK gombra.
fordítsa meg a kijelölést a> inverz kiválasztása kiválasztásával.
nyomja meg a Delete gombot a kijelölésen belüli összes törléséhez.
válassza a> kijelölés törlése lehetőséget a kijelölés eltávolításához.
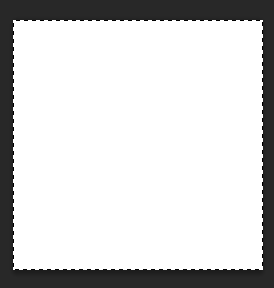
Válassza A > All Lehetőséget.
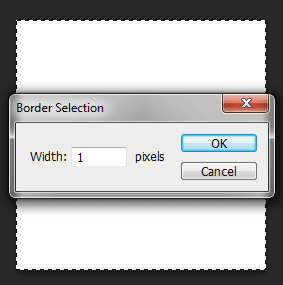
Szegély Módosítása.
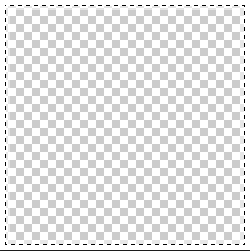
fordítsa meg a kijelölést a kiválasztás> inverz kiválasztásával, majd nyomja meg a Törlés gombot a kijelölésen belüli összes törléséhez.
13. Define Pattern
következő lépés: Edit> define Pattern.
megjelenik a minta neve párbeszédpanel.
nevezze el úgy, mint ‘Blueprint Grid’.
kattintson az OK gombra.
most mentheti és bezárhatja a mintát.PSD dokumentum.
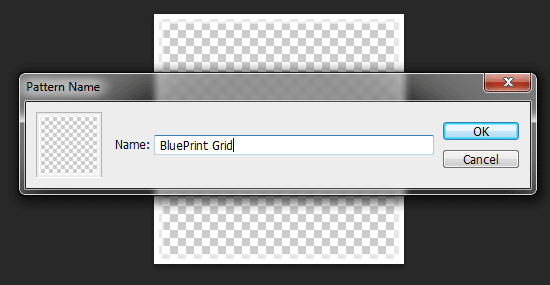
a minta neve párbeszédpanel.
14. Hozzon létre egy új réteget a Rácsmintához
hozzon létre egy új réteget a rácsmintához a réteg>új>réteg kiválasztásával, vagy egyszerűen nyomja le a Shift+Ctrl+N billentyűkombinációt.
megjelenik az új réteg párbeszédpanel, amely lehetővé teszi a réteg megnevezését és más beállítások megadását.
hagyja az alapértelmezett beállításokat, majd kattintson az OK gombra.
a Rétegek panelen megjelenik a 3. réteg alapértelmezett neve.
a Rétegek panelen húzza az új réteget a legfelső pozícióba.
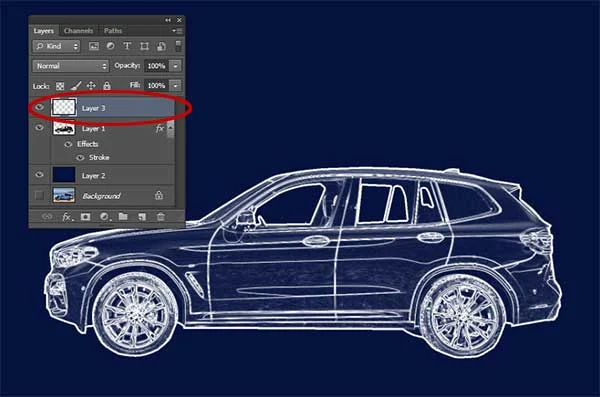
hozzon létre egy új réteget a rácsmintához.
15. Töltse ki az új réteget a Rácsmintával
válassza a Szerkesztés> kitöltés lehetőséget.
megjelenik a kitöltés párbeszédpanel.
válassza ki a használt minta legördülő menüt.
az egyéni mintában válassza ki a korábban létrehozott rácsmintát.
kattintson az OK gombra.
szükség esetén állítsa be az átlátszatlanságát a Rétegek panelen.

töltse ki az új réteget a rácsmintával.

szükség esetén állítsa be az átlátszatlanságát a Rétegek panelen.
16. A dokumentum mentése
válassza a fájl> Mentés lehetőséget, vagy nyomja meg a Ctrl + S billentyűkombinációt a Projektfájl mentéséhez.
megjelenik a Mentés másként párbeszédpanel.
keresse meg azt a mappát, ahová a projektfájlt tárolni szeretné.
írjon be egy nevet a fájlnév szövegmezőbe, és hagyja meg az alapértelmezett Photoshopot (*.PSD;*.PDD) formátum.
a PSD a Photoshop natív formátuma, és hasznos, mert mindent eltárol a képről, és lehetővé teszi a kép későbbi szerkesztését a Photoshopban, ha problémát észlel.
kattintson a Mentés gombra a Projektfájl tárolásához.
miután befejezte, valószínűleg a képet szélesebb körben használt formátumban is exportálni szeretné, például JPEG, PNG, TIFF stb.