merevlemez-partíciók létrehozása Windows 10 rendszerben
több száz probléma fordulhat elő egy Windows számítógépen. Lehet, hogy minden felhasználónak megvan a saját véleménye arról, hogy melyik a legrosszabb, de itt van a WindowsTechies-ben, az a probléma, amelyet a legrosszabbnak tartunk, az összes fájl elvesztése, miután az egész rendszert egy erős rosszindulatú program vagy vírus megrongálta.
ez még rosszabb lehet a rosszabbodás következő szintje felé, ha a Windows gépen régóta féltett és védett fájlokat már nem lehet helyreállítani. Mindannyian tapasztaltuk ezt a laptopok és PC-k újraformázása vagy tiszta telepítési folyamata után, de az emberek nem tudják, hogy a Microsoft valójában olyan eszközöket hozott létre, amelyek megvédik a felhasználókat attól, hogy valaha is szenvedjenek a legrosszabb rémálomtól, amely bármikor megtörténhet.
megmutattuk a Windows 10-ben elérhető eszközöket, amelyek segítenek felkészülni a legrosszabbra az előző oktatóanyagainkban. Ezeket Rendszer-helyreállítási és rendszerkép / biztonsági mentési és visszaállítási eszközöknek hívják, és ha elolvasta őket, akkor találkoznia kellett volna egy olyan részvel, ahol a “meghajtó partíciókról”beszéltünk. Igen! annak érdekében, hogy teljes mértékben kihasználhassa ezeket az eszközöket, legalább létre kell hoznia egy meghajtó partíciót, amely a biztonsági mentés vagy a rendszerképfájlok tárolójaként szolgál.
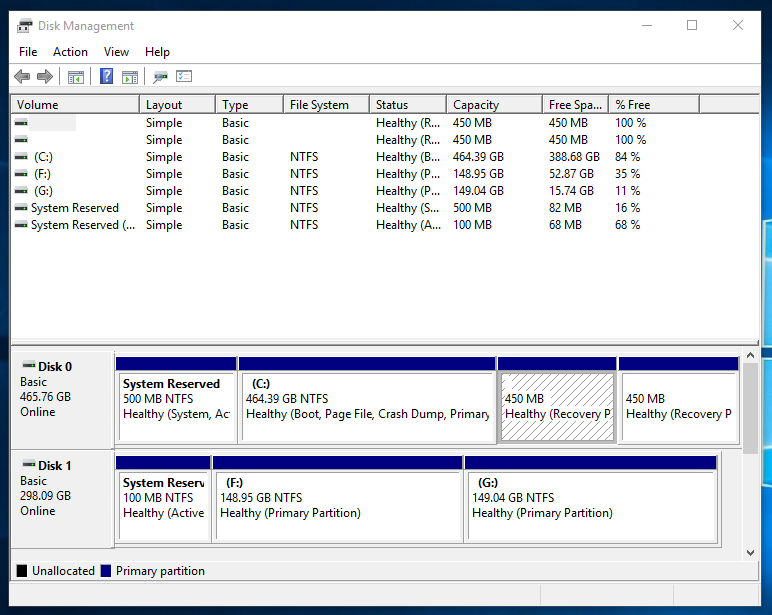
de hogyan jönnek létre a merevlemez-partíciók? Milyen lépésekről van szó? Ha meg akarta követni az előző Bemutatónkban bemutatott lépéseket, de középen megállt, mert nincs merevlemez-partíció/külső merevlemez veled, akkor segítünk létrehozni egy (meghajtó partíció) legalább 80 GB tárhellyel. Csak kövesse az ebben az oktatóanyagban bemutatott lépéseket, hogy sikeresen létrehozhasson egy merevlemez-partíciót a Windows 10 gépen.
az eszköz elérése Lemezkezelő eszköz Windows 10 rendszerben
a különböző eszközök különböző módon érhetők el a Windows 10 gépen. Ugyanez vonatkozik a Windows operációs rendszeren belül épített Lemezkezelő eszközre is. Számos módja van ennek a praktikus eszköznek a elérésére, és mindegyiket meg fogjuk mutatni ebben az oktatóanyagban.
Lemezkezelés indítása az Admin/WinX menüből
az egyik legegyszerűbb lépés, amelyet a Lemezkezelő eszköz megnyitásához használhat, ha rákattint a hivatkozásra, amely az Admin menüben található, más néven WinX menü. Az eszköz megnyitásához csak annyit kell tennie, hogy megnyomja a Windows + X billentyűket, és az eszköz azonnal megjelenik a számítógép képernyőjének jobb alsó részén, amint az alább látható.

a linkre kattintás után a Lemezkezelő eszköznek szinte azonnal el kell indulnia, és látnia kell az összes elérhető merevlemez-meghajtót, amelyből partíciókat hozhat létre.
a Lemezkezelés elérése a Vezérlőpultról
Ha szereti a hagyományos módon csinálni a dolgokat, akkor a Lemezkezelő eszközt a Vezérlőpultról érheti el. Ha problémái vannak a Vezérlőpult ablakot elindító parancsikon vagy link megtalálásával, akkor nem kell pánikba esnie, hogy elveszett vagy nem érhető el, mert csak annyit kell tennie, hogy újra belép a WinX menübe, amint azt fentebb bemutattuk. Csak nyomja meg a Windows + X gombokat, és a menü azonnal megjelenik a képernyő bal alsó részén. Innen egyszerűen kattintson a “Vezérlőpult” linkre, és a Windows hagyományos beállítások részének azonnal meg kell nyílnia.

most, a Vezérlőpult ablak kezdőképernyőjén kattintson a “rendszer és biztonság” feliratú kategóriára, amint az az alábbi képernyőképen látható.

miután rákattintott a kategóriára, el kell érnie azt a részt, amely a tartalmát mutatja, és innen az “adminisztratív eszközök” alkategóriára kell kattintania, ha még mindig szeretne felfedezni néhány más, az alatt elérhető dolgot, vagy azonnal megnyithatja a “Lemezkezelő” eszközt a “merevlemez-partíciók létrehozása és formázása” linkre kattintva az “adminisztratív eszközök” alkategória alatt.
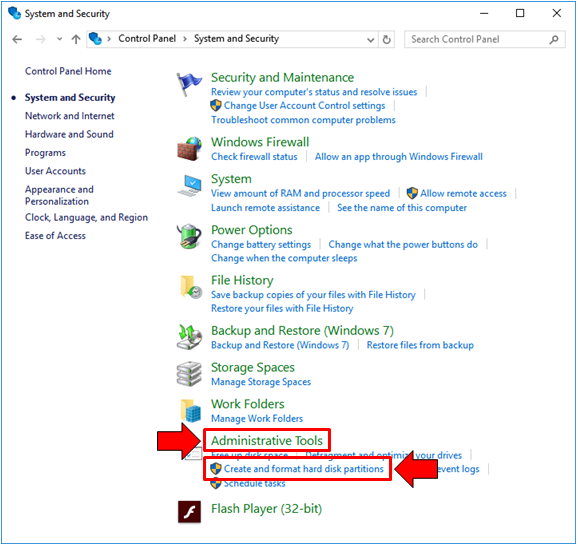
abban az esetben, ha az előbbire kattint (Felügyeleti eszközök Kategória), akkor egy olyan ablakba kerül, amely pontosan úgy néz ki, mint az alább látható. Mint látható, van egy hosszú lista a felsorolt eszközök ábécé sorrendben, de ha nem akarja hangsúlyozni magát sokat, akkor egyszerűen kattintson az utóbbi (Create and format disk partition) opciót a korábban leírtak szerint. Az alábbi képernyőkép a “Számítógép-kezelés” eszköz parancsikonját mutatja, amelyre duplán kell kattintania a “Lemezkezelő” eszköz eléréséhez.
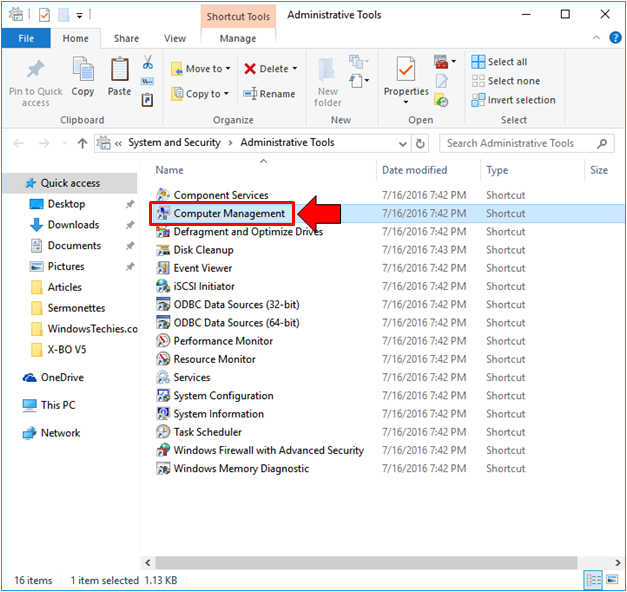
ezután elindul a Számítógép-kezelés ablak, és itt láthatja az ablak szokásos beállítását, ahol a bal oldalon található egy navigációs ablak, amely linkeket vagy parancsikonokat tartalmaz, amelyek a gép kezeléséhez használt különböző eszközökhöz vezetnek. Ezen az ablaktáblán rá kell kattintania a “Lemezkezelés” parancsikonra és voila! Az eszköznek ugyanabban az ablakban kell megnyílnia, miután inicializálódott.

Lemezkezelés indítása az univerzális Beállítások alkalmazásból
végül egy másik egyszerű módszerhez jutunk az Eszközkezelő eszköz elindításában, és ehhez először meg kell nyitnia az univerzális Beállítások alkalmazást. Annak érdekében, hogy ezt gyorsan megtehesse, csak annyit kell tennie, hogy megnyomja a Windows + I billentyűket, és a Beállítások alkalmazás ablakának egy pillanat alatt meg kell nyílnia!

amint megnyílik az univerzális Beállítások Alkalmazás, 9 beállítási kategóriát láthat, de ezúttal nem kattintunk rájuk. Csak a felső középső részen található keresőmezőre kell összpontosítania, és itt egyszerűen be kell írnia a “Lemezkezelés”szavakat. Miután beírta ezeket a pár szót, látnia kell a “merevlemez-partíciók létrehozása és formázása” parancsikont, amely keresési eredményként/javaslatként jelenik meg közvetlenül a beviteli mező alatt, amint az az alábbi képernyőképen látható.

miután rákattintott a keresési eredményre vonatkozó javaslatra, amint azt fentebb bemutattuk, a Lemezkezelő eszköznek szinte azonnal el kell indulnia, és most készen áll egy merevlemez-partíció létrehozására, amelyről a következőről beszélünk!
Hogyan hozzunk létre egy merevlemez-partíciót
az egyik korábbi oktatóanyagunkban megmutattuk, hogyan lehet létrehozni egy rendszerképet, amelyet biztonsági másolatnak is neveznek a Windows 10 rendszerben, és ehhez legalább 100 GB-os merevlemez-partícióra volt szükség, így ebben az oktatóanyagban megmutatjuk, hogyan lehet létrehozni egy olyan partíciót, amelyben ez a tárhely van. A kezdéshez először ismernie kell a gép merevlemezének meghajtóbetűjelét. C meghajtóként van jelölve: ha nem változtatta meg a meghajtó betűjelét, és ha csak egyetlen partíciója van, ahol az operációs rendszer telepítve van.
a kezdéshez meg kell vizsgálnia az alsó részt, ahol a “Disk 0” címke található, és jobb oldalán egyszerűen keresse meg a “(C:)” feliratú dobozt, amint az az alábbi képernyőképen látható.

miután megtalálta a meghajtót (C:), csak annyit kell tennie, hogy jobb egérgombbal kattint rá, hogy elérje a helyi menüt, amely megmutatja a meghajtó különböző lehetőségeit. Mivel új merevlemez-partíciót próbálunk létrehozni, kattintanunk kell arra a lehetőségre, amely a “Hangerő csökkentése” feliratot mondja, az alábbiak szerint.

miután rákattintott a kötet zsugorítása lehetőségre, a Lemezkezelő varázsló megjeleníti a következő üzenetet: “a kötet lekérdezése a rendelkezésre álló lemezterületre, várjon…”. Ez csak néhány másodpercet vesz igénybe, és miután megtörtént a rendelkezésre álló hely ellenőrzése, megnyílik a “Shrink C:” varázsló, amely megmutatja a rendelkezésre álló méretet a shrink előtt, a zsugorodáshoz rendelkezésre álló teljes méret, és alatta van egy doboz, ahol megadhatja azt a helyet, amelyet létre szeretne hozni az új merevlemez-partícióhoz. Mivel 100 GB tárhelyet akarunk létrehozni, csak annyit kell tennünk, hogy 100000-et írunk be a dobozba, mivel az MB-ban kéri a méretet.

miután megadta a létrehozandó merevlemez-partíció számára kívánt helyet, most rákattinthat a jobb alsó sarokban található “zsugorodás” gombra, amint az a fenti képernyőképen látható. Miután ezt megtette, az eszköz; alkalmazza a meglévő meghajtó zsugorodását, és ha ez megtörtént, akkor látnia kell egy új mezőt a “Disk 0” alatt, amely felett egy fekete sáv található, és “Unallocated” feliratú, és a hely nem igazán 100 GB. Ez csak 97,66 GB, mivel néhány megabájtot használtak a létrehozásához szükséges rendszerfájlokhoz.

Ha bejelöli a File Explorerben a rendelkezésre álló meghajtókat, akkor még nem fogja látni ezt a helyet, mivel még formázni kell, hogy használható legyen. A C meghajtó azonban: a rendelkezésre álló hely már kisebb vagy kevesebb 100 GB, mivel a Lemezkezelés már elválasztotta ezt a helyet a meghajtótól.
a fel nem osztott terület formázása
most, hogy sikeresen elválasztott összesen 100 GB-ot a meglévő meghajtótól (C meghajtó:), meg kell formáznia, hogy új partícióként jelenjen meg, amikor ellenőrzi a rendelkezésre álló meghajtókat a File Explorerben. A kezdéshez először jobb egérgombbal kell kattintania a Lemezkezelő eszköz ablakában látható el nem osztott területre, hogy hozzáférjen egy helyi menühöz, amely megmutatja a meghajtóhoz elérhető lehetőségeket és műveleteket. Ezen opciók közül az “új egyszerű kötet…” gombra kell kattintania az alábbiak szerint.

miután rákattintott, az új Simple Volume varázsló azonnal elindul, és innen egyszerűen kattintson a “Tovább” gombra, amely az ablak jobb alsó részén található, az alábbi képernyőképen látható módon.

ezután a következő lépésben meg kell adnia a létrehozandó új egyszerű kötet kívánt mennyiségét. A teljes hely alapértelmezés szerint már a dobozban van, de ha kisebb helyet szeretne megadni, akkor nyugodtan tegye meg úgy, hogy beírja a beviteli mezőbe, majd utána, csak kattintson a jobb alsó részen található “Tovább” gombra.

ezután meg kell adnia egy meghajtó betűjét vagy elérési útját. Mivel csak egy alappartíciót hozunk létre, ezen az ablakon nem kell semmit megváltoztatnia. Az új meghajtót alapértelmezés szerint “D:” címkével látják el, de ezt megváltoztathatja az ábécé más betűire, kivéve a C-t: mivel a meglévő meghajtó már használja. Új meghajtóbetűjel kiválasztásához kattintson a legördülő mezőre, amely tartalmazza a meghajtóhoz rendelt alapértelmezettet, amint az az alábbi képernyőképen látható, és válassza ki a kívánt betűt.

miután kiválasztotta a kívánt meghajtóbetűjelet, csak annyit kell tennie, hogy ismét rákattint a “Tovább” gombra, amely az ablak jobb alsó részén található, hogy folytassa a következő lépéssel.
a következő ablakban meg kell formázni a partíciót. Ismét a kiválasztott alapértelmezett beállítások már remekül működnek, ezért csak kattintson az ablak jobb alsó sarkában található “Tovább” gombra a meghajtó formázásának megkezdéséhez.

végül az utolsó lépéshez jut, amely megmutatja az előző lépésekben beállított és kiválasztott információkat. Ellenőrizheti ezeket az új meghajtó beállításait annak érdekében, hogy megbizonyosodjon arról, hogy minden az, amit valóban létre akar hozni, és miután megbizonyosodott arról, hogy minden jó, egyszerűen kattintson a “Befejezés” gombra, amint az az alábbi képernyőképen látható.

a “Befejezés” gombra kattintás után létrejön a meghajtó, amelyet azonnal használni kell. Más esetekben előfordulhat, hogy újra kell indítania a számítógépet a módosítások véglegesítése érdekében, és azt javasoljuk, hogy ezt tegye meg annak érdekében, hogy mindent jól rendezzen az újonnan létrehozott meghajtóhoz.
miért hozzon létre merevlemez-partíciót?
a merevlemez különböző részekre osztása jó dolog, különösen akkor, ha megpróbál megvédeni néhány dolgot a sérüléstől a jelenlegi vagy meglévő merevlemez-területtel együtt, ahol az operációs rendszer telepítve van. Létrehozhat egy merevlemez-partíciót is, amelyet hálózati meghajtóként kell leképezni arra az esetre, ha nem szeretné, hogy más emberek hozzáférjenek az Ön személyes dolgaihoz, amelyeket alapértelmezés szerint megosztott mappákban és könyvtárakban tárolhatnak, amikor a meglévő meghajtót hálózaton leképezi.
Egyéb esetek, amelyek külön merevlemez-partíció létrehozását indokolják, amikor egy rendszerképet vagy egy biztonsági mentési meghajtót szeretne menteni a számítógépéhez, amelyet arra az esetre használhat, ha a dolgok a legrosszabbra fordulnak, és a gép nem hajlandó normálisan elindulni, amint azt az előző oktatóanyagban bemutattuk. Próbáltál már létrehozni egy merevlemez-partíciót a Windows 10 gépen? Milyen problémákkal találkoztál, és hogyan tudtad megoldani? Érdemes lehet, hogy ossza meg velünk a gondolatait, így tudunk segíteni vele. A közösség A Windows-szerető földlakók is van néhány javaslat, amely segít megoldani a problémát, hogy ön birtoklás-ra-a számítógép.