Menu
keresi a módját, hogy felélénkül a PowerPoint prezentáció tartalmát? Mit szólnál egy GIF használatához? Animált képek mindenhol ezekben a napokban. Akkor miért nem használ GIF-eket a prezentáció tartalmához is?
a GIF-ek garantáltan megragadják a közönség figyelmét. Szórakoztató és szórakoztató módja annak, hogy kiemelje tartalmát és kulcsfontosságú üzeneteit. Ráadásul a GIF-ek kisebb fájlmérettel rendelkeznek, mint a videók, ami megtakarítja a betöltési időt. Ismerje meg, hogyan hozhat létre GIF-eket, és illessze be őket a prezentációba.
mi az animált GIF?
a GIF a graphics interchange format rövidítése. Ez egy olyan típusú bittérképes képformátum, amely pixelenként legfeljebb 8 bitet támogat, lehetővé téve a kép számára, hogy hozzáférjen egy 255 színpalettához. A GIF fájlok tökéletesek a kis színpalettával rendelkező képekhez és természetesen animációkhoz. A fájlméret általában kisebb, mint a JPEG fájlok.
a legtöbb GIF fájl animált. Vagyis nem statikus képek, mint a JPEG fájlok, hanem néhány másodperc múlva automatikusan megismétlődnek. Más GIF-ek csak egyszer állnak meg az utolsó képen.
miért érdemes GIF-eket használni?
a GIF-ek nagyszerű választás, ha fel szeretné élénkíteni a prezentációját, és mozgással szeretné felhívni a közönség figyelmét. Olyan sok lehetőség van a GIF-ek használatára:
- GIF-ek videók helyett!
- kisebb fájlméret és rövidebb betöltési idő
- animált logók
- animált piktogramok
- diavetítések
- trendek, adatok, folyamatok illusztrálása
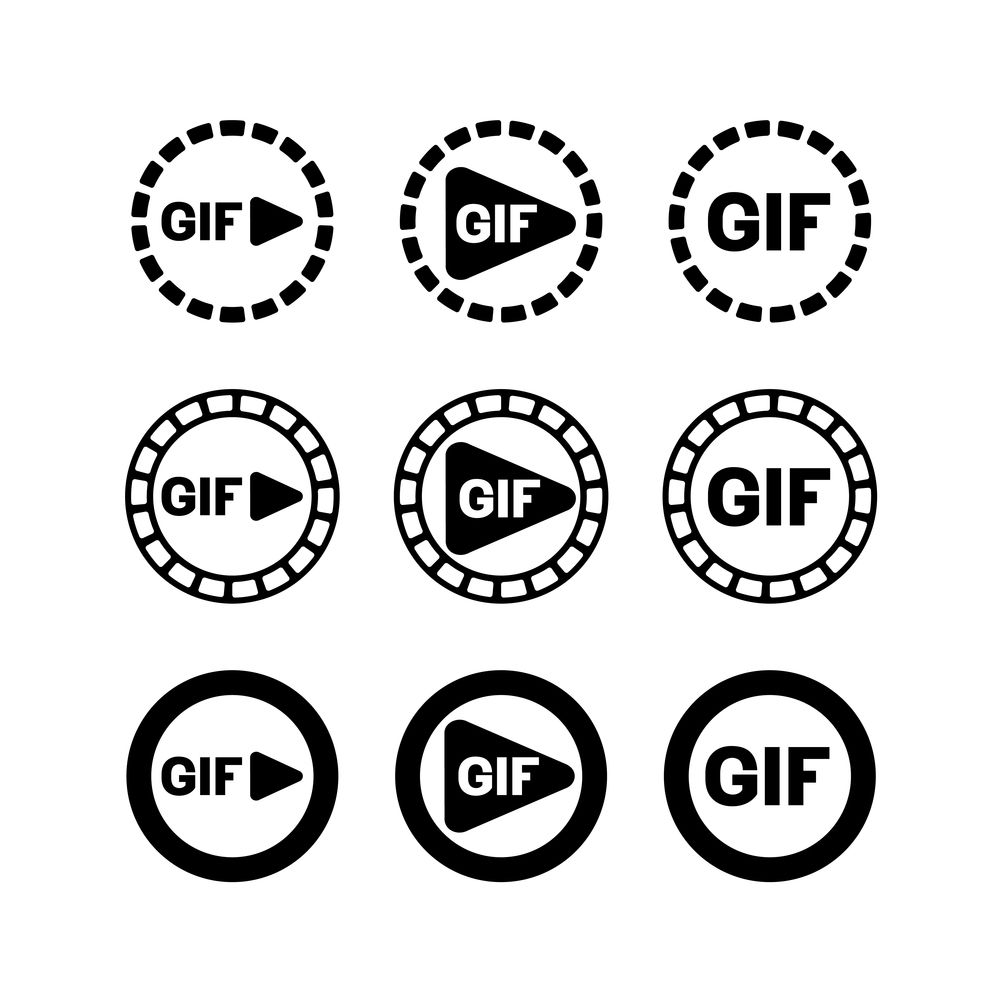
a GIF-eket bölcsen kell kiválasztani és használni, hogy ne vonják el a figyelmet a prezentáció tartalmáról. Ismerje meg, hogyan hozhat létre GIF-et, és hogyan használhatja azt most.
Hogyan hozzunk létre GIF-et
tehát úgy döntött, hogy beszúr egy GIF-et a PowerPoint-ba? Akkor a megfelelő helyre jöttél. A GIF létrehozásának számos módja van, amelyeket az alábbiakban mutatunk be.
GIF létrehozása közvetlenül a Powerpointban
a GIF-ek olyan képsorozatot tartalmaznak, amelyek elég gyorsan megjelennek az animáció létrehozásához. Ezek létrehozásához magában a Powerpointban használhat átmenetet, vagy, amint azt az alábbiakban elmagyarázzuk, használja a dia átmenetet, Morph.
1. A létrehozás megkezdése előtt meg kell határoznia a GIF alakját és méretét. Ha szabványos szélesvásznú diát használ, akkor a GIF a 16:9 arányt is elfogadja.
2. Nyissa meg a PowerPoint diát, amelyre be szeretné illeszteni a GIF-et.
3. Kattintson a tervezésre a Testreszabás csoportban a dia méretét a gombra kattintva állíthatja be Dia mérete > egyéni Dia mérete….
4. Most helyezze be a kívánt objektumot, esetünkben egy ikont, a Beszúrás fülre lépve válassza az ikonok lehetőséget az illusztrációk csoportban.
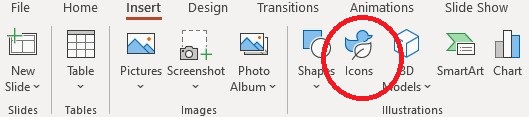
Tipp: További professzionális ikonokat talál a PresentationLoad-tól az Ön vállalkozásához itt.
5. Válasszon egy ikont, és hozzon létre egy másolatot a diáról az indexkép nézetben a Ctrl+Shift+D megnyomásával (a Morph átmenethez két diára van szükség ugyanazzal az objektummal).
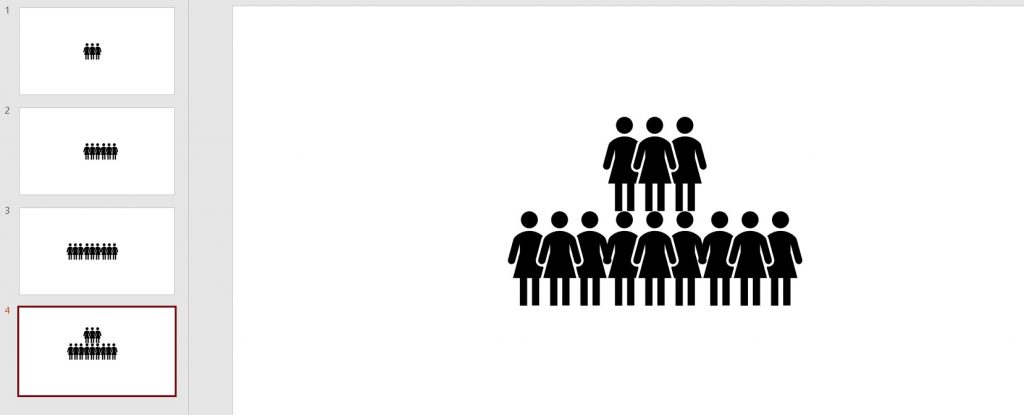
6. Most menj a diára a másolattal, és hajtsd végre az ikonra kívánt módosításokat. Például változtassa meg a pozíciót, a színt vagy a szöveget.
7. Kattintson a duplikált ikonra, majd lépjen az átmenet > Morph elemre a Diacsoportra való áttérésben.

8. Maradjon az átmenetek lapon, és menjen az effektusok beállításaihoz. Itt kiválaszthatja, hogyan szeretné az átmenetet dolgozni.
9. Válasszon objektumokat, mint a példánkban.
10. Kattintson az Előnézet elemre az átmenetek lapon, hogy megnézze, hogyan fog kinézni a Morph átmenet.
11. Most menj Fájl > Exportálás és válassza az animált GIF létrehozása lehetőséget.
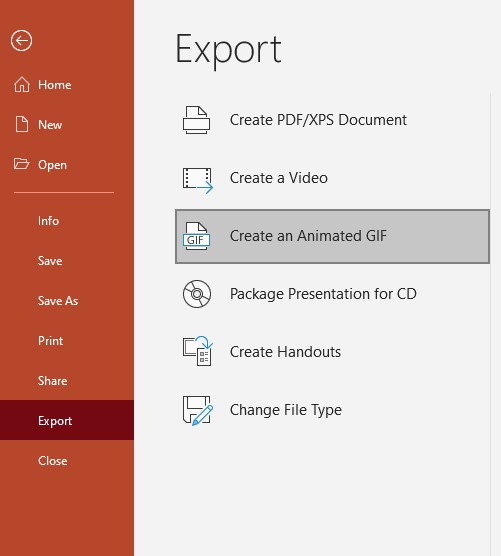
12. Válassza ki a kívánt fájlméretet, majd kattintson a GIF létrehozása gombra.
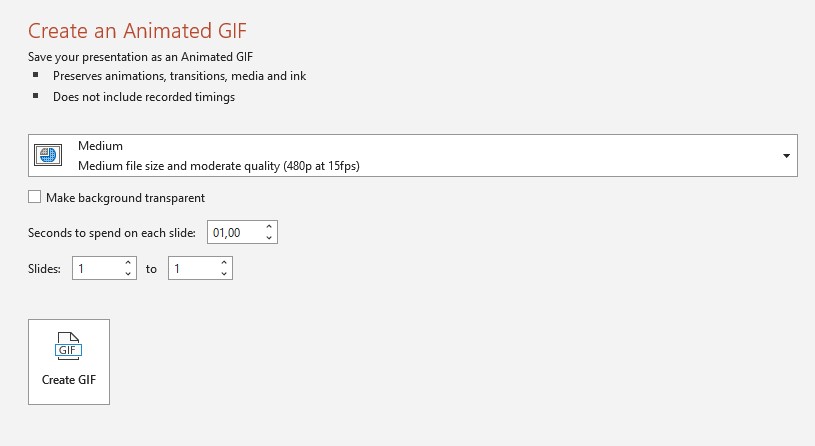
13. Ugyanebben az ablakban kiválaszthatja, hogy hány másodpercet töltsön az egyes diákon.
14. Az alsó állapotsorban megjelenik a GIF fájl folyamatjelző sávja. Ez általában csak néhány másodpercet vesz igénybe.
a GIF így néz ki:

GIF létrehozása a Photoshopban
saját tartalmat szeretne létrehozni, és egyedi képeket használ a GIF készítéséhez a legfontosabb üzenetekhez? Semmi baj. A Photoshop lehetővé teszi, hogy saját képeit Gif-ekké alakítsa. Így csinálod:
ehhez az oktatóanyaghoz szükség van a Photoshop képszerkesztőre és némi tapasztalatra.
1. Ne felejtsen el állványt használni a képek készítésekor, hogy azok ugyanabból a perspektívából készüljenek.
2. Módosítsa az egyes rögzített képeket úgy, ahogyan később a GIF-sorrendben meg kell jelennie.
3. Győződjön meg arról, hogy az összes kép azonos pixelszámmal rendelkezik.
4. Importálja a képeket egy Photoshop fájlba a fájl > szkriptek > fájlok betöltése verembe alatt. Ez megnyit egy ablakot. Kattintson a Tallózás gombra a képek megtalálásához. Tartsa lenyomva a Shift billentyűt, Válassza ki a fényképeit, kattintson a Megnyitás és az OK gombra. A fényképeket most egyrétegű fájlba importálja. A jobb oldalon több új réteg látható. Ezek lesznek a GIF keretei.
5. Most itt az ideje, hogy tervezzen egy keret animációt. Ehhez lépjen a ablak > idővonal a munkaterület alján.
6. Kattintson a panel közepén található gomb nyíljára, majd válassza a Keretanimáció létrehozása lehetőséget. Az első fényképed most beillesztésre kerül az idővonalba.
7. A rétegek animációs keretekké konvertálásához LÉPJEN az Idővonal panel jobb felső sarkába, majd kattintson a Menü ikonra. Most válassza ki készítsen kereteket rétegekből.
8. Ha a fényképeket fordított sorrendben játssza le, térjen vissza az Idővonal menü ikonjára, majd válassza a fordított keretek lehetőséget.
9. Kattintson az egyes képkockák alatt, és válassza ki, hogy mennyi ideig jelenjen meg, mielőtt a következő képkockára vált. Az egy-öt másodperces átmenet optimális.
10. Beállíthat egy végtelen hurkot a GIF-hez, másolhatja, beillesztheti és megfordíthatja a képeket. Másolás vagy beillesztés előtt állítsa be a lejátszási időt, hogy ne kelljen újra beállítania az egyes másolatokhoz. A képek másolásához kattintson az első képre, tartsa lenyomva a Shift billentyűt, majd kattintson az utolsó képre. Ezután lépjen a jobb oldali menübe, majd kattintson a keretek másolása elemre. Ezután váltson a keretek beillesztésére ugyanabban a menüben.
11. Amikor megnyílik a keretek beillesztése ablak, feltétlenül válassza a Beillesztés lehetőséget a kiválasztás után. Most megfordíthatja a kereteket.
12. Menjen vissza a Menübe, majd kattintson a fordított keretek elemre (a 8.pont szerint). Most két azonos keretnek kell megjelennie a központban. Törölje az egyiket, hogy a GIF ne maradjon el.
13. A GIF előnézetét az idővonal ablak alján található Lejátszás gombra kattintva tekintheti meg.
14. Most mentse el a fájlt GIF-ként. Először ellenőrizze, hogy a végtelen hurok Forever értékre van-e állítva (a bal alsó sarokban). Most válassza a fájl > Export > Mentés webre (Legacy) lehetőséget a mentéshez.
ez a rövid útmutató videóként is megtalálható itt.
keressen animált GIF-eket az interneten
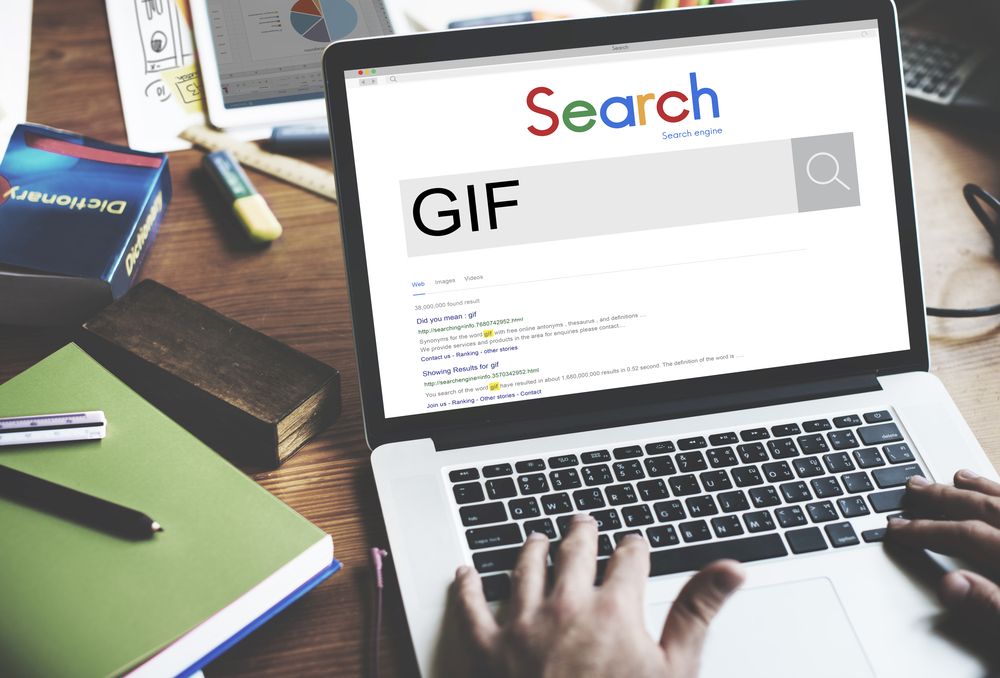
szeretne beszúrni egy GIF-et a PowerPointba, de nem akarja létrehozni a sajátját? GIF-eket találhat az interneten a PowerPoint online képkeresésével.
a Powerpointban menjen a Beszúrás > képek > Online képek…. vagy helyezzen be Clip Art-ot a régebbi PowerPoint verziókhoz. Nyissa meg a keresőmezőt, és írja be az animált GIF-et. Most kiválaszthat egy GIF-et a kívánt kategóriából.
GIF beszúrása a PowerPointba
most, hogy tudja, hogyan kell GIF-eket létrehozni, mutassuk meg, hogyan kell beilleszteni őket a PowerPointba:
Windows esetén:
1. Válassza ki azt a diát, ahová be szeretné illeszteni a GIF-et.
2. Most menjen a > képek beszúrásához. Ez megnyitja a Kép beszúrása tól től legördülő menü.
3. Válassza ki a kívánt fájlt a legördülő menü egyik helyéről, majd kattintson a gombra helyezze be.
macOS esetén:
1. Válassza ki azt a diát, ahová be szeretné illeszteni a GIF-et.
2. A Beszúrás alatt a Kezdőlap lapon lépjen a kép > kép a fájlból elemre.
3. A megnyíló ablakban keresse meg a kívánt fájlt, majd kattintson a Beszúrás gombra.
animált GIF-ek lejátszása
a GIF-et beillesztette egy diára, és még mindig csak képként jelenik meg. Ne aggódjon, csak néhány kattintással lejátszhatja a GIF-jét.
Windows Esetén:
1. Menjen a diavetítés fülre.
2. A Diavetítés indítása csoportban kattintson az aktuális diáról lehetőségre.
3. A GIF fájl most folyamatos hurokban fog lejátszani.
macOS esetén:
1. Menjen a diavetítés menübe.
2. Most válassza a lejátszás az aktuális diáról lehetőséget.
3. A GIF fájl most folyamatos hurokban fog lejátszani.
az animációs hurok frekvenciájának beállítása
a GIF most beillesztésre kerül a PowerPointba, és végtelen hurokban játszik le. A lejátszás gyakoriságának beállításához használja az online szerkesztőt a következő címen: ezgif.com.
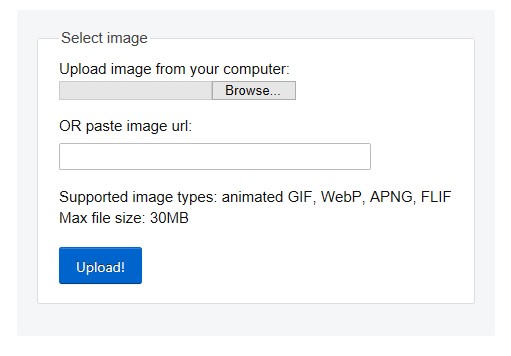
menj a GIF keret extractor on ezgif.com töltse fel a GIF fájlt. Beállíthatja az ismétlés kiválasztásával osztott keretek > Szerkesztés animáció > hurok száma > Készíts egy GIF! Mentse el az új fájlt, majd illessze be újra a prezentációba.
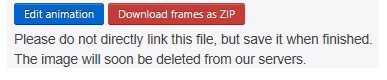
néhány korlátozás a GIF-ek használatakor
tartsa szem előtt a következőket, amikor GIF-et használ a Powerpointban:
- a GIF-ek automatikusan elindulnak, amikor diára vált. Ez azt jelenti, hogy nem lehet egérkattintással vezérelni a lejátszást, ezért ezt tartsa szem előtt a bemutató során.
- a GIF-eknek csak 256 színe van, ami csökkentheti a fényképek képminőségét.
- nem hozhat létre átlátszó területeket GIF segítségével.
- nem vághat le GIF-et.
a GIF-ek felélénkítik a prezentációt
ha valami szórakoztatóra vágysz, hogy felkeltsd a közönség figyelmét, válassz egy GIF-et.
nem kell mindig a bonyolult videókhoz fordulnia. A GIF nagyszerű módja annak, hogy bemutassa a folyamatot vagy akár a legfontosabb üzeneteket. A kis fájlméretnek köszönhetően nem kell hosszú betöltési időkkel foglalkoznia. Testreszabhatja animált GIF-jét úgy is, hogy a hurokfrekvenciáját tetszés szerint állítja be. Ráadásul szórakoztatóak és könnyen létrehozhatók!
használjon animált GIF-et; nem fogja megbánni.
