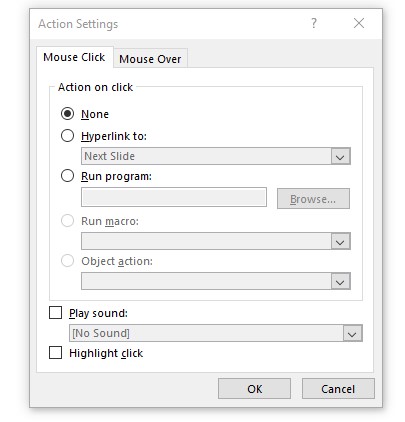menü
PDF-tartalmat szeretne beszúrni a PowerPoint prezentációba, de nem biztos benne, hogyan? Azért jöttél, hogy a megfelelő helyre. Megmutatjuk Önnek 5 egyszerű módját.
a PDF fájlok csak olvashatók. Ez azt jelenti, hogy miután létrehozták, nehéz szerkeszteni őket. Olvassa el, hogy megtudja, hogyan lehet továbbra is beszúrni és szerkeszteni a PDF-tartalmat a PowerPoint-bemutatóban.
mi az a PDF?
a hordozható dokumentumformátumot 1993-ban fejlesztette ki az Adobe System company. A PDF fájl lehet kép és / vagy szöveg. Ezeknek a dokumentumoknak a megnyitásához kompatibilis programra van szükség, például Adobe Acrobat Reader. Ezt a programot meg kell vásárolni.
de van néhány ingyenes alternatíva, például a PDFCreator. Ez nyomtatóillesztőként telepíti magát-ha rákattint, minden olyan program, amely hozzáfér a nyomtatóopciókhoz, kinyomtatás helyett PDF fájlt hoz létre az Ön számára. A freeware BullZip, PDF fájlokat is létrehoz a nyomtató párbeszédpanel opcióval. További ingyenes alternatív programokat itt talál.
ezeknek a fájltípusoknak az a jellemző tulajdonsága, hogy megtartják az eredeti szerző elrendezését. Ez azt jelenti, hogy a PDF-fájlt mentés után nem lehet könnyen szerkeszteni, így minden számítógépes rendszeren ugyanúgy néz ki. Ezért sok kormányzati ügynökség és vállalat támaszkodik rájuk.
PDF fájlok beszúrása a PowerPointba: az Ön lehetőségei
PDF fájlt a következő módon szúrhat be a PowerPointba:
- képként
- objektumként
- linkként
- a Snipping eszközzel
- online konvertálás
ezeket a lehetőségeket az alábbiakban részletesebben ismertetjük.
1. Lehetőség: Beszúrás képként
a képernyőkép funkció segítségével gyorsan beillesztheti a fájl részeit képként a PowerPoint prezentációba. Így csinálod:
1. Nyissa meg a PDF fájlt.
2. Mielőtt folytatná a következő lépést, ellenőrizze, hogy a fájl a legutóbb megnyitott ablak. Ne minimalizálja az ablakot.
3. Győződjön meg arról, hogy minden, amit képként szeretne rögzíteni, látható az ablakban.
4. Most válassza ki a diát a Powerpointban, ahol meg szeretné jeleníteni a PDF-tartalmat.
5. Kattintson a Beszúrás fülre, majd válassza a képernyőkép lehetőséget a képek csoportban.

6. A PDF lesz az első miniatűr a rendelkezésre álló Windows galériában.
7. Válassza a képernyő Kivágás lehetőséget a PDF kiválasztott részének hozzáadásához.
8. Az ablak most fehéren jelenik meg, a mutató pedig keresztként jelenik meg.
9. Tartsa lenyomva a bal egérgombot, és húzza azt a képernyő azon részének kiválasztásához, amelyet rögzíteni szeretne. A húzás befejezése után a kiválasztott terület automatikusan képként jelenik meg a PowerPoint dián.
10. Az új képernyőkép szerkesztéséhez használja a Képformátum lapon található eszközöket.

2.lehetőség: Beszúrás objektumként
kövesse az alábbi lépéseket a fájl objektumként történő beágyazásához a PowerPoint-bemutatóba:
Megjegyzés: ezzel a módszerrel a fájl minősége romlik. Ha azonban normál nézetben duplán kattint a PDF fájl képére, akkor a teljes PDF-fájlt látja.
- válassza ki azt a PowerPoint diát, amelyen a tartalmat meg szeretné jeleníteni.

2. Mielőtt folytatná a következő lépést, ellenőrizze, hogy a fájl a legutóbb megnyitott ablak. Ne minimalizálja az ablakot.
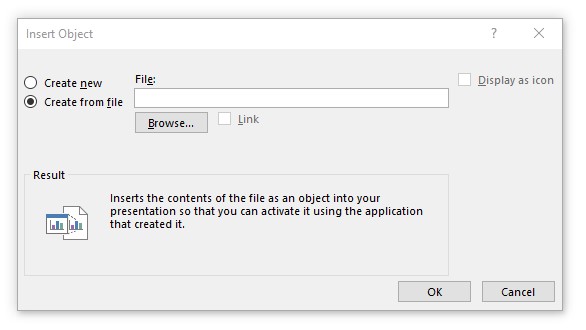
3. Megnyílik egy új ablak. Válassza a Létrehozás fájlból lehetőséget az objektum beszúrása mezőben.
4. Kattintson a Tallózás gombra a fájl kereséséhez, majd erősítse meg az OK gombbal.
3. lehetőség: Link hozzáadása
helyezzen be egy linket a PDF fájl egyszerű eléréséhez az előadás során. Itt van, hogyan kell csinálni:
1. Írja be azt a szöveget, amely linkként szolgál a prezentáció fájljához.
2. Most menjen az Insert > Link > Link beszúrásához.

3. Írja be a fájl címét. Alternatív megoldásként kattintson a fájl mappa ikonjára a fájl megkereséséhez vagy a fájlnév beírásához. Kettyenés Nyisd Ki.
4. Amikor megnyomja Ctrl + kattintson a kiválasztott szövegre, a dokumentum megnyílik egy PDF-olvasóban (például Adobe Reader).
4.lehetőség: snipping tool használata
Windows, Snipping Tool vagy Snip & Sketch használata esetén a Sketch előre telepítve van a számítógépre. Ez az eszköz lehetővé teszi a képernyőképek egyszerű létrehozását. Ezzel az eszközzel másolhatja, kivághatja vagy mentheti a PDF-fájl kivonatait. Így működik:
1. Nyissa meg a képernyőképezni kívánt fájlt.
2. Keresse meg a Snipping Tool-t vagy a Snip & Sketch-et a számítógépén, majd a program megnyitása után válassza az új lehetőséget a bal felső sarokban.
3. A képernyő most fehéren jelenik meg. Az egérrel húzza a kivágni kívánt területet.
4. Mentse el a képszakaszt PNG-képként a Snipping Tool jobb felső sarkában található Mentés ikonra kattintva. Mentse el a fájlt olyan helyre, ahol könnyen megtalálhatja.
5. Lépjen a > Képek beszúrása elemre, hogy hozzáadja a prezentációhoz.
5. lehetőség: online konvertálás
ezzel a módszerrel a dokumentumot közvetlenül a.pptx dokumentum. Ehhez szüksége lesz a megfelelő (online) szoftverre. A következő lépésekhez a fizetett, online SmallPDF átalakítót használjuk.
1. Menj a Smallpdf.com
2. Válassza ki a PDF to PPT csempét.
3. Kattintson Fájlok kiválasztása és válassza ki a PDF fájlt. Erősítse meg a Megnyitás gombbal.
4. Eltarthat egy ideig, amíg a fájl konvertálódik. Kattintson a Letöltés gombra az átalakított PDF dokumentum mentéséhez.
5. Az új ablakban válassza a fájl mentése lehetőséget, majd erősítse meg az OK gombbal. A fájl most a számítógép letöltési mappájában lesz.
6. A konvertált fájl megnyitásakor megjelenik egy PowerPoint-bemutató, amely tartalmazza a dokumentum összes adatát. Most létrehozhatja a prezentáció többi részét.
végső tipp: mutassa meg PDF fájlját egérkattintással
1. Helyezze be a fájlt objektumként a 2. lehetőség fent leírtak szerint.
2. LÉPJEN az Insert > műveletre, amely a linkek csoportban található.

3. Ez megnyitja a Műveletbeállítások mezőt. Az egérkattintás lapon engedélyezze a fájl egérkattintással történő megnyitásának lehetőségét.