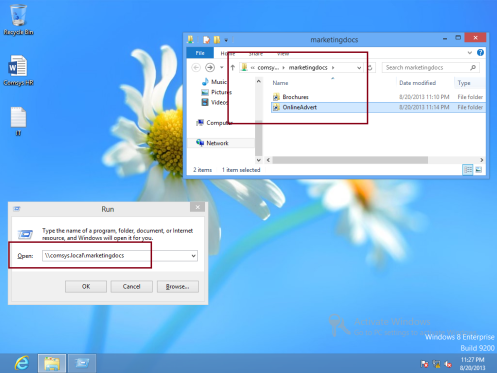lépésről lépésre: DFS telepítése Windows Server 2012 R2 rendszerben
Adatvédelem & cookie-k
ez az oldal cookie-kat használ. A folytatással elfogadja azok használatát. Tudj meg többet, beleértve a cookie-k kezelésének módját is.
Hi all,
ma, menjünk át egy lépésről lépésre, hogyan kell telepíteni elosztott fájlrendszer (DFS) a Wndows Server 2012 R2, de mielőtt elkezdenénk, tudnia kell, mi a DFS szól.
mi az a DFS?
általában a Tartományfelhasználók a fájlmegosztás eléréséhez az UNC (Universal Naming Convention) nevet használhatják a megosztott mappa tartalmának eléréséhez.
sok nagyvállalat rendelkezik 100 fájlkiszolgálóval, amelyek földrajzilag szétszóródnak egy szervezetben.
ez nagy kihívást jelent azoknak a felhasználóknak, akik hatékonyan próbálják megtalálni és elérni a fájlokat.
tehát egy névtér használatával a DFS egyszerűsítheti az UNC mappastruktúrát. Ezenkívül a DFS a virtuális névteret és a megosztott mappákat a szervezeten belül több kiszolgálóra is replikálhatja. Ez biztosíthatja, hogy a részvények a lehető legközelebb legyenek a felhasználókhoz, ezáltal további előnyt biztosítva a hálózati megosztások hibatűrésének.
Orait, ez csak egy kis DFS bevezetés, további információkért kérjük, olvassa el http://technet.microsoft.com/en-us/library/jj127250.aspx, vagy azok számára, akik érdeklődnek, hogy “úgy érzi,” a gyakorlati a DFS, kérjük, csatlakozzon a szerver 2012 képzés, kérjük, olvassa el a honlapomat további információkért : http://compextrg.com/
így, elég mondta, kezdjük el a DFS telepítését.
** szokás szerint ehhez a DFS demóhoz 3 server 2012-t (DC01, SVR01, COMSYS-RODC01) és Window Client-et (Surface01) használok.
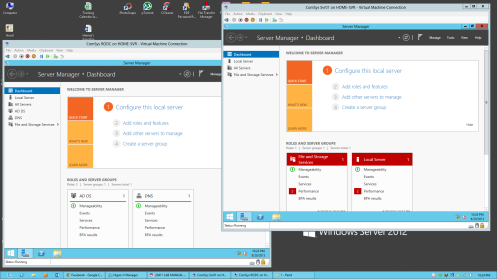
** telepítem a DFS-t az SVR01 – be és a COMSYS-RODC01 Server
1-Mindig vegye figyelembe, hogy a DFS telepítéséhez 2 szerverre van szükség, hogy a mappa megismételje egymást, ezért telepítem a DFS-t az SVR01-be és a COMSYS-RODC01 szerverbe, egyszerre telepítheti a DFS-t.
a DFS telepítéséhez az Svr01 kiszolgálón nyissa meg a Kiszolgálókezelőt, az irányítópulton kattintson a Szerepkörök és Szolgáltatások hozzáadása elemre…
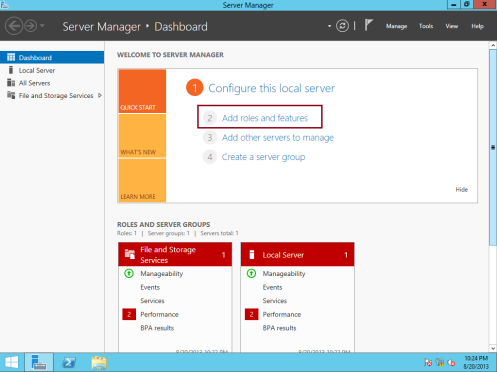
2 – a Mielőtt elkezdené mezőben kattintson a Tovább gombra…
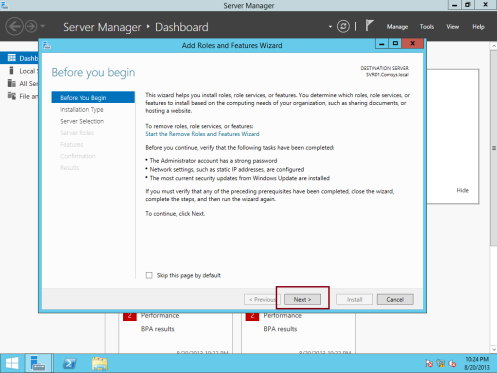
3 – a telepítés típusának kiválasztása mezőben kattintson a Tovább gombra a folytatáshoz (győződjön meg arról, hogy a szerep-vagy szolgáltatásalapú telepítés ki van jelölve)…
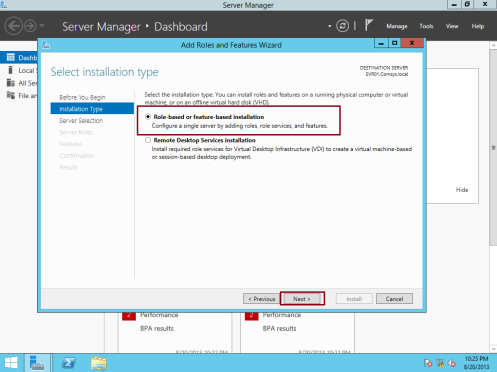
4 – a célkiszolgáló kiválasztása mezőben kattintson a Tovább gombra a folytatáshoz…
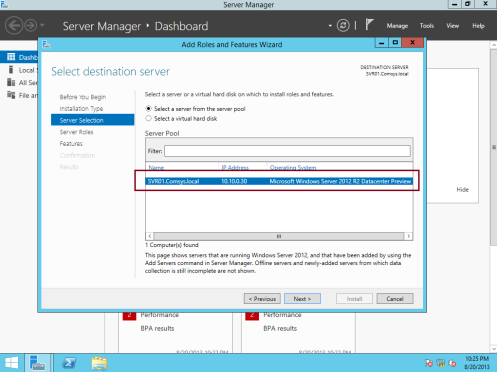
5 – a Kiszolgálói szerepkörök kiválasztása lapon bontsa ki a fájl-és Tárolószolgáltatások, a fájl-és iSCSI-szolgáltatások, majd válassza a lehetőséget a DFS-névterek jelölőnégyzetben a Szerepkörök és funkciók hozzáadása előugró ablakban kattintson a funkciók hozzáadása elemre…
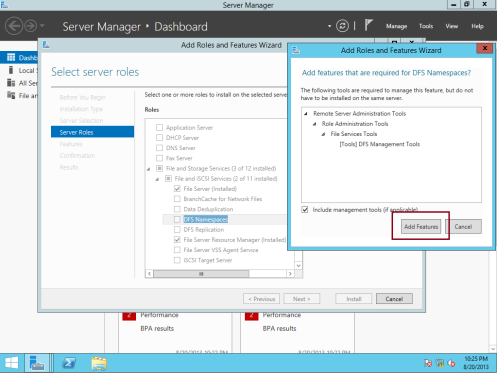
6 – Ezután jelölje be a DFS replikáció jelölőnégyzetet, majd a folytatáshoz kattintson a Tovább gombra…
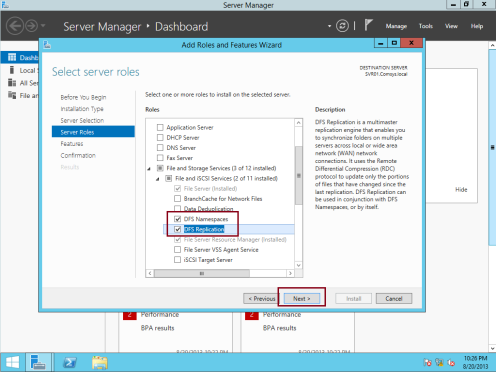
7 – ezután a funkciók kiválasztása mezőben kattintson a Tovább gombra…
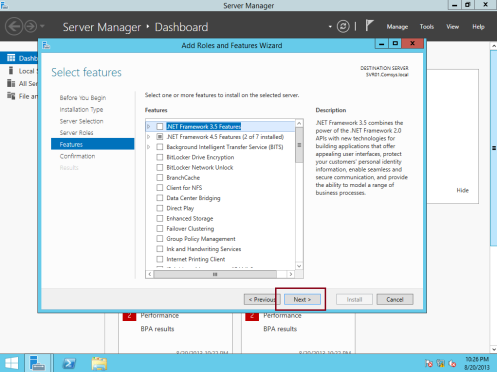
8 – A telepítési beállítások megerősítése mezőben kattintson a Telepítés gombra…
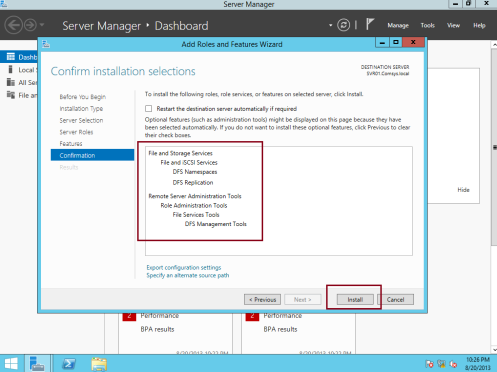
9 – várjon néhány percet a telepítés befejezéséig, majd amikor a telepítés befejeződött, kattintson a Bezárás gombra…
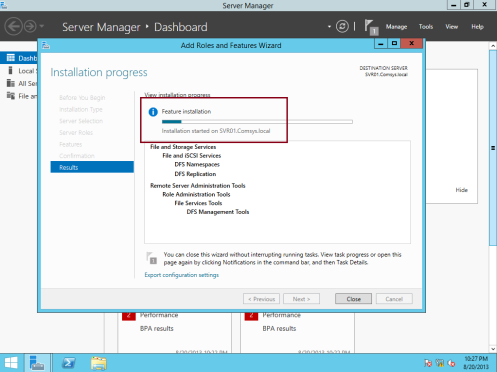
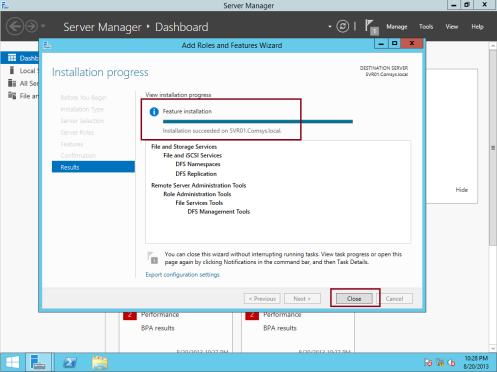
** mint Korábban említettem, telepítenie kell a DFS-t egy másik szerverre is, amely a bemutatómban egy COMSYS-RODC01 szerver…
** miután megerősítette, hogy mindkét szerver telepítve van DFS-vel, folytassa a DFS névtér konfigurációjával.
10-1st, nyissa meg a DFS kezelést a Kiszolgálókezelőből…
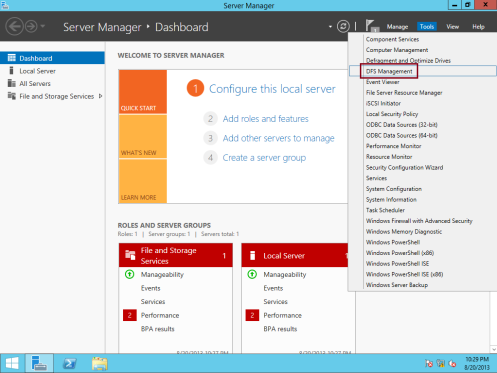
11 – ezután a DFS konzolon kattintson a jobb gombbal a névterek elemre, majd kattintson az új névtér parancsra (a névtér a kiszolgáló megosztott mappáinak virtuális nézete)…
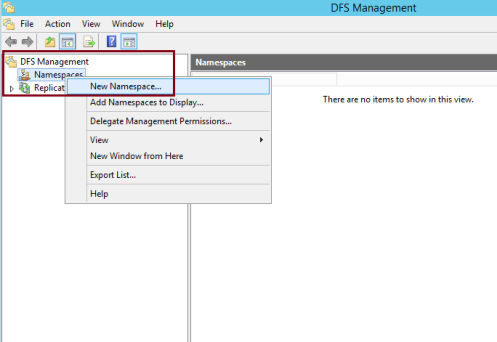
12 – az új névtér varázsló névtérkiszolgáló lapjának kiszolgáló csoportjában írja be az svr01 parancsot, majd kattintson a Tovább gombra…
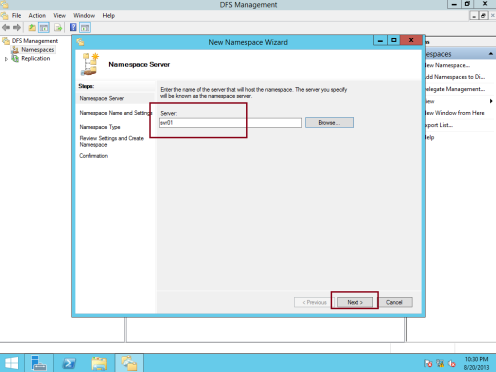
13 – ezután a névtér neve és beállításai mező név alatt írja be a MarketingDocs parancsot, majd kattintson a Beállítások szerkesztése parancsra…
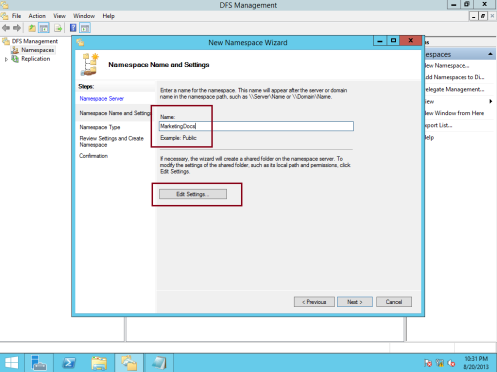
14 – a Beállítások szerkesztése mezőben, a megosztott mappa helyi elérési útja alatt: típus C:\DFSRoots\MarketingDocs válassza ki a rendszergazda teljes hozzáféréssel rendelkezik; más felhasználók olvasási és írási jogosultsággal rendelkeznek, majd kattintson az OK gombra…
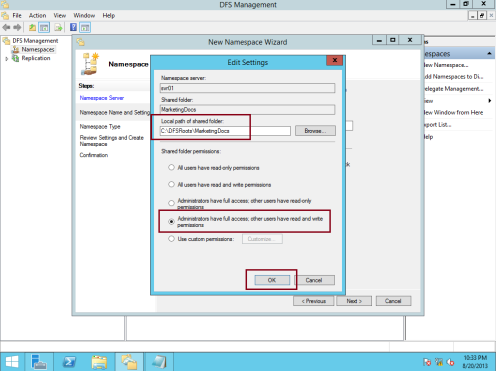
15 – Ezután a névtér típusa mezőben ellenőrizze, hogy a tartományalapú névtér ki van-e jelölve. Vegye figyelembe, hogy a névteret a \\comsys fogja elérni.local \ MarketingDocs, győződjön meg arról is, hogy a Windows Server 2008 mód engedélyezése jelölőnégyzet be van jelölve, majd kattintson a Tovább gombra…
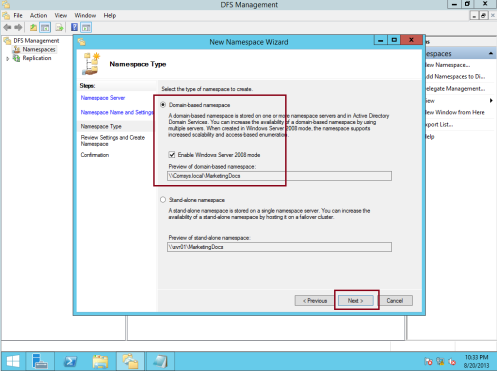
16 – a beállítások áttekintése és névtér létrehozása lapon kattintson a Létrehozás gombra…
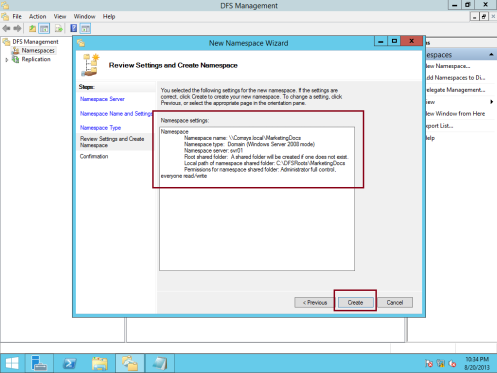
17 – a megerősítés mezőben ellenőrizze, hogy a névtér létrehozása feladat sikeres-e, majd kattintson a Bezárás gombra…
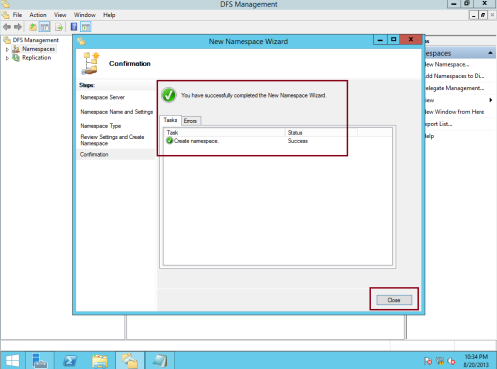
18 – ezután engedélyeznie kell a hozzáférés-alapú felsorolást a MarketingDocs névtér számára.
ehhez a névterek alatt kattintson a jobb gombbal a \\comsys parancsra.local \ MarketingDocs, majd kattintson a Tulajdonságok parancsra…
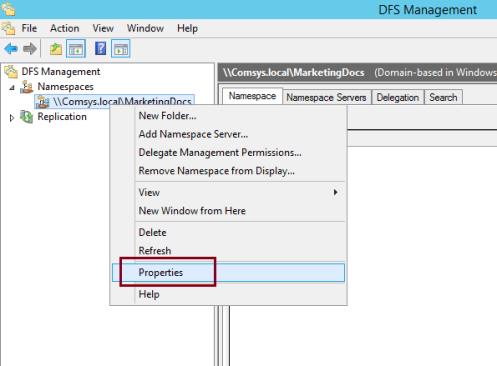
19 – A \ \ comsys.a local \ MarketingDocs Properties mezőben kattintson a Speciális fülre, jelölje be a hozzáférés-alapú felsorolás engedélyezése ehhez a névtérhez jelölőnégyzetet, majd kattintson az OK gombra…
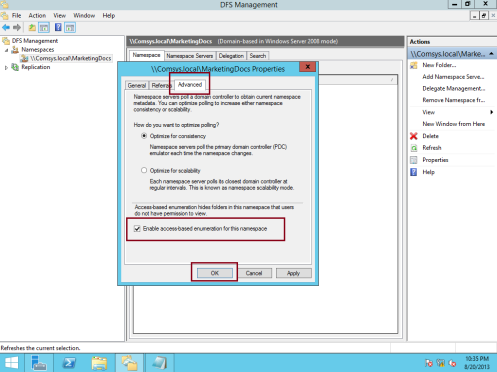
20 – ezután adjuk hozzá a brosúrák mappát a MarketingDocs névtérhez …
ehhez kattintson a jobb gombbal a \\comsys elemre.local \ MarketingDocs , majd kattintson az Új mappa elemre…
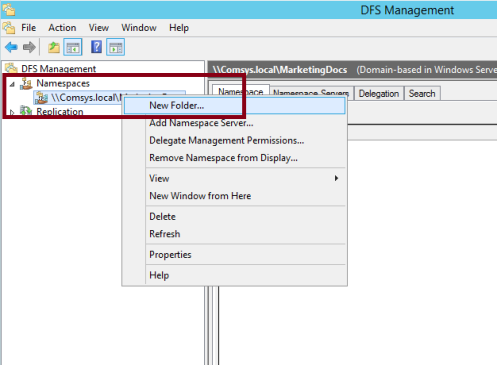
21 – az Új mappa mezőbe írja be a Név mezőbe a brosúrák parancsot, majd kattintson a Hozzáadás gombra…
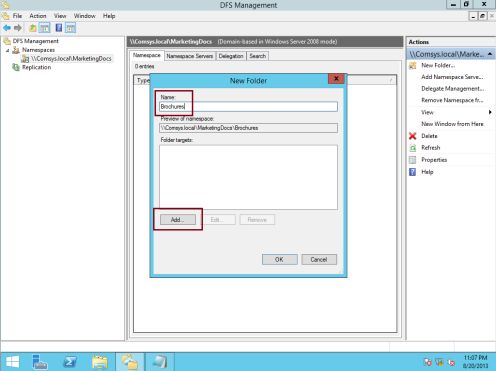
22 – a mappa Cél hozzáadása párbeszédpanelen írja be a \\comsys-rodc01\Brosures parancsot, majd kattintson az OK gombra…
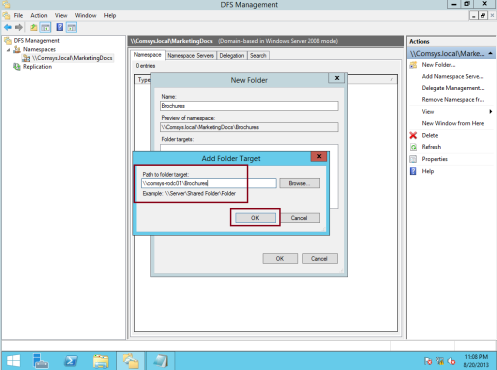
23 – A figyelmeztető mezőben kattintson az Igen gombra…
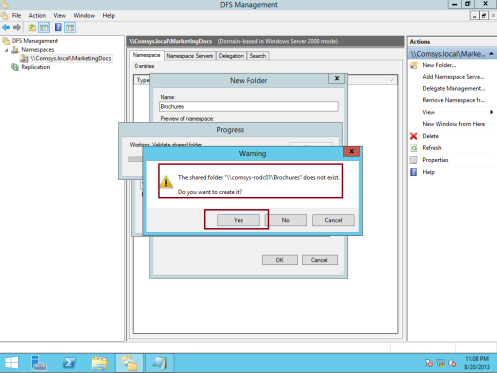
24 – A megosztás létrehozása mezőbe írja be a megosztott mappa helyi elérési útja mezőbe C:\MarketingDocs\Brochures, majd válassza a lehetőséget rendszergazda teljes hozzáféréssel rendelkezik; a többi felhasználó rendelkezik írási és olvasási jogosultsággal, majd kattintson az OK gombra…
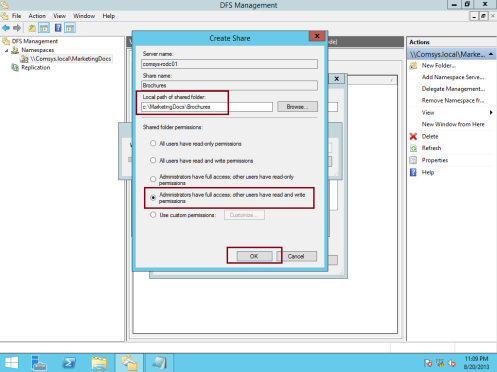
25 – a figyelmeztetés mezőben kattintson az Igen gombra a folytatáshoz…
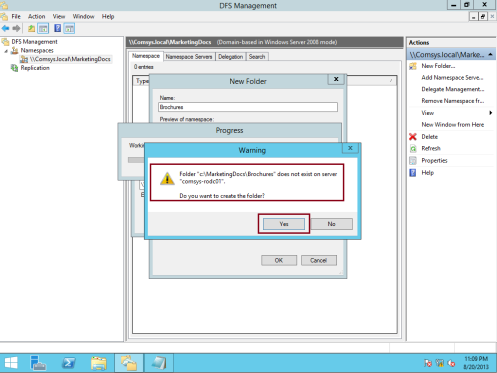
26 – Az új mappa párbeszédpanel bezárásához kattintson ismét az OK gombra…
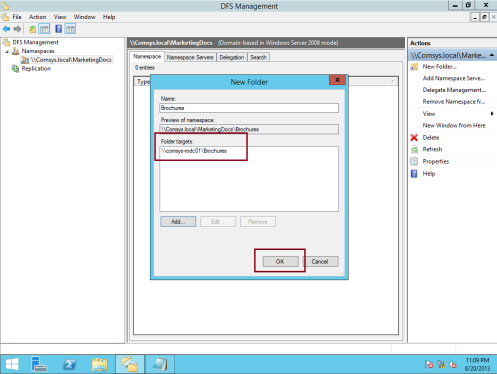
27 – ezután hozzá akarom adni az OnlineAdvert mappát a MarketingDocs névtérhez, ezért ehhez kattintson a jobb gombbal a \\comsys elemre.local \ MarketingDocs, kattintson az Új mappa elemre, majd az Új mappa mezőbe írja be a Név mezőbe az OnlineAdvert parancsot, majd kattintson a Hozzáadás gombra…
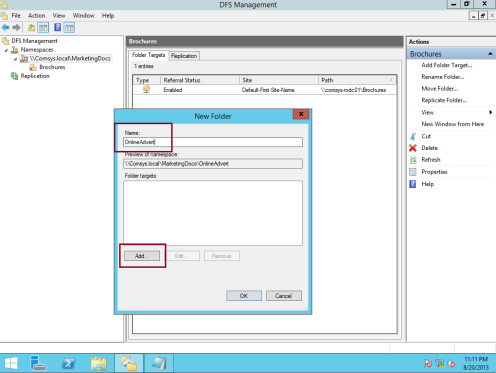
28 – a mappa Cél hozzáadása mezőbe írja be az \\svr01\OnlineAdvert parancsot, majd kattintson az OK gombra…
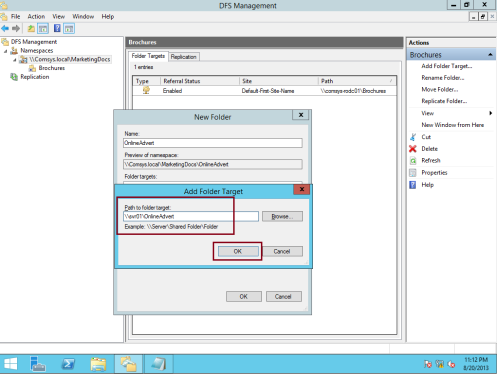
29 -A figyelmeztető mezőben kattintson az Igen gombra az OnlineAdvert mappa létrehozásához…
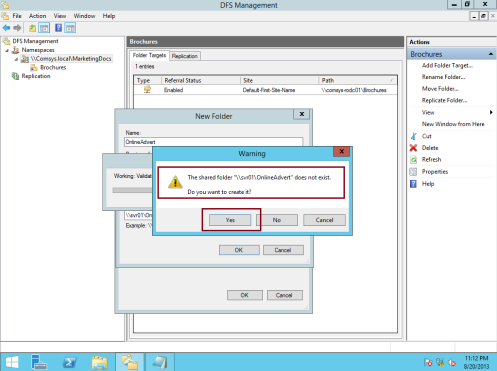
30 – Ezután írja be a Megosztás létrehozása mezőbe a megosztott mappa helyi elérési útja mezőbe C:\MarketingDocs\OnlineAdvert, győződjön meg arról is, hogy a rendszergazda teljes hozzáféréssel rendelkezik; a többi felhasználó rendelkezik írási és olvasási jogosultsággal, majd kattintson az OK gombra…
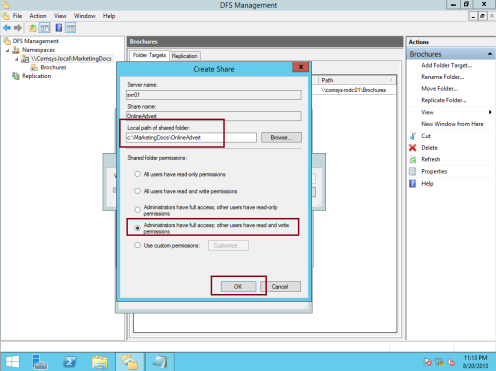
31 – A figyelmeztető mezőben kattintson az Igen gombra…
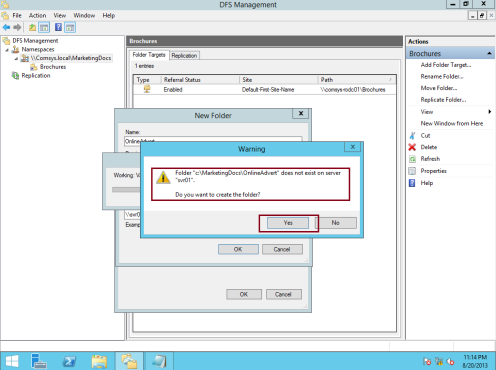
32 – kattintson ismét az OK gombra az Új mappa párbeszédpanel bezárásához (ellenőrizze, hogy az \\svr0\OnlineAdvert szerepel-e a listában), valamint a brosúrák és az OnlineAdvert mappa is szerepel a \\comsys alatt.local \ MarketingDocs névterek…
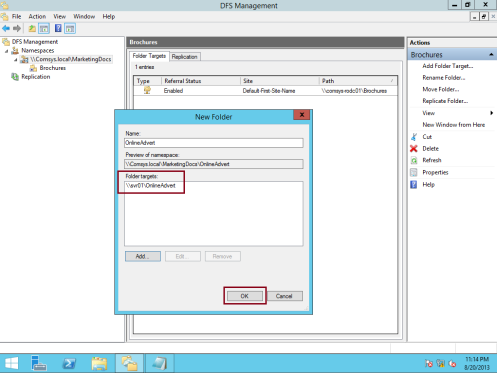
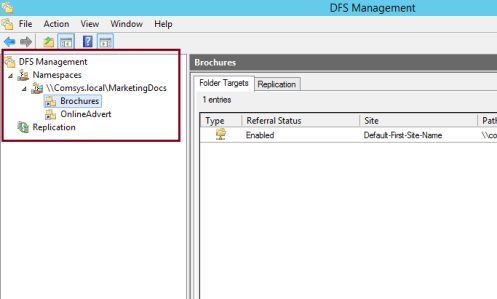
33 – most lehetővé teszi, hogy ellenőrizze a MarketingDocs névtér és a mappa lehet hozzáférni UNC, open RUN és írja \ \ comsys.local \ MarketingDocs, majd a MarketingDocs ablakban ellenőrizze, hogy mind a brosúrák, mind az OnlineAdvert megjelenik-e.
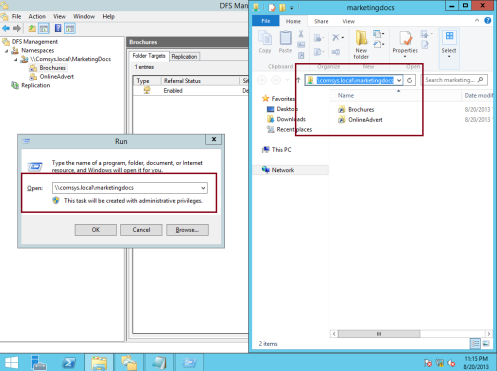
34 – most a második fontos feladat, amely a DFS replikáció (DFS-R) konfigurálása, de előtte miért NEM hozunk létre egy másik mappát a brosúrák számára …
kattintson a jobb gombbal a brosúrák elemre, majd kattintson a mappa Cél hozzáadása elemre…
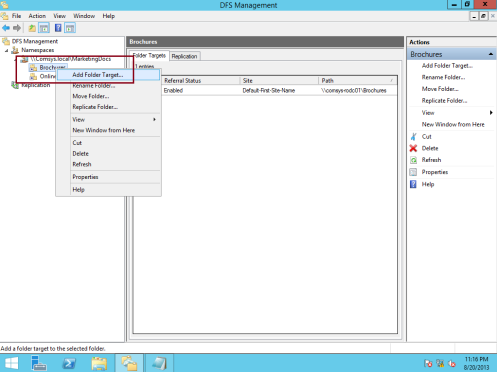
35 – az Új mappa cél mezőbe írja be a mappa cél elérési útja mezőbe az \\svr01\brosúrák parancsot, majd kattintson az OK gombra…
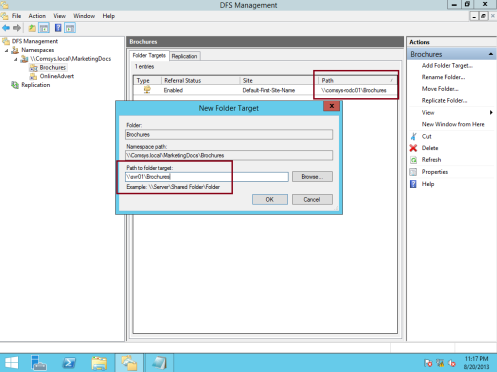
36 – A figyelmeztető mezőben kattintson az Igen gombra a megosztott mappa létrehozásához az svr01 kiszolgálón…
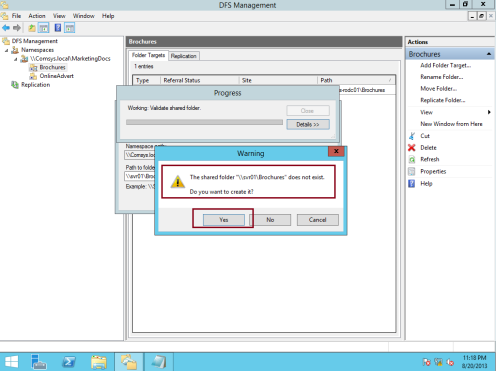
37 – ezután a Megosztás létrehozása mezőben, a A megosztott mappa helyi elérési útja, írja be C:\MarketingDocs\Brochures, ne felejtse el kiválasztani a rendszergazda teljes hozzáféréssel rendelkezik; más felhasználók olvasási és írási engedélyekkel rendelkeznek, majd kattintson az OK gombra…
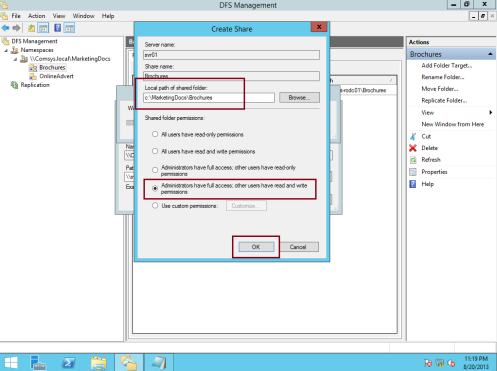
38 – A figyelmeztető mezőben kattintson az Igen gombra a mappa létrehozásához az svr01 kiszolgálón…
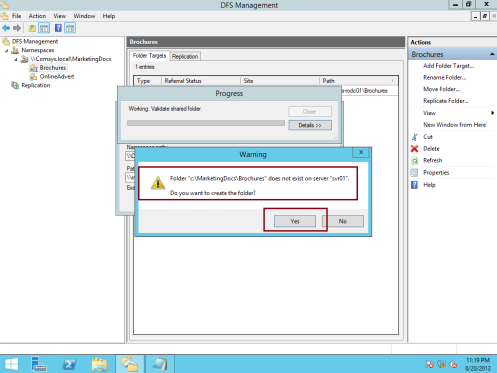
39 – A replikáció mezőben kattintson az Igen gombra. Elindul a replikációs mappa varázsló…
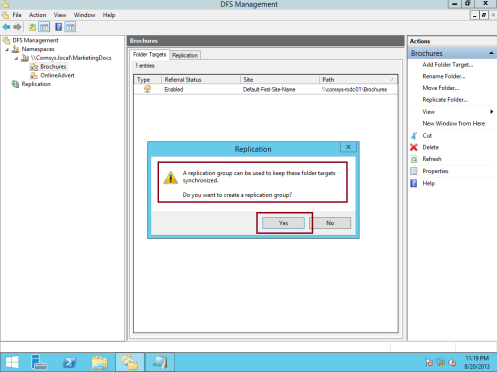
40 – ezután a replikációs mappa varázsló mind a Replikációs csoport, mind a replikált mappanév lapon fogadja el az alapértelmezett beállításokat, majd kattintson a Tovább gombra…
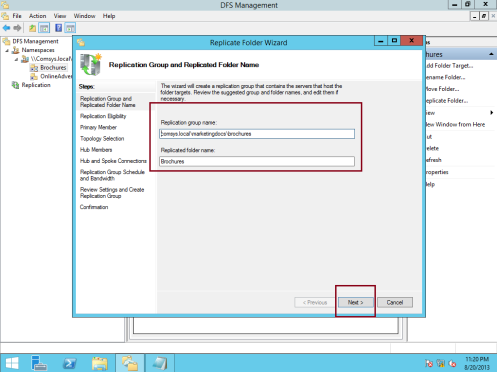
41 – A replikációs jogosultság lapon kattintson a Tovább gombra…
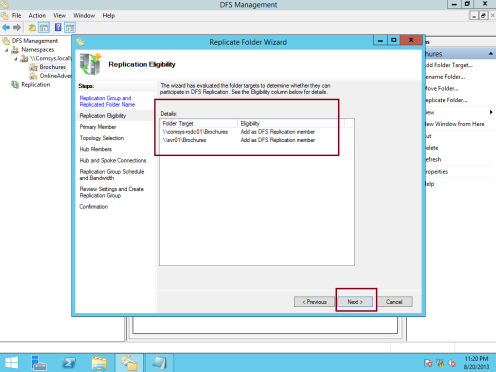
42 – Az elsődleges tag mezőben az SVR01 kiszolgálót választom elsődleges DFS-kiszolgálónak, majd kattintson a Tovább gombra…
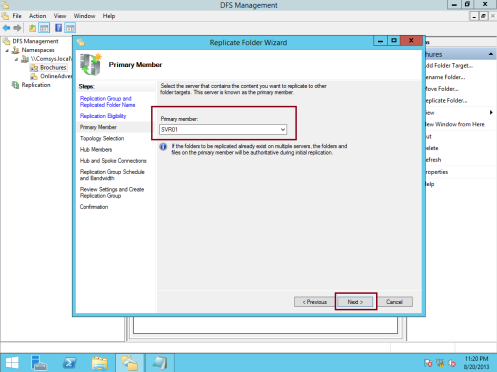
43 – a topológia kijelölő mezőn válassza a teljes háló lehetőséget, majd kattintson a Tovább gombra…
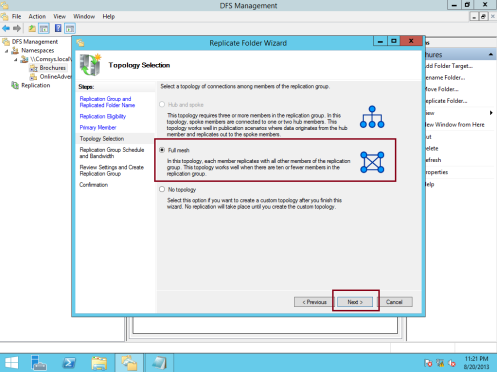
44 – be válassza a teljes lehetőséget, majd kattintson a Tovább gombra…
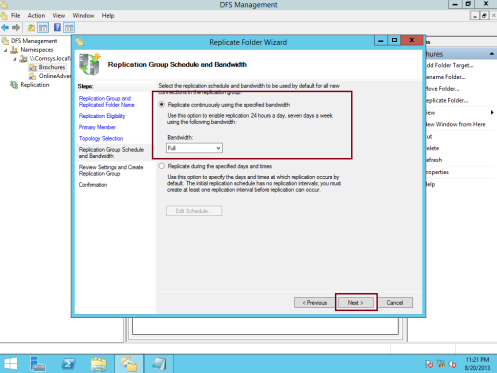
45 – a beállítások áttekintése és replikációs csoport létrehozása mezőben kattintson a Létrehozás gombra…
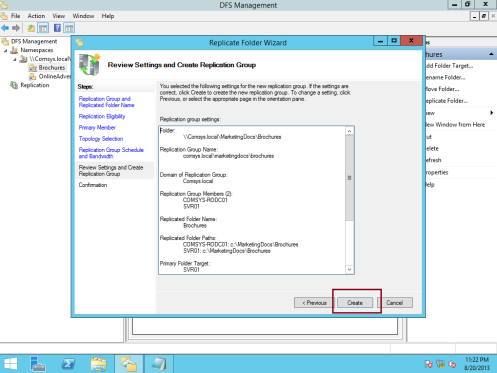
46 – a megerősítő mezőben kattintson a Bezárás gombra (ellenőrizze, hogy minden állapot sikeres-e)…
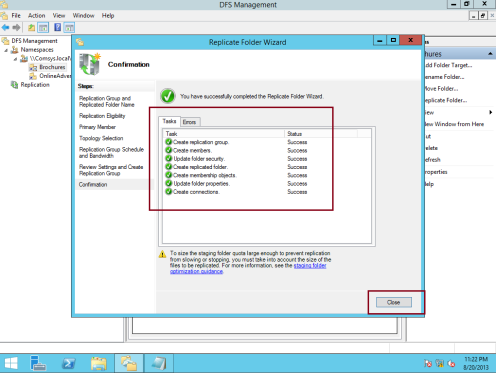
47 – A replikációs késleltetés mezőben kattintson az OK gombra…
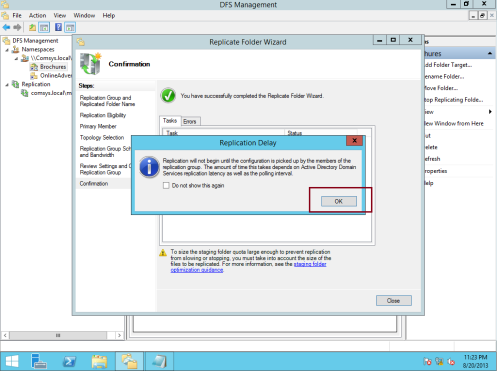
48 – ezután bontsa ki a replikáció elemet, majd kattintson a comsys elemre.local \ marketingdocs \ brosures, a jobb oldali ablaktáblán, a tagság lapon ellenőrizze, hogy mind a comsys-rodc01, mind az svr01 kiszolgáló szerepel-e….
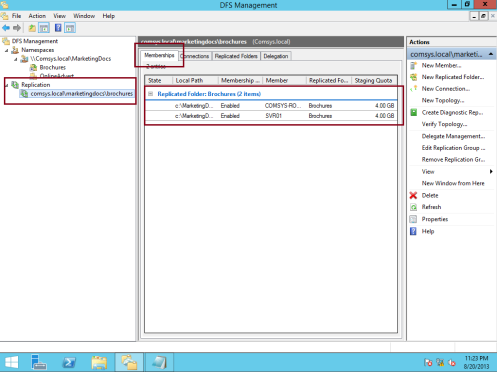
49 – annak biztosítása érdekében, hogy az összes replikációs folyamat probléma nélkül futjon, valamint annak ellenőrzése érdekében, hogy a második szerverünk, amely a COMSYS-RODC01 szerver, ugyanazt a funkciót látja el a DFS-en, jelentkezzen be a COMSYS-RODC01 szerverbe, nyissa meg a DFS-t, kattintson a jobb gombbal a névtérre, majd kattintson a névtér hozzáadása gombra a megjelenítéshez…
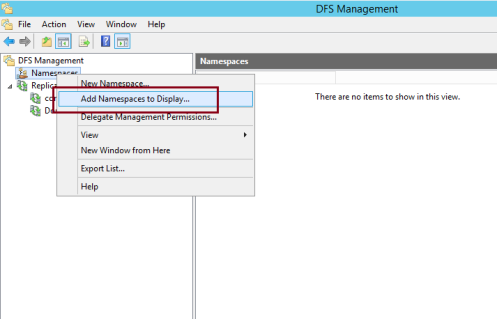
50 – a névtér hozzáadása a megjelenítéshez mezőben ellenőrizze, hogy a tartomány Comsys.helyi és névtér alatt:, \ \ Comsys.local \ MarketingDocs van felsorolva, majd kattintson az OK gombra…
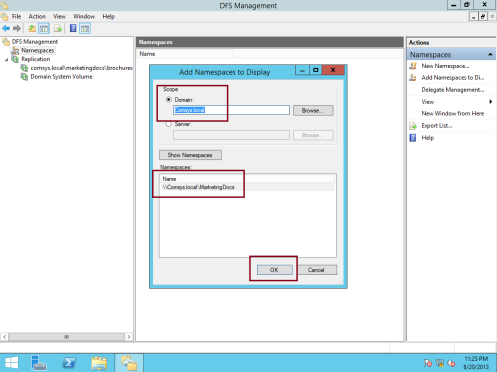
51 – ezután a Comsys-RODC01 szerver DFS konzoljában látnia kell, hogy mind a brosúrák, mind az OnlineAdvert mappa szerepel…
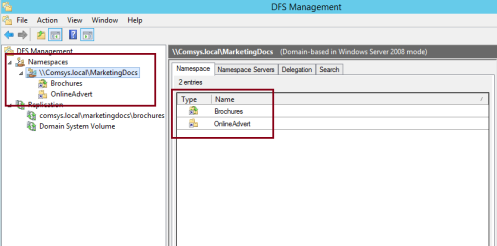
52 – végül jelentkezzen be az ügyfélszámítógépére, mint bármely domain felhasználó, nyissa meg a Futtatás parancsot, és írja be a \\Comsys parancsot.helyi \ MarketingDocs és nyomja meg az enter billentyűt, és észre kell vennie, hogy a marketingdocs mappa megjelenik a brosúrákkal és az OnlineAdvert mappával…