Lépésről lépésre: a Gmail hozzáadása az Outlook 2003 vagy az Outlook programhoz 2007
a Gmail hozzáadása az Outlookhoz nagyon egyszerű, ehhez nem kell technikusnak lennie. Szeretem a Gmailt és annak szolgáltatásait. A legtöbb ember a Gmailre váltott a funkciói és szolgáltatásai miatt. Ez a bejegyzés megmutatja, hogyan kell konfigurálni vagy hozzáadni a Gmailt az Outlookhoz. Az Outlook az egyik népszerű e-mail kliens, amelyet e-mail alkalmazásként használnak. Ha az Outlook 2003 előtt használja az Outlookot, nincs különbség. A Beállítások mindenki számára azonosak lesznek; a különbség csak a felhasználói felületen van. Az Outlook 2003 korábbi verziójának linkjét azonban megadom. Ez a bejegyzés végigvezeti Önt mind a Gmail konfigurálásán a POP3, mind az IMAP használatával.

mielőtt hozzáadná a Gmailt az Outlookhoz, először hadd tegyek valamit világossá. Általában az embereket összekeverik olyan kifejezésekkel, mint a POP3, IMAP & SMTP. Lehet, hogy hallotta őket, mert ők felelősek a levelek küldéséért és letöltéséért a szerverről. Ezek semmi, de a protokoll használt kommunikációs eszköz a mail kliens mail szerver és fordítva.
POP3: A Post Office Protocol (a 3-as verzió), a POP3 a levelek letöltésére szolgál a levelezőszerverről a helyi számítógépre. Miután az e-mailt letöltötte, offline módon elolvashatja vagy manipulálhatja az e-mailt. A POP3 célja, hogy törölje a leveleket a szerveren, amint a felhasználó letöltötte. Néhány megvalósítás azonban (POP3 UIDL (egyedi azonosító lista)) lehetővé teszi a felhasználók vagy az adminisztrátor számára, hogy meghatározzák, hogy a leveleket bizonyos ideig mentsék. POP lehet tekinteni, mint egy” store-and-forward ” szolgáltatás.
IMAP: az IMAP4(a 4-es verzió) az “Internet Message Access Protocol”rövidítése. Az IMAP egy soha nem modern alternatívája a POP3 protokollnak. Ezzel ellentétben az IMAP lehetővé teszi a felhasználók számára, hogy üzeneteikkel mind online, mind offline módban dolgozzanak. Ez lehetővé teszi az e-mailek letöltését a szerverről az e-mail programra, ugyanúgy, mint a POP. A különbség azonban az, hogy amikor az e-mailt a szerverről kéri, akkor a teljes e-mail elküldése helyett másolatot küld. Nem törli az e-mailt a szerverről, amint letöltötte az e-mailt a számítógépére. A Gmail arra ösztönzi Önt, hogy fontolja meg az IMAP-ot, amely minden előnyt, valamint kétirányú kommunikációt kínál a webes Gmail és az e-mail kliens között. Úgy tervezték, hogy szinkronizálja a levelezőszerver és a levelező kliens között.
SMTP: a POP és az IMAP az e-mailek fogadásával foglalkozik, és nem tévesztendő össze a Simple Mail Transfer Protocol (SMTP) protokollal, amely az e-mailek interneten keresztüli továbbítására szolgál. E-mailt küld SMTP-vel, és egy e-mail kezelő fogadja azt a címzett nevében. Ezután az e-mailt POP vagy IMAP segítségével olvassa el.
alapvetően a POP & IMAP protokollokat használják a levelek fogadására a szerverről, az SMTP protokollt pedig a levelek küldésére. A Gmail támogatja a POP3 és az IMAP protokollt is, így bárkivel elmehet, de a Gmail ösztönzi az IMAP használatát, mert ha bármilyen változtatást hajt végre az e-mailben, vagy átviszi az e-mailt a mappába, azonnal és automatikusan megjelenik a Gmailben. Például: ha szeretné látni csillag egy e-mailt a Gmailben, megjelölheti zászló az outlook bármely leveléhez.
azaz Outlook Flag = Gmail Star
az alábbi táblázat bemutatja, hogyan hajthat végre általános funkciókat az IMAP-kliensen.
|
művelet az e-mail kliensre
(pl. iPhone, Outlook, ablak mail) |
eredmény a Gmailben az interneten
|
| üzenet megnyitása | üzenet megjelölése olvasottként |
| üzenet megjelölése | csillag alkalmazása az üzenetre |
| üzenet áthelyezése egy mappába | címke alkalmazása az üzenetre |
| üzenet áthelyezése egy mappán belüli mappába | mappa hierarchiát mutató címke alkalmazása (‘MainFolder / almappa’) |
| mappa létrehozása | címke létrehozása |
| Üzenet áthelyezése a / Spam mappába | üzenet jelentése spamként |
| üzenet áthelyezése a / kukába | üzenet áthelyezése a kukába |
| üzenet küldése | tárolja az üzenetet az elküldött levélben |
| üzenet törlése a Beérkezett üzenetek mappából | az üzenet eltávolítása a Beérkezett üzenetek mappából |
| üzenet törlése egy mappából | a címke eltávolítása az üzenetből |
| üzenet törlése innen: /Spam vagy / Trash | az üzenet végleges törlése |
Tehát kezdjük el konfigurálni a Gmailt az IMAP protokoll használatával Az Outlook 2007-hez és 2003
1. lépés: engedélyezze az IMAP opciót a Gmail beállításaiban
>> kattintson Beállítás a Gmailben a Gmail beállítási lehetőségeinek megnyitásához.
>> Ezután kattintson a “Továbbítás és POP/IMAP “gombra”
>> most engedélyezze az IMAP-hozzáférést az IMAP engedélyezése választógomb kiválasztásával, majd kattintson a Módosítások mentése gombra.
2. lépés : A Gmail beállítása Az Outlook 2007 vagy az Outlook 2003
most itt az ideje, hogy hozzáadja a Gmailt az Outlook 2007 vagy 2003
ha először használja az Outlookot, akkor előfordulhat, hogy az Outlook 2007 indítási ablaka

kattintson a Tovább gombra, és megkérdezheti, hogy szeretné-e konfigurálni a Gmailt az Outlook 2007 vagy az Outlook Mail, válassza az Igen lehetőséget, majd kattintson a Tovább gombra, és indítsa el a Gmail Beállítás konfigurálását az Outlook 2007-re(ugorjon közvetlenül a Gmail kézi konfigurálása az Outlook 2007-hez az alábbi lépések).
Most azok, akik nem láttak vagy nem kaptak Outlook 2007 indítást, követhetik az alábbi lépést az e-mail azonosító hozzáadásához az Outlookhoz.
Microsoft Outlook 2007 esetén >> eszközök >> Fiókbeállítások …
Microsoft Outlook 2003 esetén > > eszközök > e-mail fiókok… 
kézi konfigurálása Gmail Outlook 2007
most az Outlook 2007, kattintson az “Új” gombra az E-mail lapon.
>> ha már hozzáadott egy másik fiókot az outlook 2007-hez, kérheti, hogy válassza ki a használni kívánt protokollt, válassza a “Microsoft Exchange, POP3, IMAP vagy HTTP” lehetőséget, majd kattintson a Tovább gombra.
most láthatja az Automatikus fiókbeállítás ablakot, az Outlook elég okos ahhoz, hogy automatikusan konfigurálja a Gmailt, de a Gmail beállításához a kézi konfigurációt választhatjuk.
>> jelölje be a “Szerverbeállítások kézi konfigurálása” jelölőnégyzetet, majd kattintson a Tovább gombra.
![]()
>> most a kérve ugyanazt a kérdést ismét választani E-mail szolgáltatások, amelyek arra kérték, korábban, Azonban válassza az első lehetőség “Internet E-mail”, majd kattintson a Tovább gombra.

>> most töltse ki a szükséges információkat, és kövesse az alábbi képernyőképet.
Beállítások: név, teljes e-mail cím (beleértve a ‘@gmail.com ‘vagy’ @your_domain.com’)
- a Fiók típusa legördülő menüben válassza az IMAP lehetőséget; írja be az alább látható bejövő és kimenő kiszolgálók nevét.
- bejövő levelezőszerver : imap.gmail.com
- kimenő szerver címe : smtp:gmail.com
- a’ Felhasználónév ‘mezőben adja meg a teljes Gmail-címét, beleértve a’ @gmail.com ‘vagy’ @your_domain.com. ‘ Google Apps felhasználók, írja be a teljes e-mail címét, pl. ‘username@your_domain.com.’

Megjegyzés: Ha az Egyesült Államokon kívül tartózkodik, akkor lehet, hogy használnia kell imap.googlemail.com és smtp.googlemail.com ahelyett, hogy imap.gmail.com és smtp.gmail.com.
>> Most kattintson a “további Beállítás” elemre, menjen a “kimenő szerver” Fülre, és ellenőrizze, hogy az SMTP hitelesítési opció van-e kiválasztva. Jelölje be a “saját kimenő kiszolgáló (SMTP) hitelesítést igényel” jelölőnégyzetet, majd válassza a “A bejövő levelezőszerveremmel megegyező beállítások használata” választógombot.

>> most menj Speciális fülre, és itt végezze el a szükséges változtatásokat.
- a bejövő kiszolgálónak 993-nak kell lennie, és SSL titkosítást kell használnia.
- a kimenő kiszolgáló használhatja az 587, TLS titkosítást.
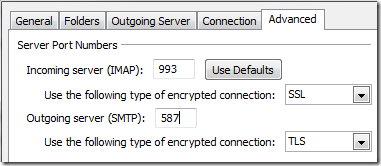
>> kattintson az Ok gombra a párbeszédpanel mentéséhez és bezárásához. Most kattintson a” fiókbeállítás tesztelése ” elemre annak teszteléséhez, hogy működni fog-e vagy sem. Ha minden jól megy, akkor az állapot befejezettnek tekinthető,
Most kattintson a Bezárás, kattintson a Tovább és a Befejezés gombra.
Gratulálunk, sikeresen konfigurálta a Gmail Imap-ot az Outlook 2007-re.
kézi konfigurálása Gmail Outlook 2003
az Outlook 2003, látni fogja varázsló ablakban válassza ki az “új E-mail fiók hozzáadása”, majd kattintson a Tovább gombra.
Most válassza az “IMAP” lehetőséget, majd kattintson a Tovább gombra, és most végre a fiókbeállítási oldalon vagyunk.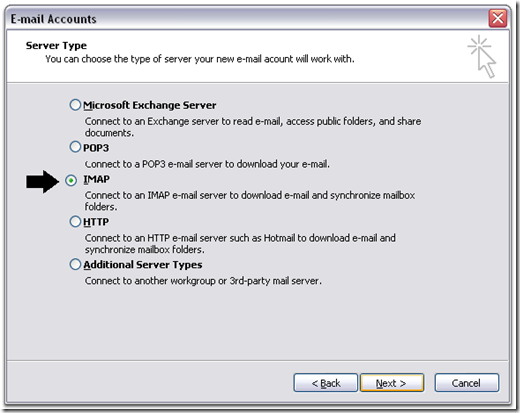
most töltse ki a szükséges információkat, és kövesse az alábbi képernyőképet.
az outlook 2007 esetében elvégzett beállítás ugyanaz az Outlook 2003 esetében, az egyetlen változás a felhasználói felület, ennyi. tehát egyszerűen követheti a fenti beállítási konfigurációt az Outlook 2007-hez. Az outlook 2003 alábbi képernyőképét azonban követheti.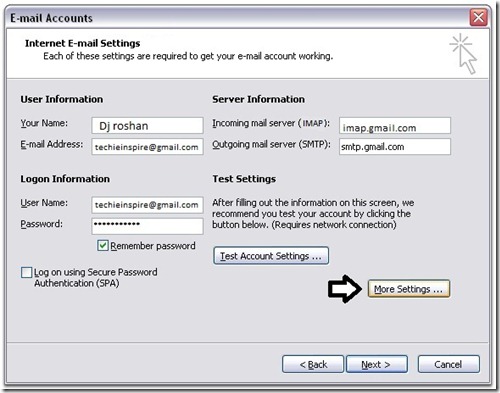
most lépjen a “További beállítások…” menüpontra, és végezze el a port és a kimenő levelek kiszolgálójának beállítását. és tesztelje a fiókot a “Fiókbeállítások tesztelése…” gombra kattintva, ha minden jól megy, akkor az állapotot befejezettnek tekintheti, majd kattintson a Tovább és a Befejezés gombra.
Gratulálunk, sikeresen konfigurálta a Gmail IMAP-ot az Outlook 2003-ra.
konfigurálja a Gmailt az Outlook programban a POP3 protokoll használatával
ha továbbra is a POP3 Gmail szolgáltatást szeretné használni, akkor módosítsa a Gmailben a beállítást úgy, hogy a POP3 protokollt használja. Minden ugyanaz marad, kivéve a gmail szerver címét és a port beállítását.
bejövő e-mail szerver címe pop.gmail.com
a kimenő levelező szerver címe smtp.gmail.com
Portbeállítás:
bejövő kiszolgáló Pop3 portja 995, és jelölje be a “ez a kiszolgáló titkosított kapcsolatot (SSL) igényel” jelölőnégyzetet.
kimenő kiszolgáló (SMTP) portja 465, és jelölje be a “ez a kiszolgáló titkosított kapcsolatot (SSL) igényel” jelölőnégyzetet a kimenő kiszolgáló (SMTP)
alatt alapvetően a Gmail bármely más e-mail klienshez történő konfigurálásához csak emlékeznie kell a gmail bejövő és kimenő szerver címére, portjaira és a használt titkosítás típusára. Ez az.
|
Mail Protocols
|
Server Address
|
Port
|
Type
|
|
POP3
|
pop.gmail.com |
995
|
Incoming mail address |
|
IMAP
|
imap.gmail.com |
993
|
Incoming mail address |
|
SMTP
|
smtp.gmail.com |
465 vagy 587
|
kimenő e-mail cím |
mobileszköz vagy más e-mail kliens konfigurálása a Gmail használatával IMAP
mobileszköz vagy más e-mail kliens konfigurálása a Gmail POP3 használatával
ha a fenti cikket érdekesnek találta, akkor iratkozzon fel a Techie Inspire szolgáltatásra.