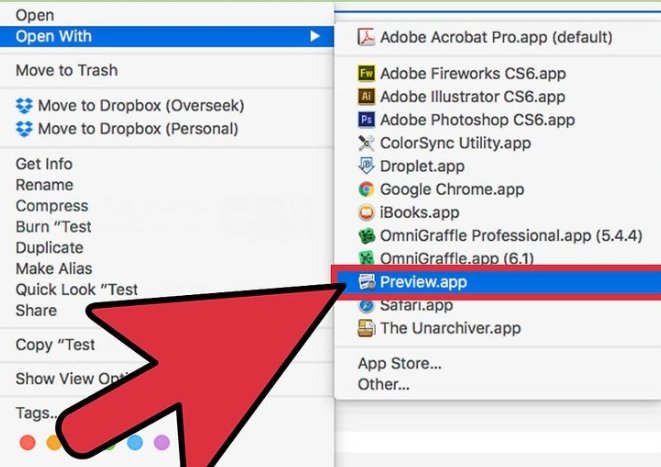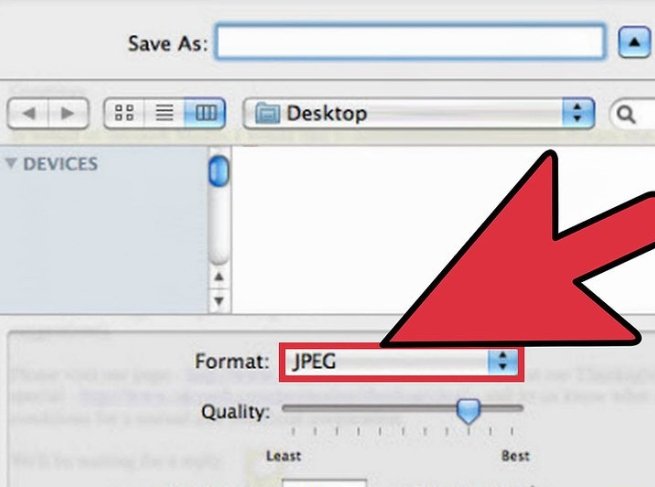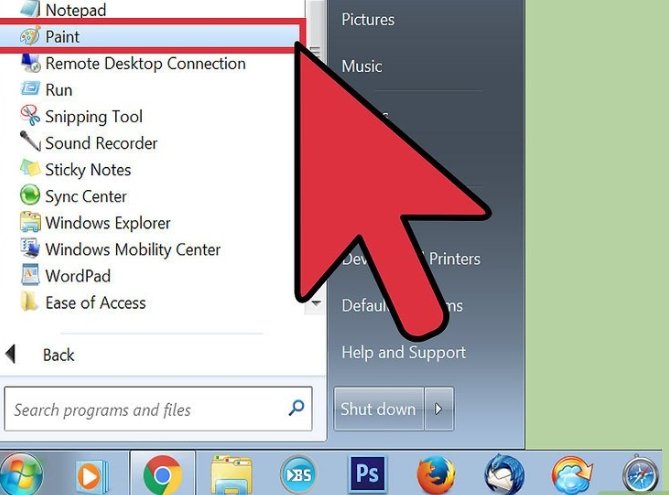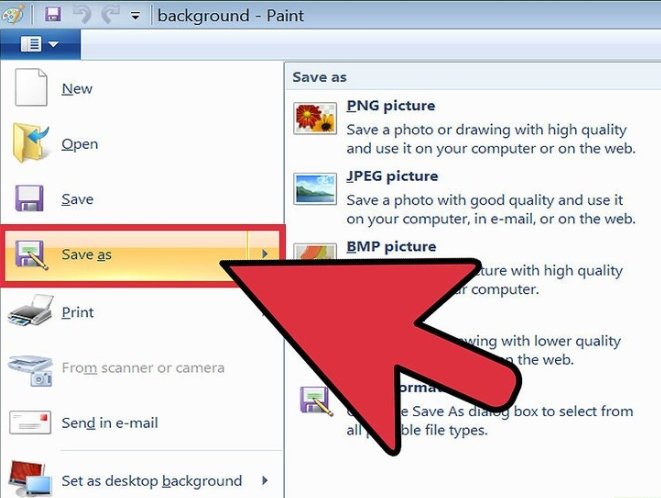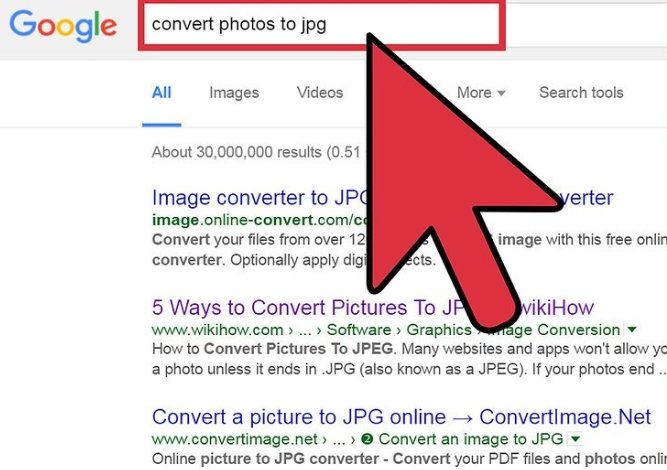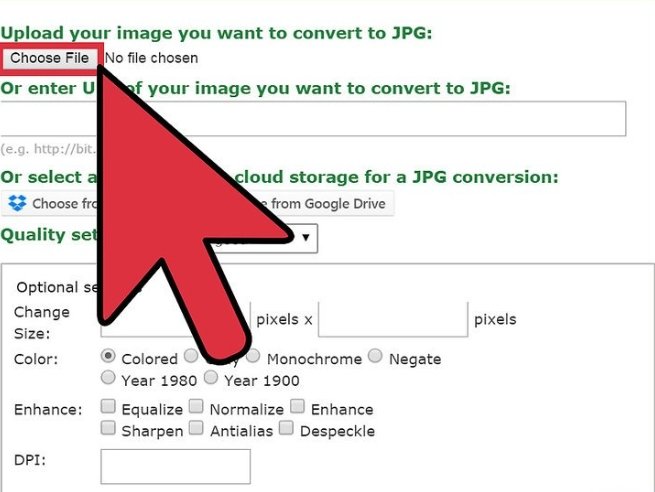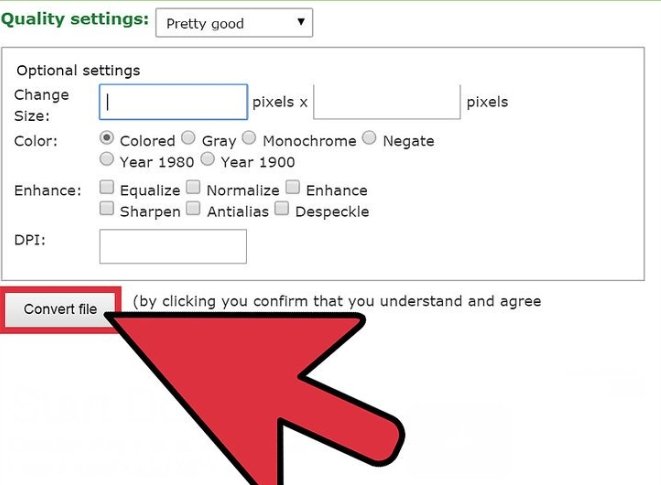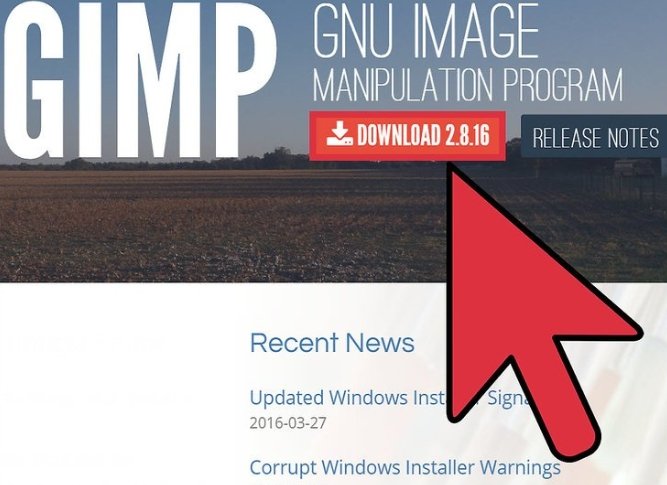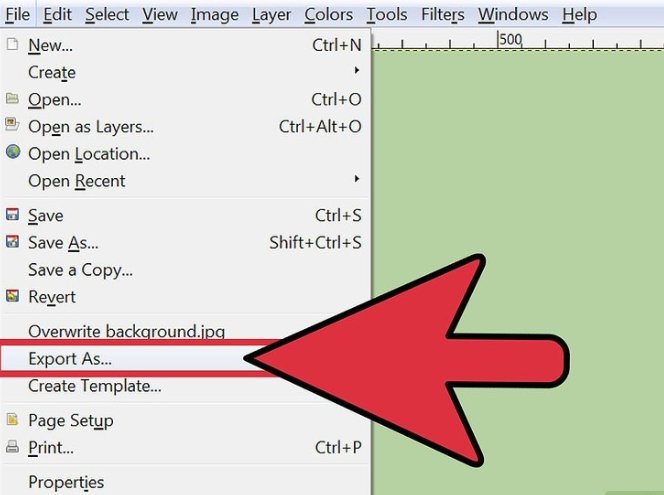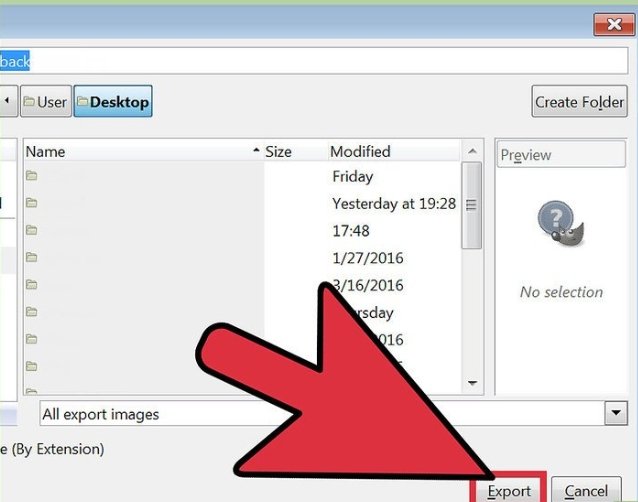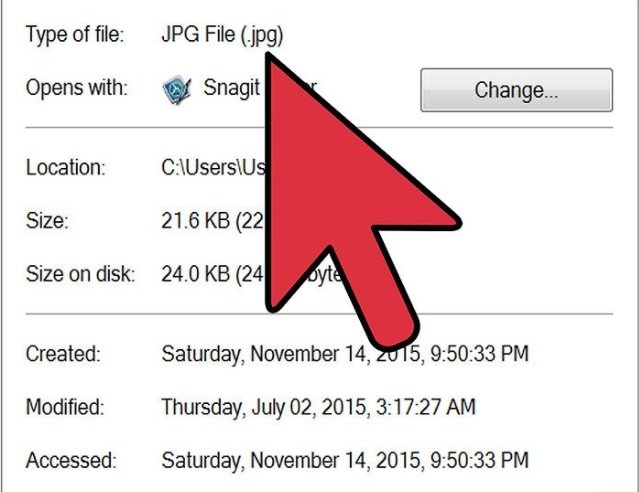nekem és talán neked is felmerült, hogy egyes webhelyek és alkalmazások nem engedik meg, hogy feltöltsön egy fényképet, hacsak nem ér véget .JPG, amely JPEG néven is ismert. Ha a Fotók véget érnek .GIF, .TIFF, .PNG vagy bármely más fájlkiterjesztés, ez kissé frusztráló lehet. Worry Megjegyzés Ez az útmutató végigvezeti Önt különböző módon lehet átalakítani a képeket.
érdemes megjegyezni, hogy egyes képek JPEG formátumba konvertálása kevésbé éles képet eredményez. A formátum azonban arról ismert, hogy képes megőrizni a lehető legjobb minőséget a lehető legkisebb fájlméretben.
lehetővé teszi, hogy belevetik magukat a különböző folyamatokat.
az Előnézet használata MacBook-on
nyissa meg a képet az előnézet funkcióval. Ez előre telepítve van a Mac-re, és szinte bármilyen típusú képet megnyit.
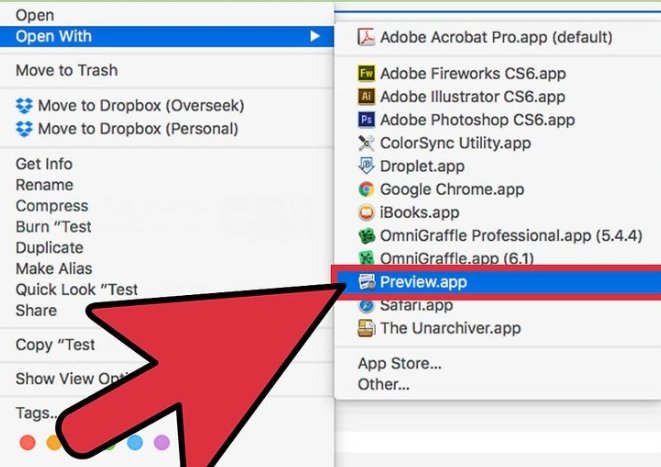
Ctrl + kattintson a képre, és válassza a ” Megnyitás.”Ezután válassza az “Előnézet” lehetőséget.”
a képnek a számítógépen kell lennie ahhoz, hogy ez a módszer működjön.
ha még nem töltötte le a képet a számítógépére, akkor ezt először meg kell tennie. Vagy vigye át a képet bárhonnan a számítógépére.
kattintson a “Fájl” menüre, és válassza az “Exportálás” lehetőséget.”
módosítsa a formátumot JPEG formátumra.
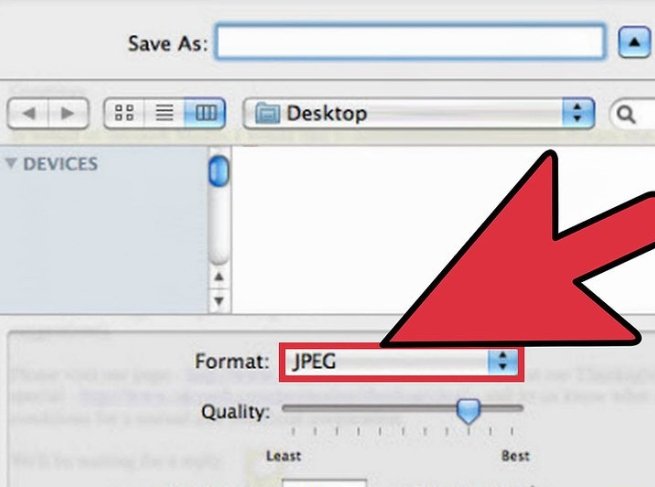
ezen felül módosíthatja a szabványt és a gerincet, ha szeretné.
minél magasabb a szabvány vagy a felbontás, annál több helyet foglal el a fénykép a merevlemezen.
nevezze át a fájlt és mentse.
győződjön meg arról, hogy a fájl neve ” – vel végződik.jpg ” ezután válasszon egy mentési helyet, amelyet szem előtt tart
kattintson a “Mentés” gombra az átalakítás befejezéséhez.
a Paint használata Windows rendszerben
nyissa meg a Paint alkalmazást. Ez előre telepítve van a számítógépére is.
nyomja meg A (Z) Win+S gombot a keresőmező megnyitásához és a paint rendezéséhez.
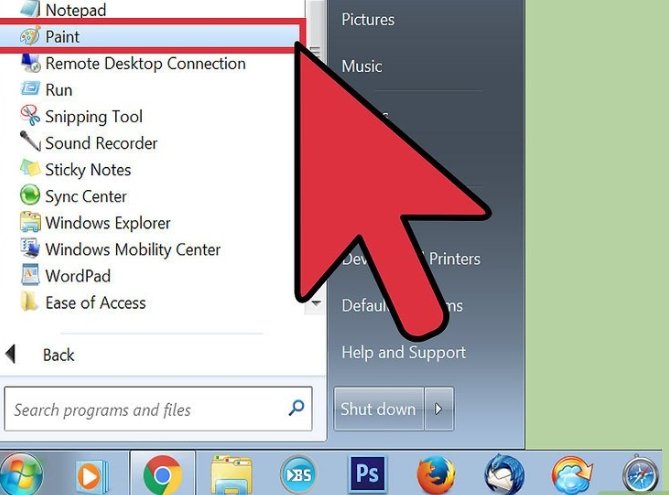
amikor a keresési eredmények között megjelenik a “festék”, kattintson rá.
nyissa meg a képet a Paint alkalmazásban. Ellenőrizze, hogy a kép a számítógépen van-e.
kattintson a “Fájl” menüre, és válassza a “Megnyitás” lehetőséget.”Keresse meg a képet, majd kattintson az” OK ” gombra.”
kattintson a “fájl” elemre, majd kattintson a “Mentés másként” melletti nyílra.”Megjelenik a képtípusok listája, beleértve a JPEG-t is.
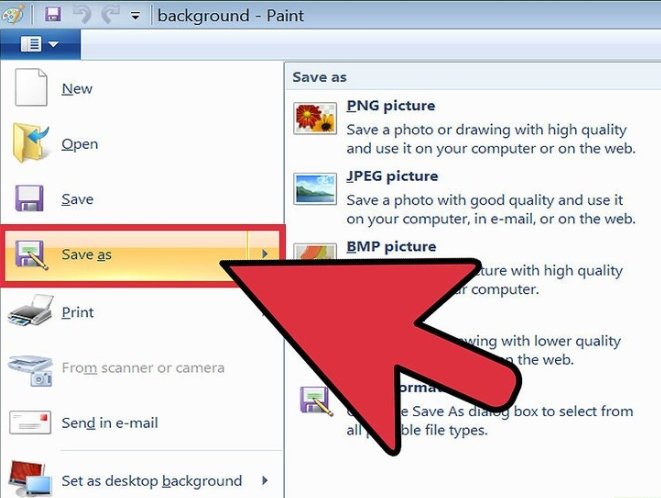
kattintson a ” JPEG.”Ez elindít egy cseredobozt, amely lehetővé teszi, hogy letelepedjen egy mappába, átnevezze a fájlt, és válassza a “Mentés típusként” lehetőséget.”Navigáljon egy mappába, amelyet később vissza fog hívni, és győződjön meg róla, hogy a “JPEG” – t választja, mielőtt a “Mentés” gombra kattint.”
nevezze át a fájlt, ha szeretné, majd kattintson a “Mentés.”A fájl át lett alakítva.
Webkonverter használata
ez a módszer minden internethez csatlakoztatott eszköz, valamint okostelefonok és táblagépek esetében működik.
végezzen online vadászatot az “XYZ konvertálása jpg online-ba” kifejezésre, ahol az “XYZ” az, hogy a fájl sokfélesége megváltozik.
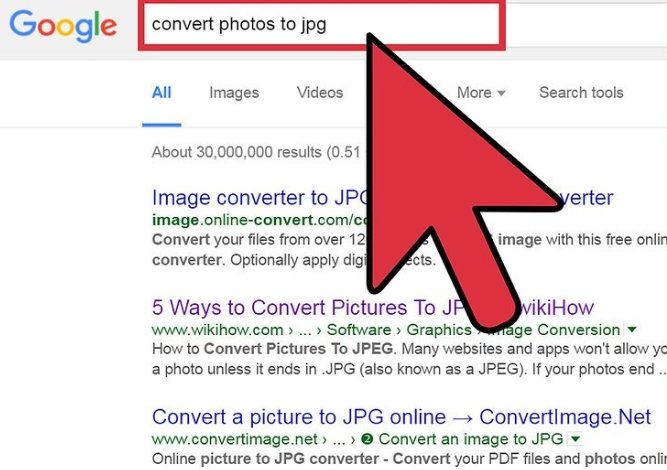
az olyan webhelyek, mint az Online-Convert, tartalmazzák az összes fájltípus listáját, amelyekre konvertálni fog.
győződjön meg arról, hogy bármely kiválasztott webhely képes kezelni a képet.
néhány képfajta, például .A nyers fájlokat méretük miatt nehezebb online konvertálni.
a konverterben keresse meg azt a gombot, amely valami hasonlót mond, mint a “Fájl kiválasztása”, és keresse meg a konvertálni kívánt fájlt.
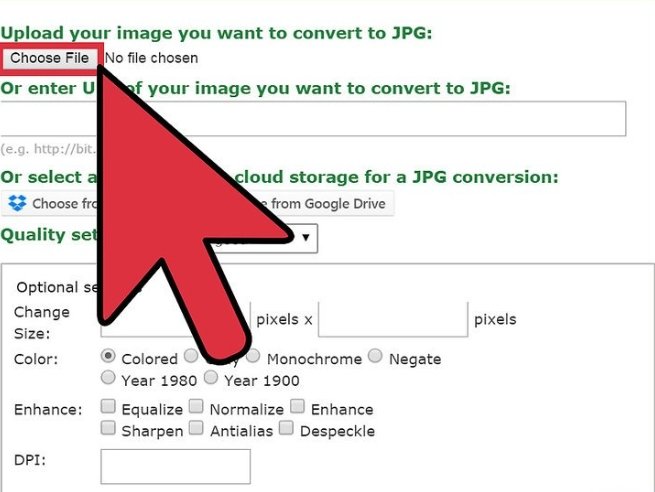
feltöltés előtt olvassa el a feltételeket vagy a használati irányelveket.
egyes konverterek lehetővé teszik az univerzális erőforrás-lokátor megadását, ami jó, ha a kép online.
ellenőrizze, hogy a konverter készen áll-e a fájl JPEG formátumra konvertálására.
a legtöbb konverternek van egy legördülő menüje vagy gombja, amelyet megnyomhat bárhol, ahol a “JPEG” vagy a “lehetőséget választja.JPG, ”
néhány konverter emellett lehetővé teszi a fájl méretének és minőségének megváltoztatását ezen a képernyőn.
keresse meg a “konvertálás” vagy a “Mentés” gombot az átalakítás megkezdéséhez.
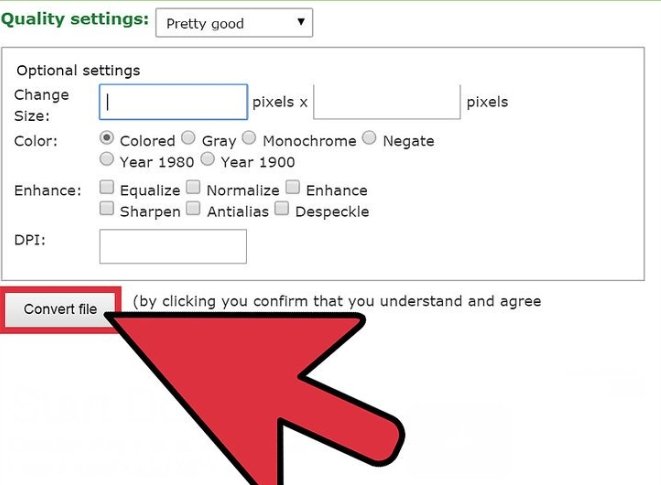
ez eltarthat egy ideig.
a kép mechanikusan átvihető az alapértelmezett átviteli helyre, vagy a rendszer kéri, hogy rendezze az egyiket.
a módszer befejezése után a kép JPEG formátumba konvertálódik.A Gimp használata Windows, Mac vagy Linux rendszeren
ha olyan képtípust próbál konvertálni, amelyet a jelenlegi szoftverrendszer nem támogat, vagy ha egyszerűen csak egy másik, nagyon erős választásra van szüksége, a Gimp rendkívül népszerű és ingyenes.
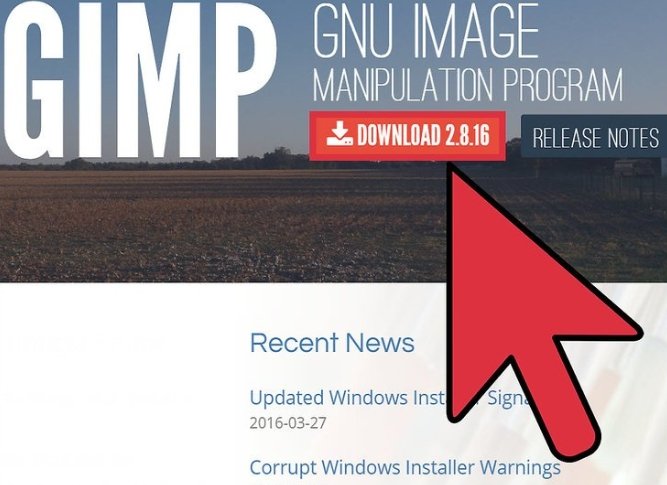
ha még nem rendelkezel vele, töltsd le és telepítsd.
kattintson a “Fájl”, majd a “Megnyitás” gombra.”Válassza ki a képet, majd kattintson még egyszer a “Megnyitás” gombra.
kattintson a “Fájl”, majd az “Exportálás másként” elemre a JPEG fájltípus kiválasztásához.
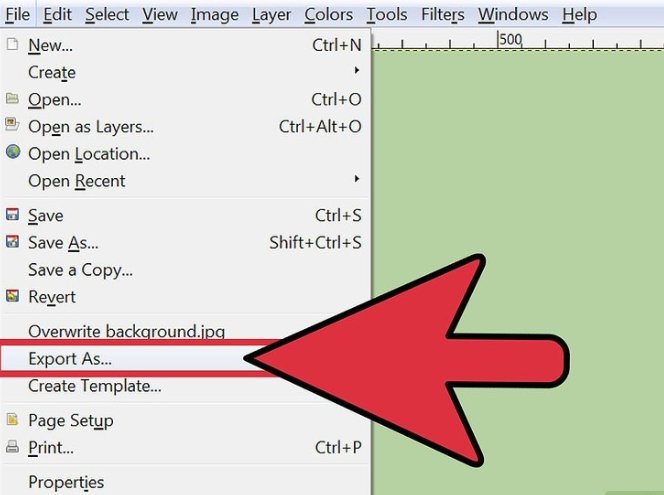
ennek az ablaknak számos választási lehetősége lehet.
kattintson a “JPEG.”
egy másik párbeszédpanel jelenik meg a JPEG opcióival.
a képminőség beállítása előtt válassza az “Előnézet megjelenítése a képablakban” lehetőséget.
mozgassa a csúszkát arra a helyre, ahol a kép megjelenése a legjobb az előnézetben.
Válassza Az “Exportálás” Lehetőséget.”Megjelenik egy mező, amely arra kéri, hogy válasszon új fájlnevet és helyet.
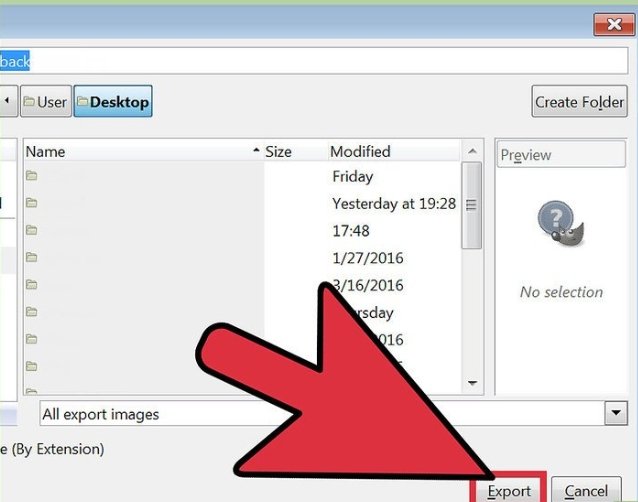
Keressen egy mappát, amelyet szem előtt tart, és adja meg a fájlnak egy helyettesítő nevet, ha szeretné.
a fájl már rendelkezik .a jpg a végéhez van csatolva, ezért hagyja érintetlenül ezt a részt. Kattintson a” Mentés ” gombra az átalakítás befejezéséhez.