IT Blog
ebben a cikkben lépésről lépésre bemutatom, hogyan telepítheti, konfigurálhatja és tesztelheti a Radius Server vezeték nélküli kommunikációt Windows Server 2008 rendszeren.
a tesztkonfigurációm a Windows Server 2008 STD x64 rendszeren van beállítva.
további információk és részletek a RADIUS-ról itt találhatók-> http://technet.microsoft.com/en-us/library/cc771455.aspx
a Radius csak olyan környezetben telepíthető, ahol a tartomány konfigurálva van.
tesztelési célokra létrehoztam egy új teszttartományt, a – radius nevet.helyi, és a DC neve RADIUSDC
a kiszolgáló a következő címen található– 10.154.147.10 ; 255.255.255.0
CA és NPS telepítése
miután konfiguráltam a DC-t (kívánatos, hogy a DC szerepkör külön kiszolgálón legyen telepítve a Radius szerepkörtől), elkezdtem a Radius telepítését. Ha azt szeretné, hogy a Radius működjön, az első lépés a CA (certificate authority) telepítése és konfigurálása. Először telepítjük mind a CA, mind az NPS szerepköröket, majd konfiguráljuk őket.
Kiszolgálókezelő / szerepek / szerepek hozzáadása
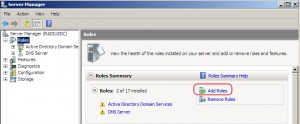
következő
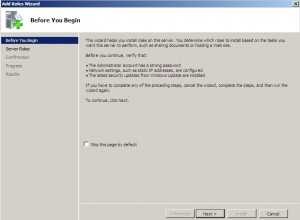
válasszon / Active Directory tanúsítványszolgáltatások / hálózati házirend és hozzáférési szolgáltatások / következő
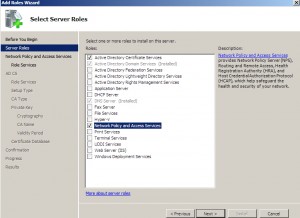
következő
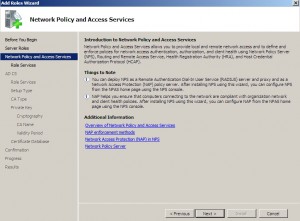
választ / hálózati házirend-kiszolgáló. Opcionálisan más szolgáltatásokat is választhat … következő
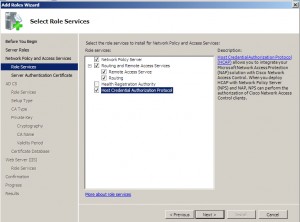
válasszon / hozzon létre egy önaláírt tanúsítványt az SSL titkosításhoz / következő
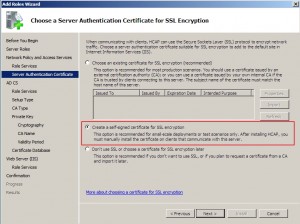
következő
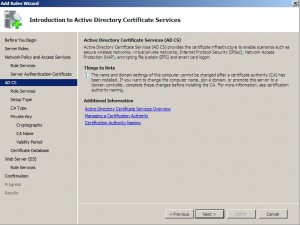
válasszon / tanúsító hatóság / következő
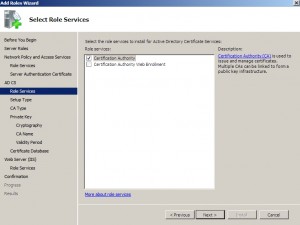
válasszon / vállalkozás / következő
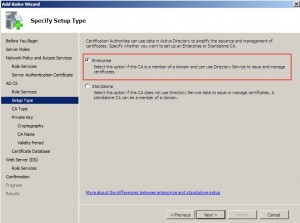
választ / Root CA / következő
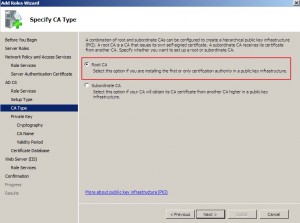
választ / új privát kulcs létrehozása / következő
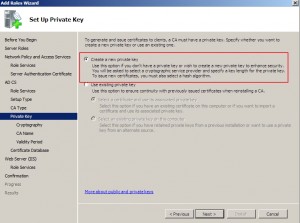
hagyjon mindent úgy, ahogy van / Következő
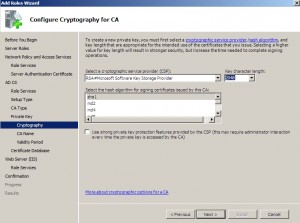
következő
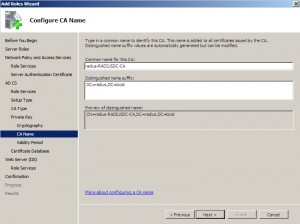
következő
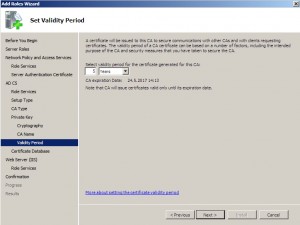
következő
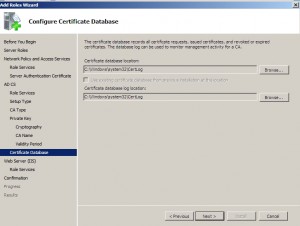
következő
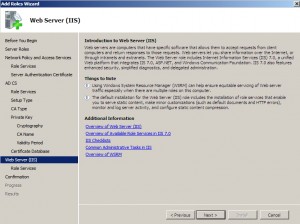
hagyjon mindent úgy, ahogy van az IIS beállításaiban, vagy válasszon további opciókat, amelyekre szüksége van / Következő
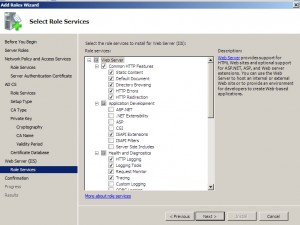
telepítés
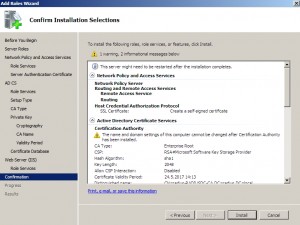
telepítés…
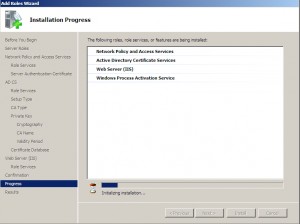
a telepítés sikeres.
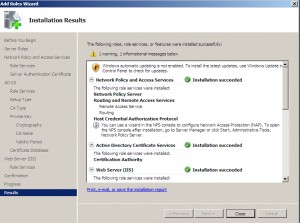
tanúsítványok konfigurálása
az Active Directory Tanúsítványszolgáltatás és a Network Policy Server szolgáltatás telepítése után konfigurálnunk kell őket.
az Active Directory Tanúsítványszolgáltatásokkal kezdem.
MMC | fájl indítása / beépülő modul hozzáadása / eltávolítása / Tanúsítványok kiválasztása / Hozzáadás
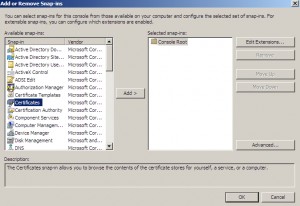
kattintson Hozzáadás, új ablak jelenik meg / válasszon számítógépet / következő
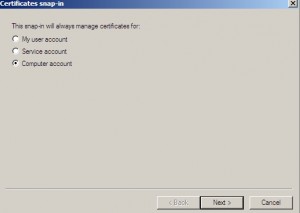
választ / helyi számítógép / Befejezés
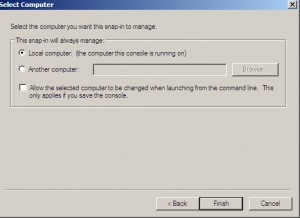
erősítse meg az új MMC beépülő modult az OK gombra kattintva
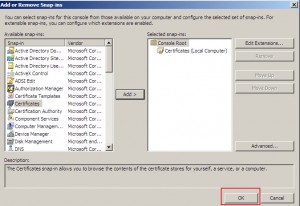
megnyílik a létrehozott beépülő modul. Bontsa ki a tanúsítványokat / válassza a személyes lehetőséget / kattintson a jobb gombbal a tanúsítványokra / minden feladat / új tanúsítvány kérése
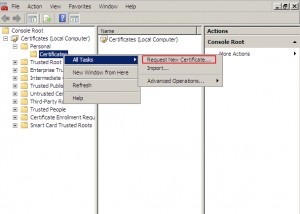
következő
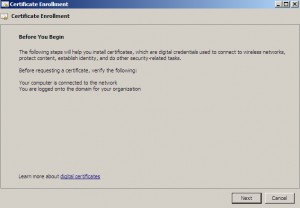
válassza ki a számítógépet / beiratkozik
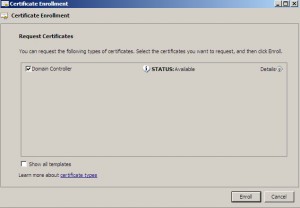
sikeres / befejezés
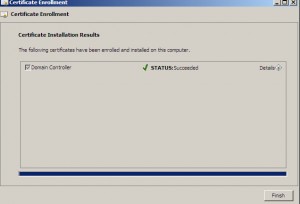
ezzel befejeztük a tanúsítványok konfigurálását a Radius szerverünkhöz.
Radius szolgáltatás konfigurálása
válassza a Start | Felügyeleti eszközök / Network Policy Server lehetőséget
kattintson a jobb gombbal az NPS-re, majd kattintson a Register server elemre az Active Directory-ban
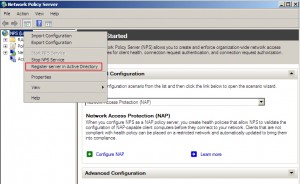
OK
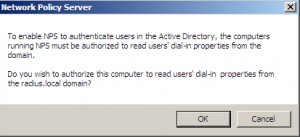
OK
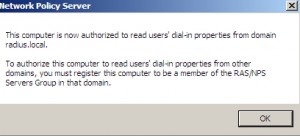
maradjon az NPS – en (helyi), és a jobb oldali ablakban válassza a / RADIUS server for 802.1 x vezeték nélküli vagy vezetékes kapcsolatokat / kattintson a Configure 802 elemre.1x
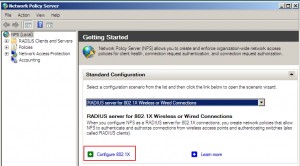
válasszon / biztonságos vezeték nélküli kapcsolatok / válasszon nevet / következő
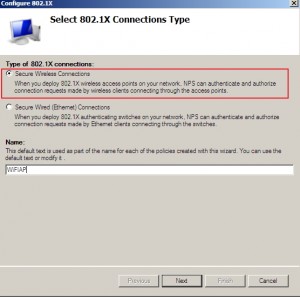
Radius ügyfelek / Hozzáadás
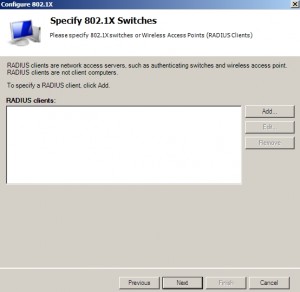
válasszon egy nevet az ügyfél számára / írja be az ügyfél IP-címét (rögzíteni kell), amelyet regisztrálunk / megosztott titok-kézi / adja meg a jelszót az ügyfél azonosításához / OK
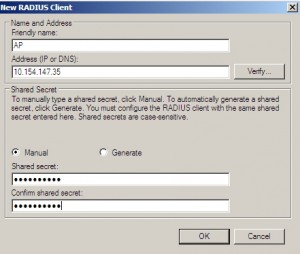
következő
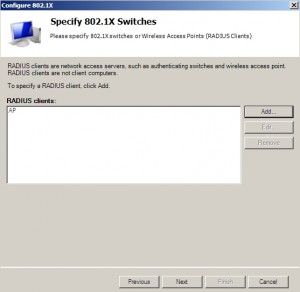
választ / Microsoft védett EAP (PEAP) / kattintson a Konfigurálás gombra
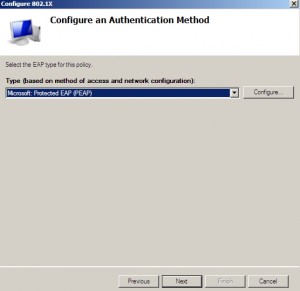
tanúsítvány tulajdonságai / válassza ki a biztonságos jelszót / kattintson a Szerkesztés gombra
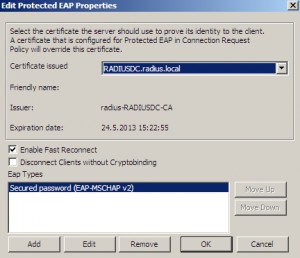
a hitelesítési kísérletek számának szerkesztése a kívánt értékre / OK / OK
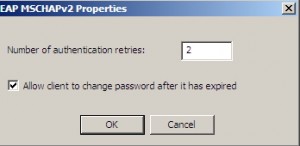
következő
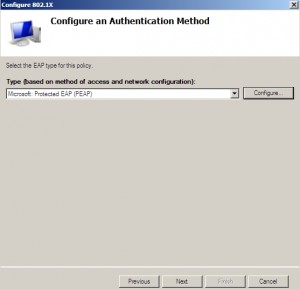
válassza ki azokat a csoportokat, amelyek képesek lesznek hitelesíteni a RADIUS / Next segítségével
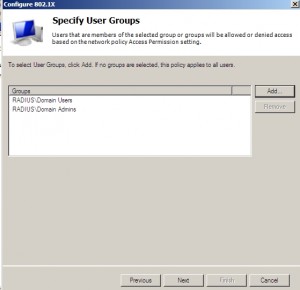
következő
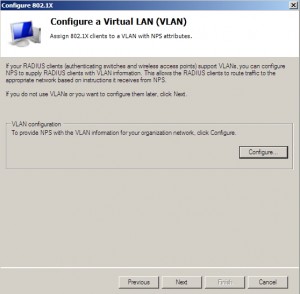
Befejezés
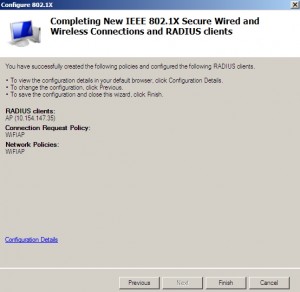
a konfiguráció befejezése után kattintson a Start |Felügyeleti eszközök | szolgáltatások |NPS szolgáltatás keresése elemre, majd indítsa újra.
a Radius kliensekre és szerverekre | Radius kliensekre kattintva Látom a létrehozott klienst. Most már képes vagyok hitelesíteni a RADIUS – t.
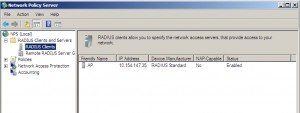
ez a RADIUS server alapbeállítása.
a RADIUS részletesebb beállítása a |NPS |Policies |Connection Request Policies vagy a Network Policies
most a Network Policies
Network Policies | válassza a created WiFiAP and right click| Properties lehetőséget
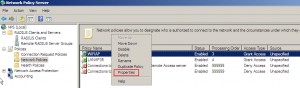
Tab kényszerek / tesztelési célokra még kevésbé biztonságos hitelesítési módszereket választottam. Termelési környezetben csak a legbiztonságosabb protokollokat kell választania.
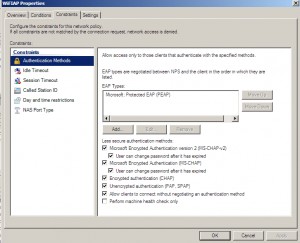
Tab Beállítások / Titkosítás. Tesztelési célokra hagytam az összes lehetőséget, a termelési környezetben meg kell választani legerősebb titkosítás (MPPE 128bit)
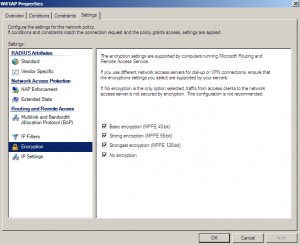
az összes beállítást és a beállítási sugarat az Ön preferenciáinak megfelelően kell elvégeznie.
hozzáférési pont beállítása
Linksys WAP54G-t használtam. a Beállítás nagyjából megegyezik az összes AP-vel. Bár volt néhány Ap, hogy csak nem fog működni a Windows Server alapú RADIUS server, ezért legyen óvatos, ha úgy dönt, a berendezés.
a hozzáférési pontnak ethernet-kapcsolattal kell rendelkeznie ahhoz a hálózati környezethez, ahol a RADIUS szerver található.
a hozzáférési pontot a következőképpen kell beállítani:
statikus IP, ugyanaz az alhálózat, mint a RADIUS szerver
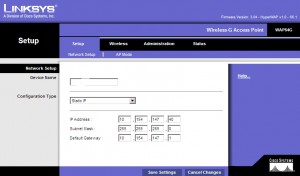
Beállítás hozzáférési pontként
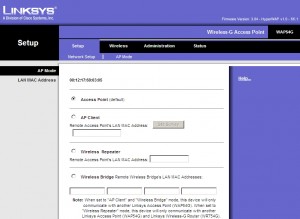
alapvető vezeték nélküli beállítások / setup SSID név
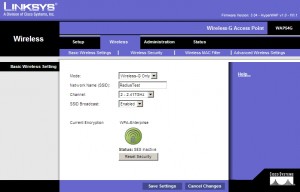
vezeték nélküli biztonság / válassza a WPA Enterprise lehetőséget |az AP-M régebbi, így nincs WPA2) / titkosítás AES / RADIUS szerver: a RADIUS szerver IP-címe | RADIUS Port: általában 1812 / megosztott titok: új kliens létrehozása közben határozta meg az NPS-ben, a megosztott titok kívánatos értéke például: 984752G2N3
kulcsmegújítás: hagyja, ahogy van.
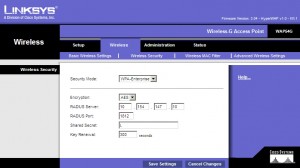
speciális vezeték nélküli beállítások / hagyja az alapértelmezett beállításokat.
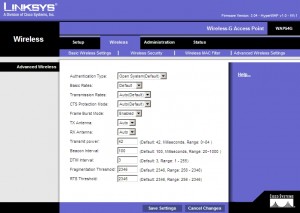
ezzel a lépéssel konfiguráltuk az AP-t a RADIUS kommunikációhoz. Mentse el a beállításokat, és indítsa újra a hozzáférési pontot.
Testing
szeretném csatlakoztatni az iPhone (iOS5) WiFI hálózat RadiusTest és a kapcsolat teszt közötti kapcsolat client – AP és RADIUS server.
Az én iPhone WiFI hálózatok látom létrehozott WiFi RadiusTest – én szalagra rá csatlakozni.
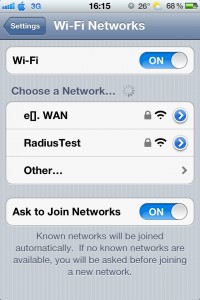
hitelesítenem kell. A domain felhasználói fiókját és jelszavát a következő formában adtam meg : Domain \ user + password / Choose Join
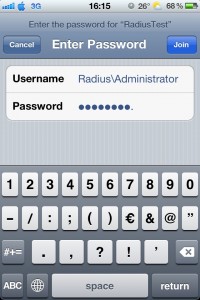
néhány másodperc múlva felajánlom a korábban a RADIUS server | Accept oldalon létrehozott tanúsítványt
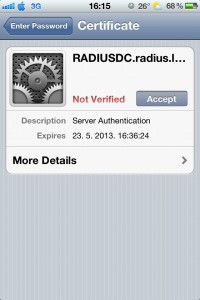
az iPhone sikeresen csatlakozik és hitelesítve van a RADIUS szerveren.
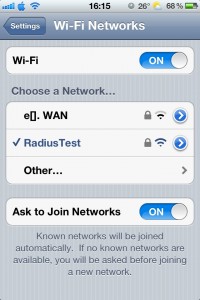
ezzel a lépéssel sikeresen befejeződött a RADIUS server telepítése, konfigurálása és tesztelése Windows Server 2008 x64 rendszeren.