Hogyan lehet nyomon követni a webhely forgalmát a WordPress webhelyére (könnyen)
kíváncsi arra, hogy hány ember látogatja meg webhelyét naponta?
fontos tudni, hogy ki (és hogyan) érkezik a webhelyére. A webhelyére kattintó webhelylátogatók száma megegyezik az űrlapkonverziók növelésére, nagyobb e-mail lista létrehozására vagy több termék és szolgáltatás eladására vonatkozó lehetőségek számával.
tehát ebben a bejegyzésben pontosan megmutatjuk, hogyan követheti nyomon a webhely forgalmát a WordPress webhelyére, így láthatja, hogy vállalkozása milyen jól növekszik, és hogy az űrlapkonverziós arányok lépést tartanak-e.
a webhely forgalmának nyomon követésére szolgáló 2 legegyszerűbb módszert ismertetjük:
1. módszer: a MonsterInsights Plugin használata
- állítson be Google Analytics-fiókot
- telepítse és aktiválja a MonsterInsights
- csatlakoztassa webhelyét a Google Analytics-hez
- tekintse meg a MonsterInsights monsterinsights jelentések
2. módszer: A Wpforms Plugin használata
- telepítse és aktiválja a Wpforms bővítményt
- engedélyezze a felhasználói utazás kiegészítőt
- felhasználói utazás részleteinek megtekintése
miért fontos a webhely forgalma?
a webhely forgalma fontos ahhoz, hogy megbízható márkává váljon.
valójában, ha nincsenek webhely látogatói a webhelyére, akkor nagyon nehéz lesz, hogy az emberek csatlakozzanak az e-mail listájához, vegyenek részt a tartalmával, vagy vásároljanak termékeket és szolgáltatásokat.
és a nagyobb webhelyforgalom segíthet:
- jobb kapcsolatok kiépítése szélesebb közönséggel
- a webhely tartalmának megosztása több közösségi média platformon
- több kiváló minőségű lead létrehozása
- azonosítson, ápoljon és oldjon meg több fájdalompontot, amelyek segítenek a vállalkozás felépítésében
- bővítse vállalkozását az alkalmazottak, a termékek/szolgáltatások, a fizikai helyek és a bevételek szempontjából.
tehát most már tudja, miért fontos a webhely forgalma. De tudod, hogyan kell nyomon követni, hogy a forgalmi számok megy fel?
ez a rész fontos. Mert ha nem, soha nem fogod tudni, hogy az erőfeszítéseid működnek-e vagy sem. Nem is beszélve arról, hogy a számok megnézése motiválhatja a keményebb munkát, hogy több leadet generáljon és több konverziót érjen el.
tehát menjünk előre, és nézzük meg, hogyan lehet nyomon követni a WordPress webhelyére érkező látogatók számát.
hogyan lehet nyomon követni a webhely forgalmát
az alábbiakban 2 egyszerű módszert használhat önmagában vagy együtt a webhely látogatóinak nyomon követésére, így tájékozott döntéseket hozhat a kisvállalkozások webhelyéről.
1.módszer: Használja a MonsterInsights plugint
a Monsterinsights WordPress plugin messze a legnépszerűbb módja annak, hogy nyomon kövesse, hány ember jön a webhelyére (és hogy lássa, honnan jönnek). Az alábbiakban megmutatjuk, hogyan kell beállítani.
1.lépés: Google Analytics-fiók beállítása
a webhely forgalmának nyomon követéséhez a WordPress-ben az első dolog, amit meg kell tennie, regisztrálnia kell egy Google Analytics-fiókot.
ehhez lépjen a Google Analytics webhelyére, és kattintson a jobb felső sarokban található Start for free gombra.
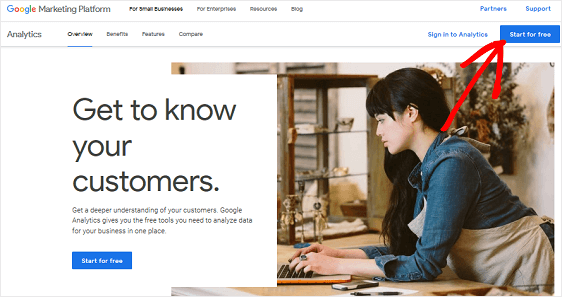
jelentkezzen be Google-fiókjába.
Ezután kattintson a Regisztráció gombra.
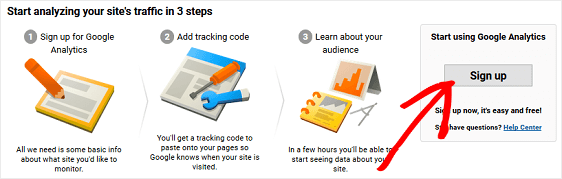
válassza ki a weboldal opciót a tetején, hogy megbizonyosodjon arról, hogy a helyes dolgot követi nyomon.

ezután görgessen lefelé, és írja be webhelyének adatait:
- nevezze el Google Analytics-fiókját
- adjon meg egy webhely nevét
- adja meg webhelye URL-jét
- válasszon egy iparági kategóriát
- válassza ki az időzónáját

végül kattintson a követési azonosító lekérése elemre.
![]()
amikor megjelenik a felugró ablak, tekintse át és fogadja el a szolgáltatási feltételeket.
nagy munka. Most a Google Analytics-fiókod mind be van állítva!
2. lépés: Telepítse és aktiválja a MonsterInsights
a következő lépés a legjobb Google Analytics plugin beállítása a WordPress számára a piacon, MonsterInsights.
természetesen csak a Google Analytics segítségével követheti nyomon a webhelyére érkező látogatók számát. Ezzel az a probléma, hogy a webhely látogatóinak pontos nyomon követése érdekében a webhelyén található követőkóddal kell foglalkoznia, ami trükkös lehet.
Ha azonban haladó felhasználó vagy, és szeretnéd látni, hogy nézhet ki, nézd meg:
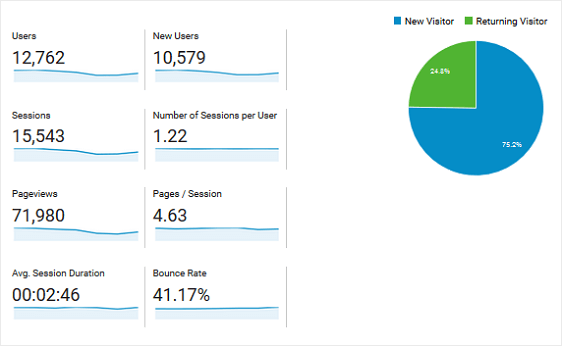
Itt láthatja a következő adatokat:
- felhasználók
- új felhasználók
- munkamenetek száma
- munkamenetek száma felhasználónként
- oldalmegtekintések
- oldalak/munkamenetek száma
- a munkamenet átlagos időtartama
- visszafordulási arány
ez azt jelenti, hogy a MonsterInsights használatával nem kell semmilyen kóddal foglalkoznia, és a WordPress webhelyét a Google Analytics-hez csatlakoztatni olyan egyszerű.
exkluzív jelentésekhez is hozzáférhet közvetlenül a WordPress irányítópultján, amelyek több betekintést nyújthatnak webhelye forgalmába, vezető generációs erőfeszítéseibe és űrlapkonverzióiba.
Tehát kezdjük el.
miután megvásárolta a MonsterInsights Pro plugint, jelentkezzen be MonsterInsights fiókjába az oldal tetején található bejelentkezési linkre kattintva.
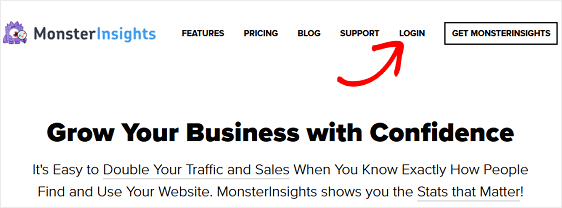
ezután lépjen a Letöltések fülre a fiók oldalán. Megjelenik egy link, ahonnan letöltheti a MonsterInsights Pro plugint.
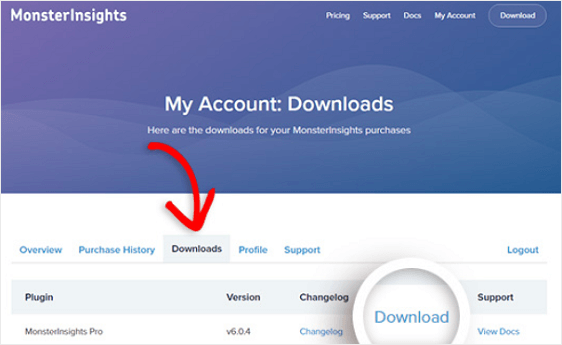
mielőtt továbblépne a következő lépésre, győződjön meg arról, hogy deaktiválta és eltávolította a webhelyén található összes többi Google Analytics-bővítményt vagy követőkódot.
most, hogy letöltötte a bővítményt, lépjen a WordPress irányítópultjára, hogy telepítse és aktiválja azt a webhelyén.
ugrás a Plugins ” Új hozzáadása elemre, majd kattintson a Plugin feltöltése elemre a képernyő tetején.
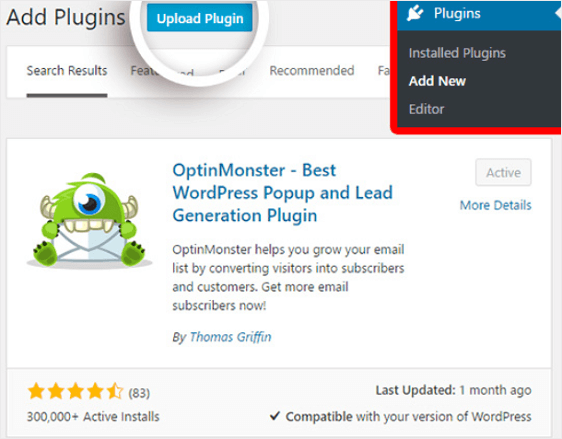
a következő képernyőn válassza a Fájl kiválasztása lehetőséget a MonsterInsights fiókjából letöltött zip fájl kiválasztásához.
kattintson a Telepítés most gombra a fájl feltöltéséhez és telepítéséhez a webhelyére.
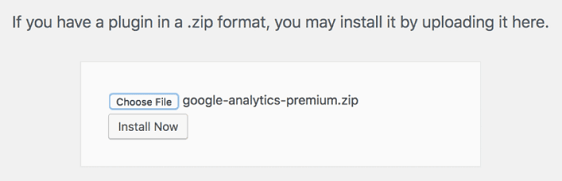
miután feltöltötte, kattintson az aktiválás Plugin aktiválni a webhelyen.
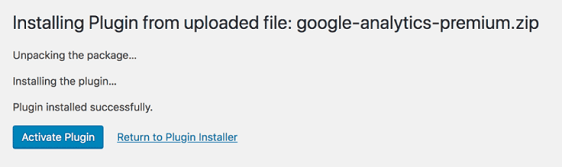
végül menjen a Saját fiók oldalára a MonsterInsights fiókjában, hogy megkapja a licenckulcsot.
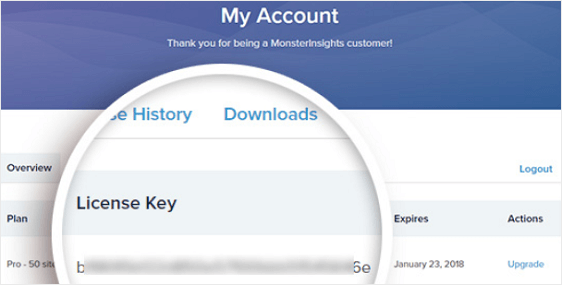
másolja a licenckulcsot, és lépjen a következőre: Insights ” beállítások a WordPress irányítópultján. Kattintson ellenőrizze a kulcsot, illessze be a licenckulcsot,majd kattintson az Aktiválás gombra.
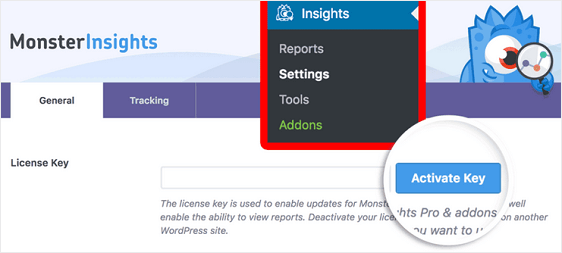
a MonsterInsights aktiválva van.
3.lépés: Csatlakoztassa webhelyét a Google Analytics szolgáltatáshoz
a MonsterInsights használatához össze kell kapcsolnia WordPress webhelyét a Google Analytics-fiókjával. Ezt ismét nagyon könnyű megtenni a MonsterInsights-szal, mert nem kell semmilyen követőkóddal bajlódnia.
a kezdéshez lépjen a következőre: Insights ” beállítások a WordPress irányítópultján. Kattintson a hitelesítés Google-fiókjával gombra.
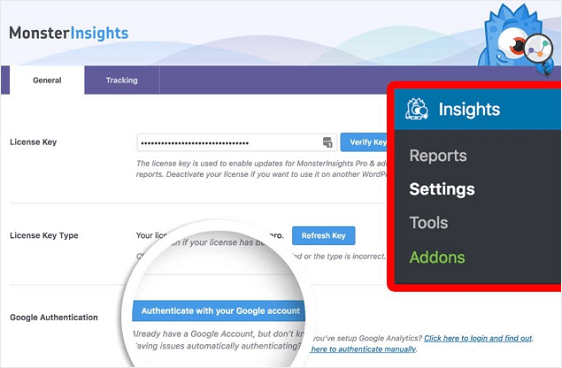
a következő képernyőn válassza ki a profilját.
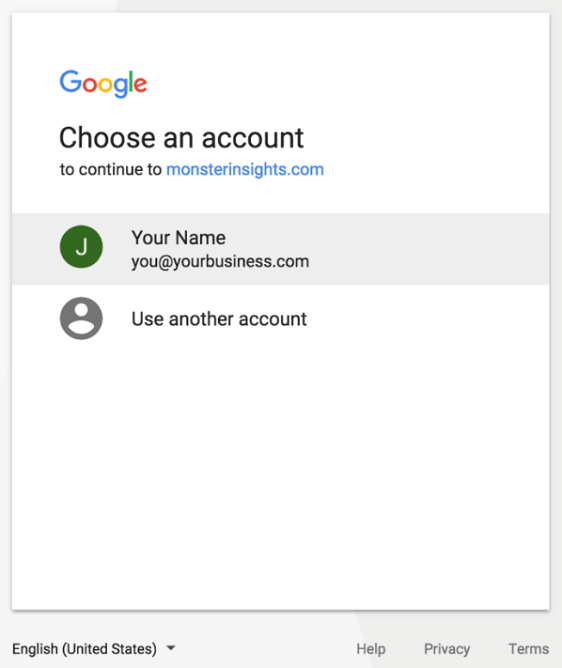
amikor a rendszer kéri, kattintson az Engedélyezés gombra, hogy a MonsterInsights hozzáférést biztosítson a Google Analytics adataihoz.
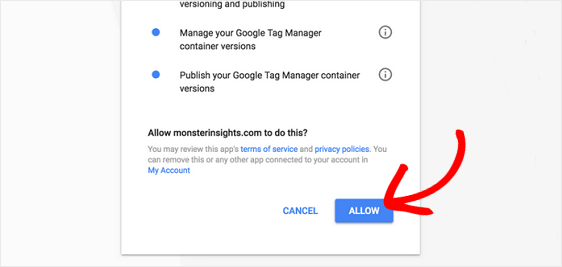
Ezután válassza ki a hitelesíteni kívánt webhelyprofilt, majd kattintson a teljes hitelesítés gombra.
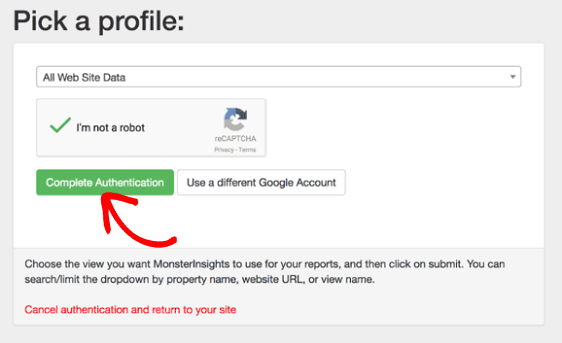
Nice. Most a WordPress webhelye csatlakozik a Google Analytics-fiókjához.
4.lépés: tekintse meg a MonsterInsights jelentéseket
vessünk egy pillantást a monsterinsights által kínált jelentésekre, amelyek többek között segítenek nyomon követni webhelye forgalmát.
ahhoz, hogy a jelentések, megy Insights ” jelentések.
áttekintő jelentés
az áttekintő jelentés lapon sok információt láthat a WordPress webhelyére érkező webhelyforgalomról.

vizuális grafikon látható a webhely munkameneteinek és oldalmegtekintéseinek számáról egy bizonyos idő alatt. Beállíthatja, hogy ez az időtartam 7 nap, 30 nap vagy egyéni időtartomány legyen.
ezután gyors áttekintést kap a legfontosabb mutatókról, például a munkamenetek és oldalmegtekintések számáról, a munkamenet átlagos időtartamáról és a webhely visszafordulási arányáról.
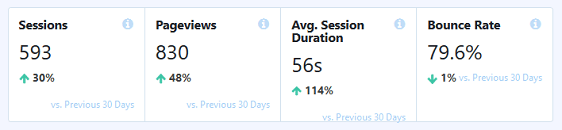
ez segít meghatározni, hogy a webhelyére érkező forgalom ragaszkodik-e a tartalmához, vagy sem.
végül látni fogja az új vs.visszatérő látogatók és a készülék bontás kördiagramok. És ha folyamatosan görgetsz, megnézheted a top 10 országot, ahol a webhely látogatói találhatók, valamint a legfontosabb hivatkozási forrásokat.
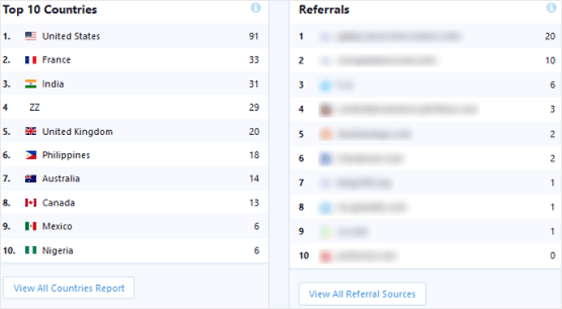
Publishers Report
a Publishers Report lapon további mutatókat talál, amelyek segítségével többet tudhat meg a webhelyére látogató személyekről:
- Landing pages
- Exit pages
- kimenő linkek
- Affiliate linkek
- letöltési linkek
- demográfiai és érdeklődési kategóriák
ez egy mélyreható módja annak, hogy nyomon kövesse a webhely forgalmát a WordPress felé. Tudja meg, hogy hány látogató megy a különböző weboldalakra, nyomon követheti a kimenő és affiliate linkeket, és hány ember kattintott egy letöltési linkre a webhelyén.
ezenkívül tekintse meg a webhelyére érkező összes látogató életkorát, nemét és érdeklődési körét.
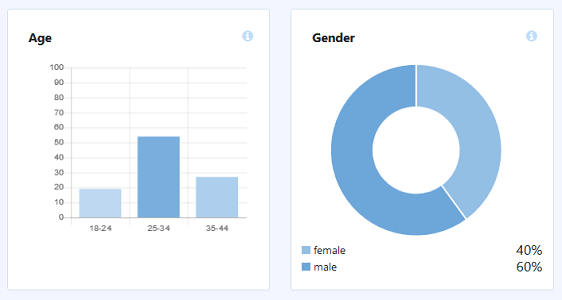
eCommerce Report
az eCommerce Report lapon láthatja az online boltjába érkező emberek számát, valamint a helyszíni tranzakciókkal kapcsolatos konkrét részleteket:
- konverziós arány
- tranzakciók száma
- bevétel
- átlagos rendelési érték
- Top termékek

ezzel az információval ismét nyomon követheti, hogy hány ember jön az online boltjába. De azt is meghatározhatja, hogy az online boltjában mely termékek a legnépszerűbbek, így továbbra is népszerűsítheti őket, és több értékesítést szerezhet.
Search Console Report
a Search Console Report lapon láthatja a webhelye által rangsorolt 50 legfontosabb Google keresési kifejezést.
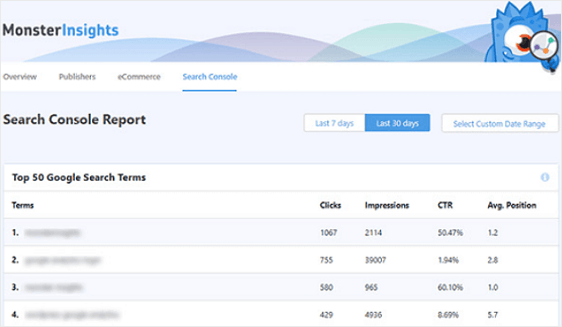
ez nagyszerű annak megértéséhez, hogy mely kulcsszavak irányítják a legtöbb forgalmat a webhelyére, és mennyire hatékonyak a SEO erőfeszítései. És segít még mélyebben követni a webhely forgalmát a WordPress webhelyére
ha fejlesztéseket szeretne végrehajtani, növelje a kulcsszókutatást ezen adatok felhasználásával. Ha boldog vagy, mert a tendencia felfelé halad, amikor a webhely forgalmáról van szó, hirdesse tovább a legfontosabb kulcsszavakat.
ha segítségre van szüksége a Google Search Console-lal kapcsolatban, olvassa el ezt a hasznos útmutatót a webhely Google Search Console-lal történő konfigurálásához.
egyéni dimenziók jelentés
az egyéni dimenziók jelentés lapon nyomon követheti az Egyéni adatokat, például a legnépszerűbb:
- szerzők
- hozzászólás típusok
- kategóriák
- címkék
- SEO eredmények
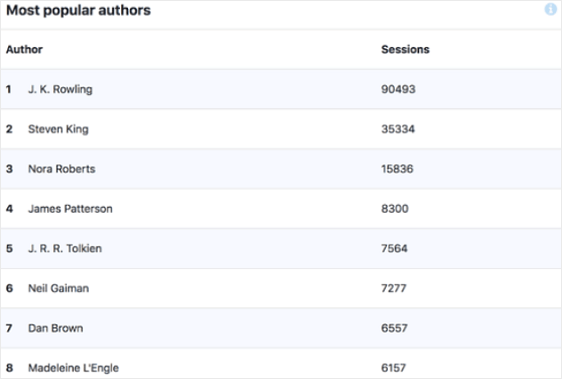
bár ez nem követi nyomon, hogy mekkora webhelyforgalom érkezik az Ön webhelyére, mégis hasznos. Például most láthatja, hogy a jelenlegi webhely látogatói mit találnak a legérdekesebbnek a webhelyén, így folytathatja a stratégiák kidolgozását, hogy nagyobb forgalmat irányítson a webhelyére.
Űrlapjelentés
az Űrlapjelentés lapon a legizgalmasabb információkat láthatja, mivel mind a webhely forgalmára, mind a webhely űrlapjaira vonatkoznak.
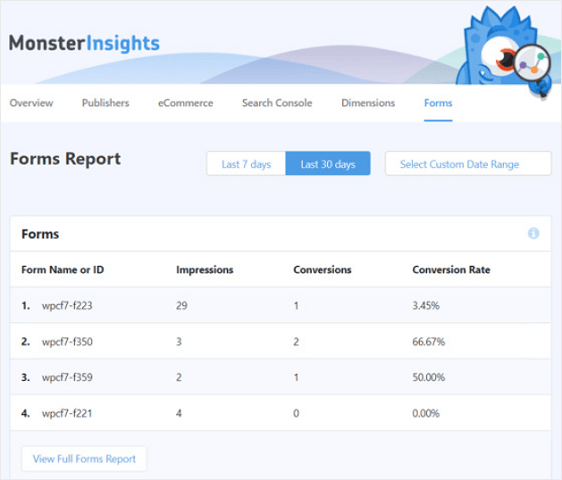
nézze meg, hány ember nézi meg és küldi el webhelye űrlapjait.
ezenkívül kap egy konverziós arányt mindegyikhez, így láthatja, hogy mely űrlapok konvertálják a legmagasabb értéket a webhelyén, és melyekre lehet szükség.
és ha a webhely látogatóinak tartalomfrissítéseket kínál az e-mail címükért cserébe, olvassa el cikkünket arról, hogyan lehet nyomon követni a fájlok letöltését a MonsterInsights használatával.
kezdje el a monsterinsights használatát most!
most vessünk egy pillantást arra, hogyan lehet nyomon követni a webhely látogatóit a WPForms segítségével.
javasoljuk, hogy mindkét módszert használja a hihetetlenül hatékony látogató-követési beállításhoz.
2. módszer: Használja a Wpforms plugint
szeretné gyorsan megnézni, mit csinálnak az emberek a webhelyén, mielőtt benyújtanak egy űrlapot?
könnyű. Ezután megmutatjuk, hogyan használhatja a WPForms plugin erőteljes felhasználói utazás kiegészítőjét a webhely látogatóinak nyomon követésére.
Íme egy ötlet arról, hogyan néz ki egy felhasználói utazási jelentés:
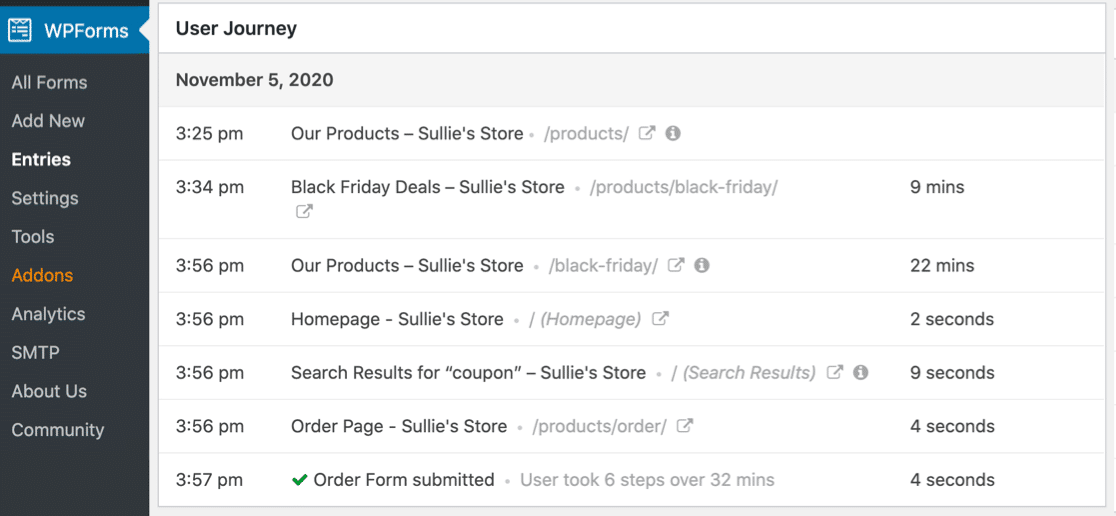
rengeteg nagyszerű részlet van, amelyet ez a kiegészítő néhány kattintással megmutat. Lássunk hozzá.
1.lépés: Telepítse és aktiválja a Wpforms plugint
mielőtt elkezdené, először meg kell győződnie arról, hogy a Wpforms plugin telepítve van és aktiválva van a WordPress webhelyén.
további részletekért lásd ezt a lépésről lépésre szóló útmutatót a plugin WordPress-be történő telepítéséről.
2.lépés. Engedélyezze a User Journey addont
miután telepítette a WPForms-ot és ellenőrizte a licencet, gyorsan telepítheti és aktiválhatja a User Journey addont.
ne feledje, hogy a kiegészítő eléréséhez Pro vagy magasabb szintre lesz szüksége.
tehát egyszerűen menjen a WordPress irányítópultjára, majd kattintson a WPForms ” kiegészítőkre. Ezután megkeresheti a felhasználói utazás kiegészítőt, majd kattintson rá az aktiváláshoz.
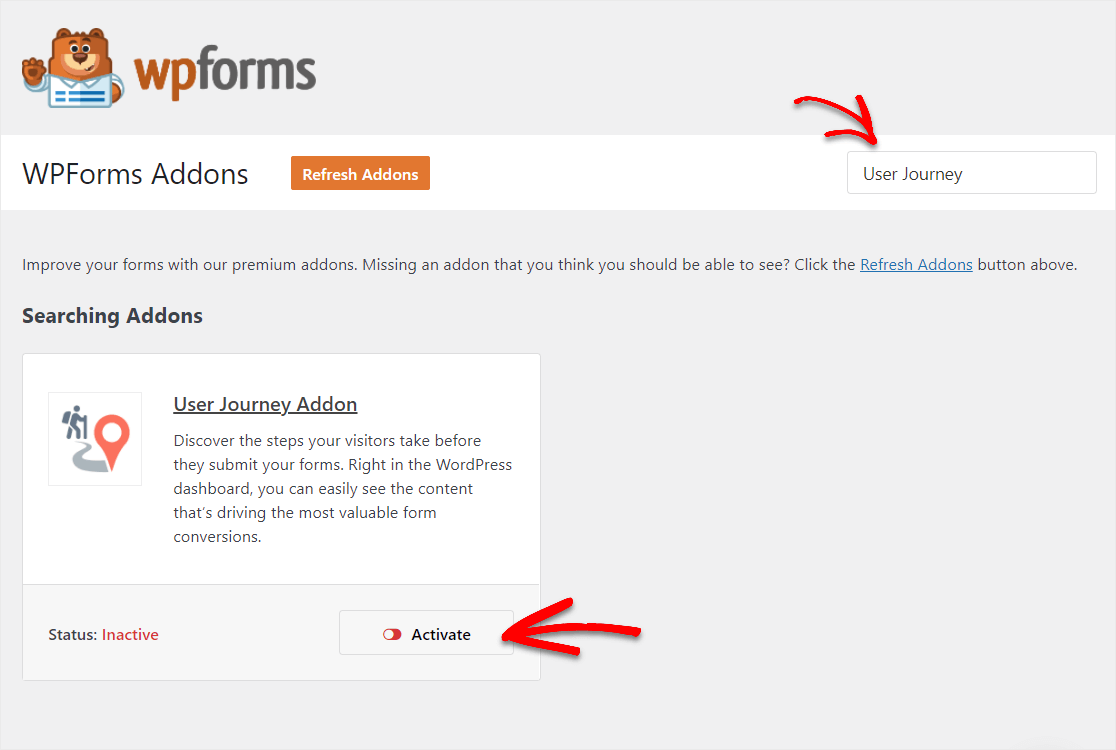
további segítségért ebben a lépésben olvassa el útmutatónkat a User Journey addon telepítéséről és aktiválásáról.
3.lépés. Felhasználói utazás Részletek megtekintése
Most, miután a WPForms telepítve van, könnyen használhatja a felhasználói utazás kiegészítőt.
az összes űrlap beküldése, amely előre halad, tartalmazza ezeket a felhasználói utazás részleteit a bejegyzésben. Tehát egy idő elteltével, és az emberek kitöltötték az űrlapokat, készen áll arra, hogy nyomon kövesse ezeket a látogatói adatokat.
ezen információk megtekintéséhez lépjen a következőre: WPForms ” bejegyzéseket, majd kattintson az űrlap nevére.
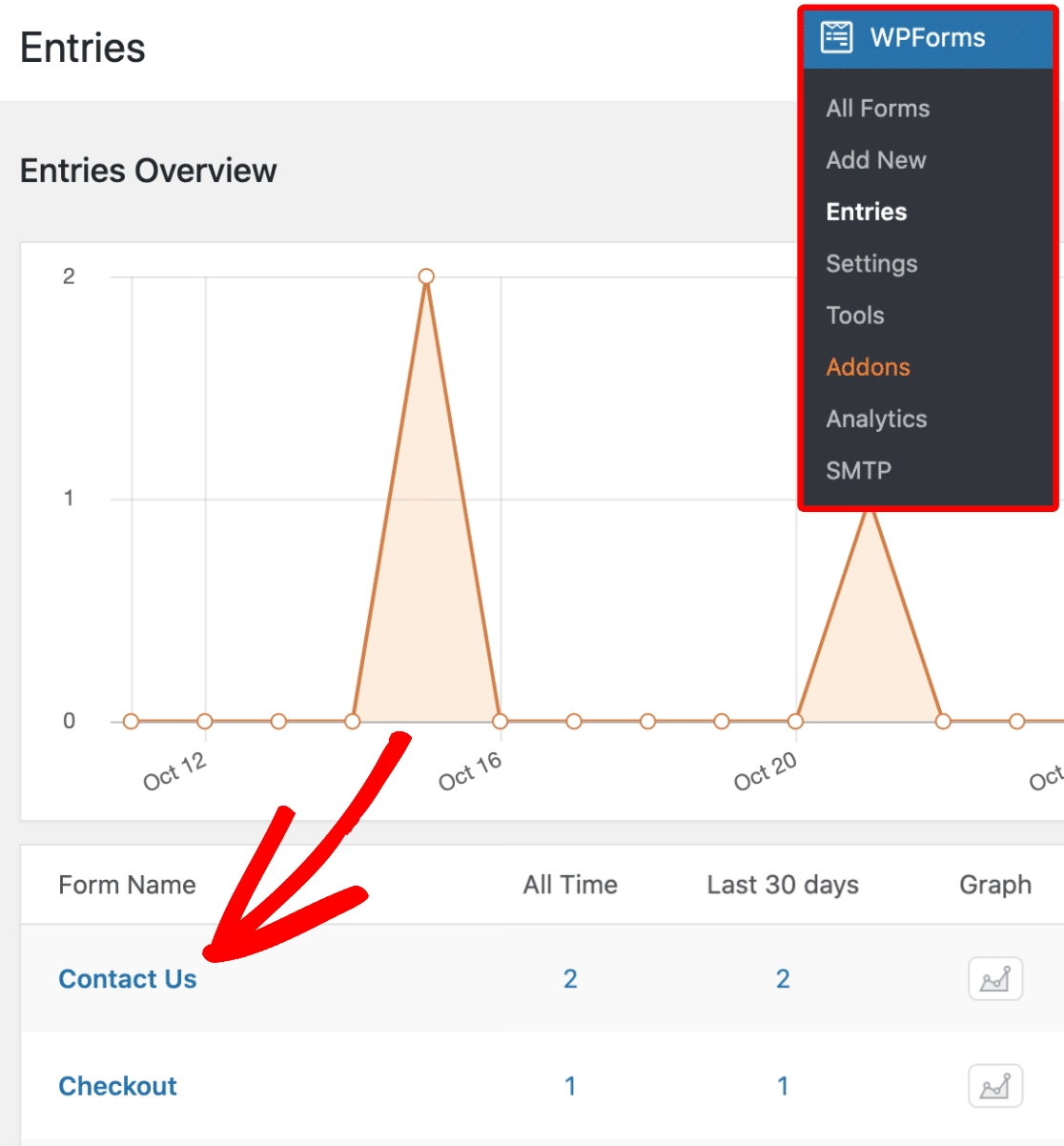
Ezután megjelenik az űrlap összes bejegyzésének listája.
tehát egy bejegyzés felhasználói útjának részleteinek megtekintéséhez kattintson a Nézet gombra a jobb oldal felé a teljes bejegyzés részleteinek megnyitásához.
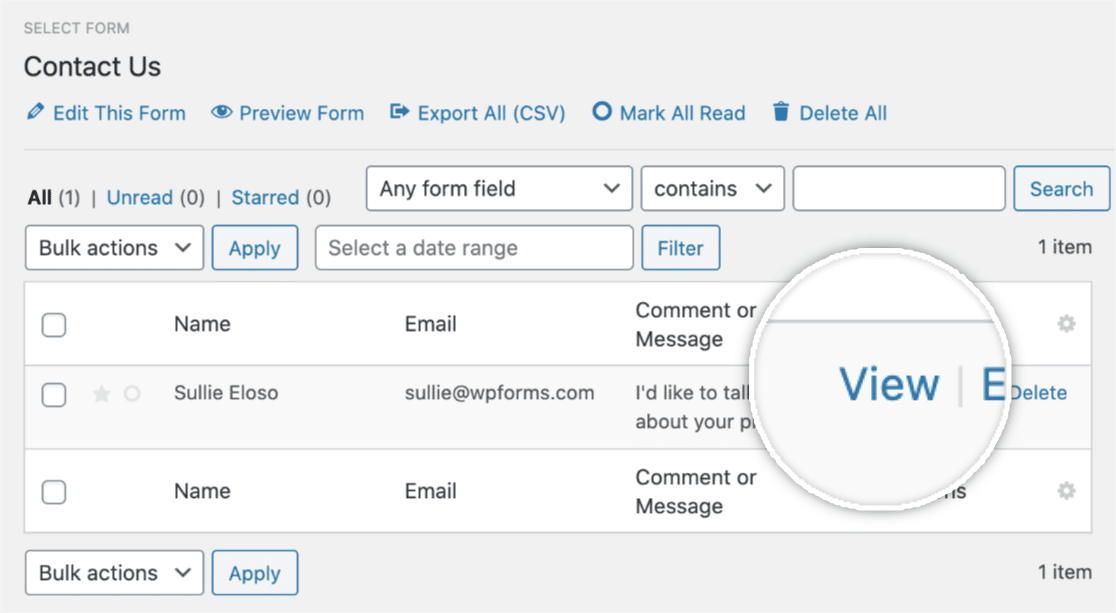
ezután, miután megnyitotta a bejegyzés részleteit, görgessen lefelé, amíg meg nem jelenik a felhasználói utazás című szakasz.

egyébként, ha észreveszed, hogy néhány információ már elérhető, akkor valószínűleg azért, mert a felhasználó nem SSL webhelyről érkezett, és a webhelyed SSL-en fut. Vagy lehet, hogy valakinek van kiterjesztése vagy meghatározott adatvédelmi beállítása.
tehát ez megmutatja az egyes lépéseket, amelyeket a felhasználó a webhelyén tett, beleértve azt az oldalt is, amelyről a felhasználót utalták.
láthatja a webhely minden oldalán eltöltött idő dátumát, idejét és időtartamát.
nem csak, hogy, de akkor képes lesz arra, hogy megtekinthesse az URL paraméterek kattintva a kis Info ikonra az alábbiak szerint.

ha rákattint az ikonra, látni fogja az adott oldal URL-paramétereit, beleértve a keresési lekérdezéseket is.

és ha szeretné, akkor is megtekintheti a meglátogatott oldalt egy új lapon kattintva a Megnyitás ablak egy új lap ikonra.

nagyszerű munka! Ez minden, ami szükséges ahhoz, hogy nyomon kövesse a webhely látogatóit a User Journey addon használatával.
következő lépések: a webhely forgalmának nyomon követése a WordPress-ben
és itt van! Most már tudja, hogyan kell nyomon követni a webhely forgalmát a WordPress webhelyére.
ezután feltétlenül olvassa el ezt az útmutatót az űrlapok beküldésének nyomon követéséhez a Google Analytics szolgáltatásban, valamint az űrlapok beküldésének Facebook Pixellel történő nyomon követéséhez.
és ha úgy érzi, hogy jó mennyiségű forgalom érkezik a webhelyére, és szeretné megtanulni, hogyan növelheti vállalkozását a forgalom felhasználásával, olvassa el ezeket a tippeket a kapcsolatfelvételi űrlap konverzióinak javításához.
szóval, mire vársz? Kezdje el ma a legerősebb WordPress forms plugint.
és ne felejtsd el, ha tetszik ez a cikk, akkor Kövess minket a Facebook-on és a Twitteren.