Hogyan lehet megszabadulni a régi fájlokat, és tisztítsák meg a számítógépet a Windows tárolási beállítások
hogyan lehet megtalálni és törölni a nem kívánt fájlokat a számítógépen egy házimunka mindenki azt hiszi, hogy órákig tart, amikor valójában csak egy-két percet vesz igénybe. Csak ne használja a Windows 10 fájlkezelőjét! A Windows beállítások tárolási menüjét úgy tervezték, hogy megszüntesse a digitális fájlok rendetlenségét. Ez a barkácskészlet a kifinomultabb
(amelyet akkor ajánlunk, ha mélyebbre akarsz merülni).
az igény csak növekszik: A 128 GB-os és 256 GB-os SSD-vel rendelkező laptopok továbbra is a normák, de a fényképek és videók már sok helyet foglalnak el. Ha rajongója vagy a klasszikus játékok újraindításának, mint például a Flight Simulator, akkor tudnia kell, hogy képesek
, csak magányosan. Itt van, hogyan vegye vissza a tér egy részét.
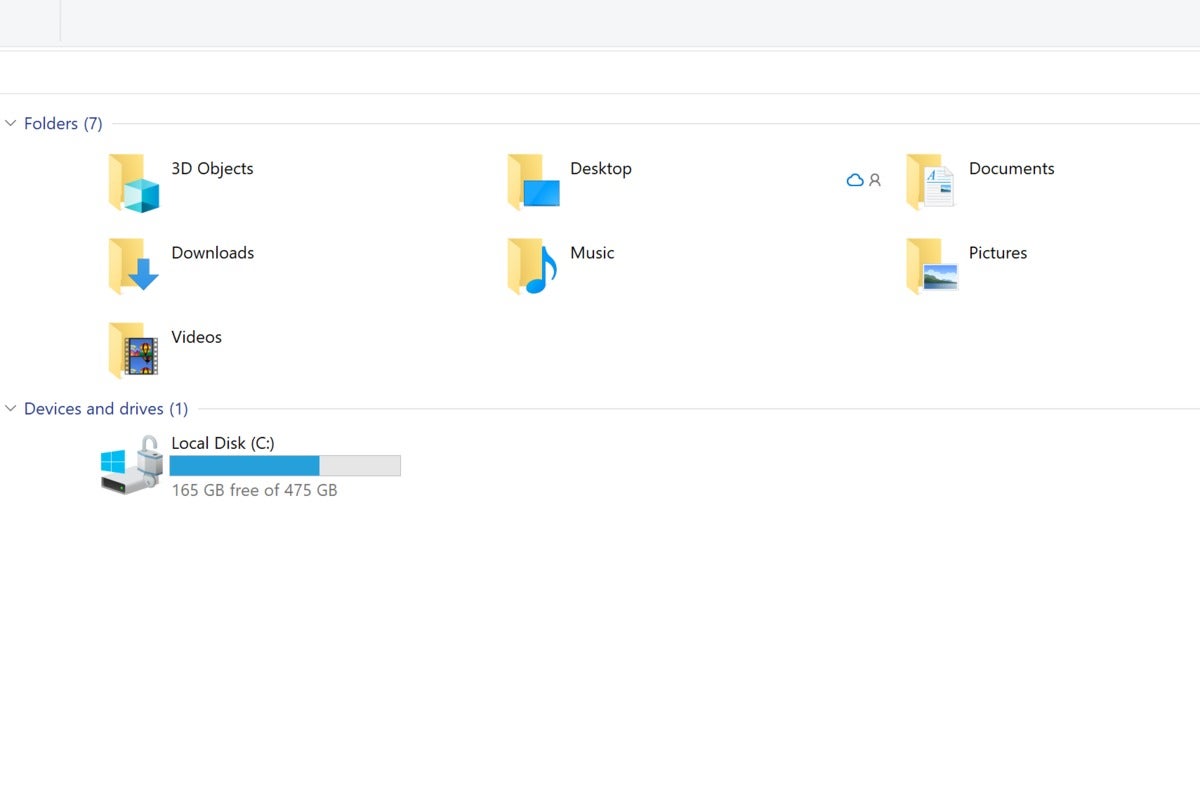 Mark Hachman / IDG
Mark Hachman / IDGa Windows 10 hagyományos fájlkezelőjével hatalmas fájlokat találhat, amelyeket törölni szeretne, de ha így tesz, akkor túl sok időt tölt a feladattal.
A Windows 10 tárolási beállításainak használata
A Windows 10 Beállítások menüjében lépjen a Beállítások > rendszer > Tárolás menüpontra. A tetején egy kapcsoló jelenik meg a Storage Sense ki-és bekapcsolásához. Erről majd később beszélünk.
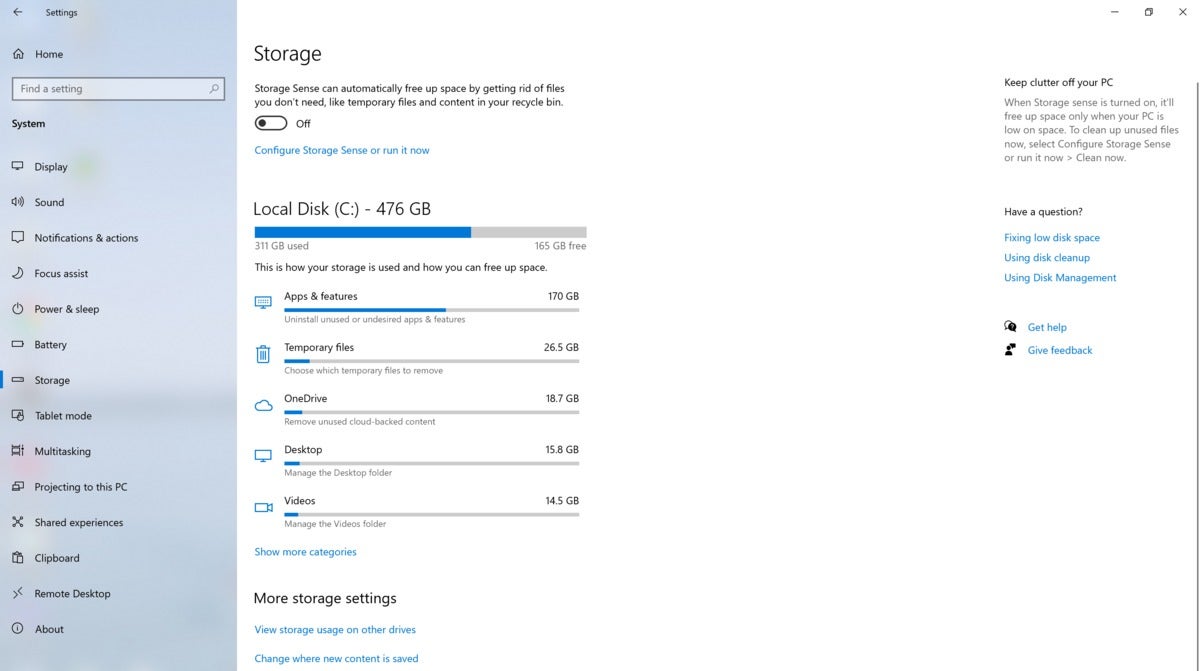 Mark Hachman / IDG
Mark Hachman / IDGez a Windows 10 tárolási oldala, a Beállítások menüben.
a képernyő közepén megjelenik a helyi merevlemez (vagy lemezek) egy könnyen olvasható menüvel, amely elmagyarázza, hogyan oszlik meg a tárhely a számítógépen belül. Vegye figyelembe, hogy az alszöveg hogyan mutat rá a feladatra: “a nem használt vagy nem kívánt alkalmazások eltávolítása & funkciók”,” a nem használt felhőalapú tartalom eltávolítása ” stb. Minden kategória megmondja, hogy a számítógép tárhelyének mekkora részét kötik össze alkalmazások, videók stb.
az alkalmazások hagyományosan a legtöbb helyet foglalják el a számítógépen. Előfordulhat, hogy egy letöltött” kis ” játék valójában néhány gigabájtot vesz igénybe, amelyet vissza szeretne kapni. Kattintson az alkalmazások menüre, amely egy olyan oldalra vezet, ahol a Windows megmutatja a számítógépen tárolt alkalmazásokat. Szervezze át a listát fájlméret szerint, hogy lássa, mely alkalmazások fogyasztják a legtöbb helyet, majd kattintson az alkalmazásra, és válassza az Eltávolítás lehetőséget, hogy megszabaduljon tőle. Ne feledje, hogy egyes Windows natív alkalmazások, például a Fotók, nem lesznek eltávolíthatók.
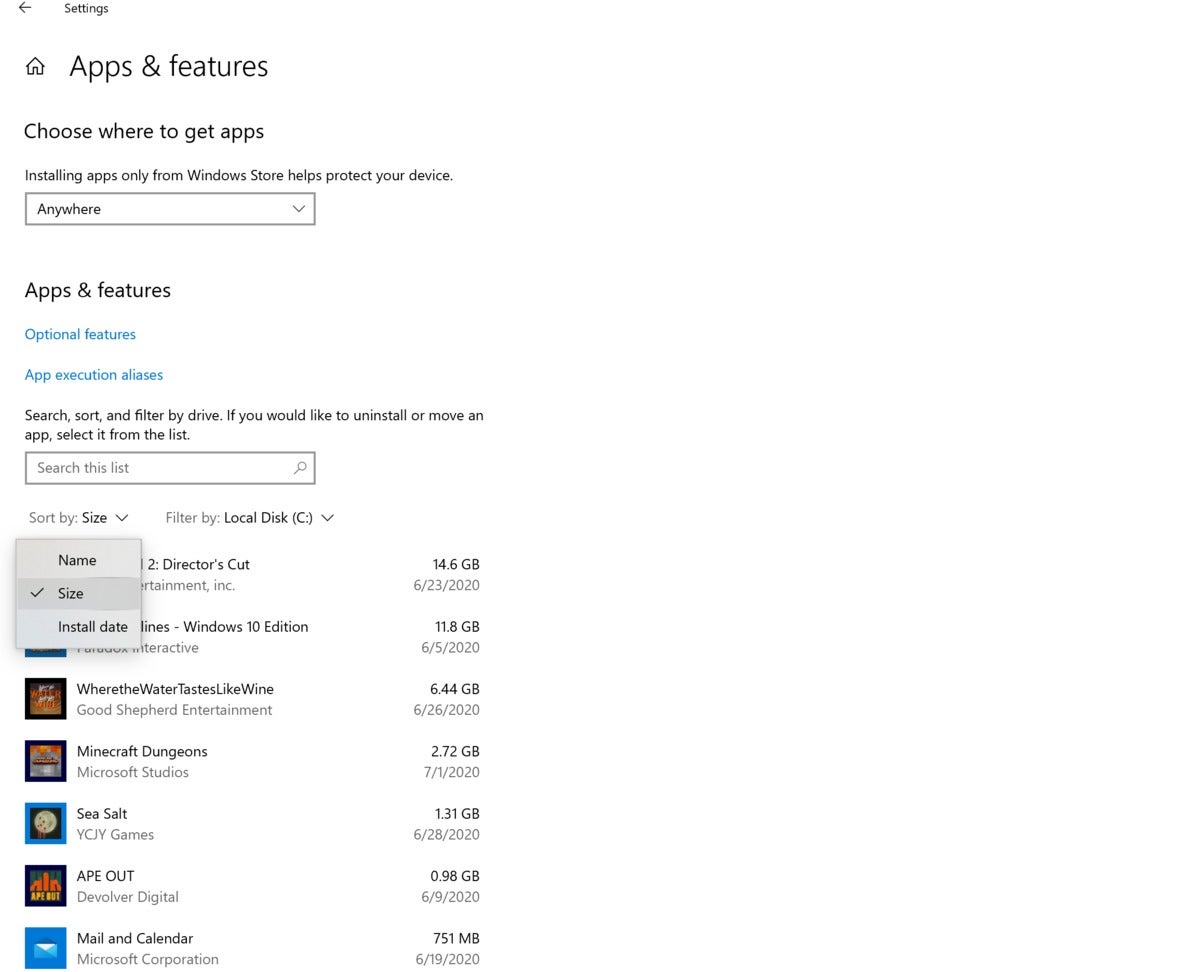 Mark Hachman / IDG
Mark Hachman / IDGaz alkalmazások általában egyszerre több gigabájtot fogyasztanak, ezért először itt keresse meg a nem kívánt régi alkalmazásokat, amelyek helyet fogyasztanak. Szűrés fájlméret szerint a feladat megkönnyítése érdekében.
az” ideiglenes fájlok “és a” OneDrive alfejezetek ” általában a nem kívánt fájlok alapforrásai. Az ideiglenes fájlok alcímre kattintva rengeteg fájl nyílik meg, amelyeket még a Windows is feleslegesnek tart, Az ideiglenes internetes fájloktól a Lomtárig. Kattintson a fájlok eltávolítása gombra a tetején, hogy mindent kitisztítson.
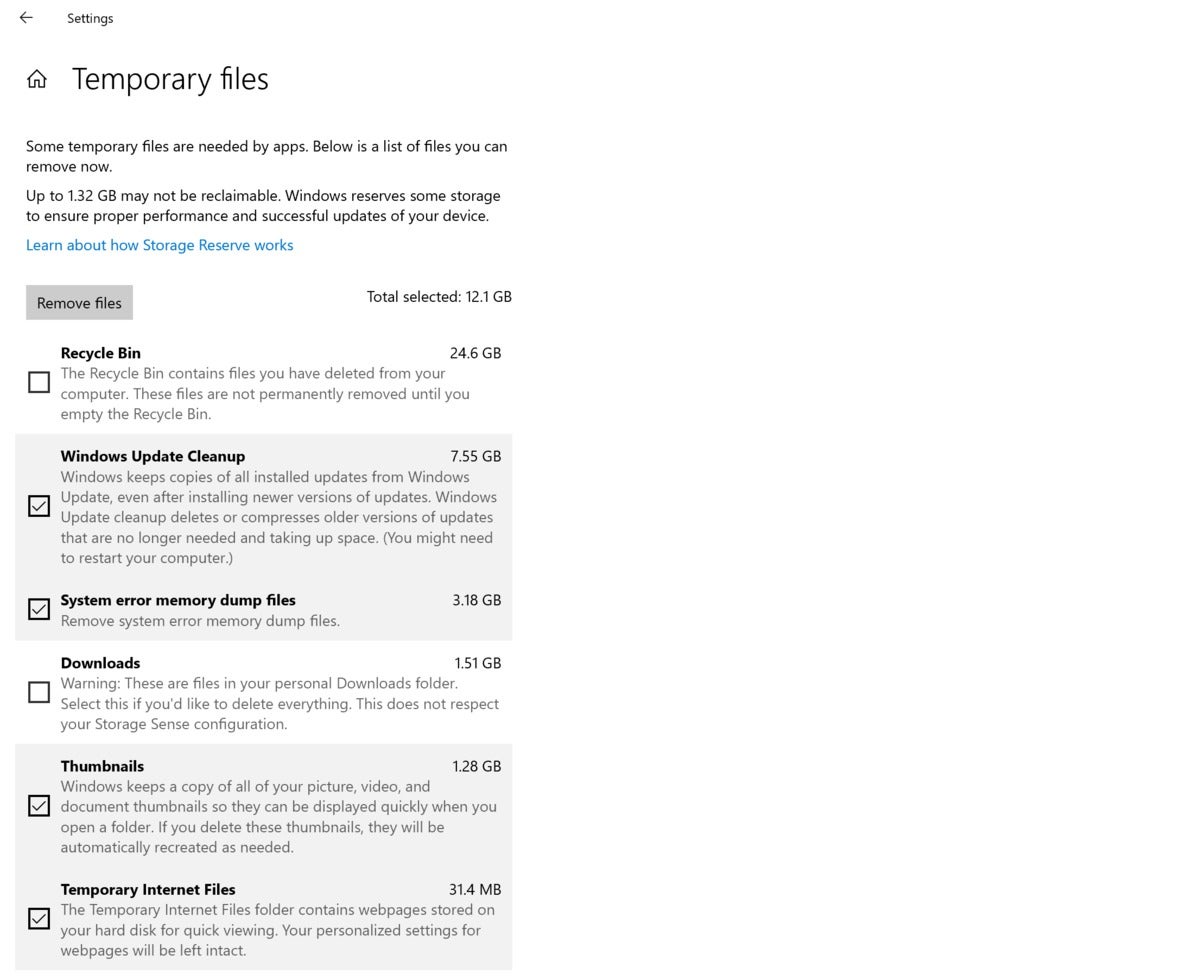 Mark Hachman / IDG
Mark Hachman / IDGaz “ideiglenes fájlok” szakasz általában számos olyan fájlt tartalmaz, amelyek biztonságosan törölhetők. Vannak olyanok, akik azt mondják, hogy meg kell őriznie a régebbi Windows Update fájlokat arra az esetre, ha hibás frissítést kell visszaállítania, de ez ritka.
a OneDrive alfejezet egy kicsit szubjektívebb. Alapértelmezés szerint a Microsoft OneDrive felhőalapú tárolási szolgáltatása biztonsági másolatot készít a dokumentumokról, képekről, sőt az asztali mappáról is. De helyőrzőt tart—egyfajta fájl könyvjelzőt a helyi merevlemezen. A helyileg tárolt fájlokat a helyi merevlemezek tárolják, de egy példányt a OneDrive-on is tárolnak (feltéve, hogy van hely). A Windows elég okos ahhoz, hogy tudja, létezik-e ilyen másolat, és törölheti a helyi példányt, megőrizve a könyvjelzőt és megőrizve a másolatot a felhőben. (Megjegyzés: Ne várja el, hogy ez a lehetőség egyszerűen másolja a merevlemezt a felhőbe. Nem fog! Egyszerűen megtisztítja a korábban biztonsági másolatot készített helyi fájlokat, amelyek nem lesznek minden a számítógépen.)
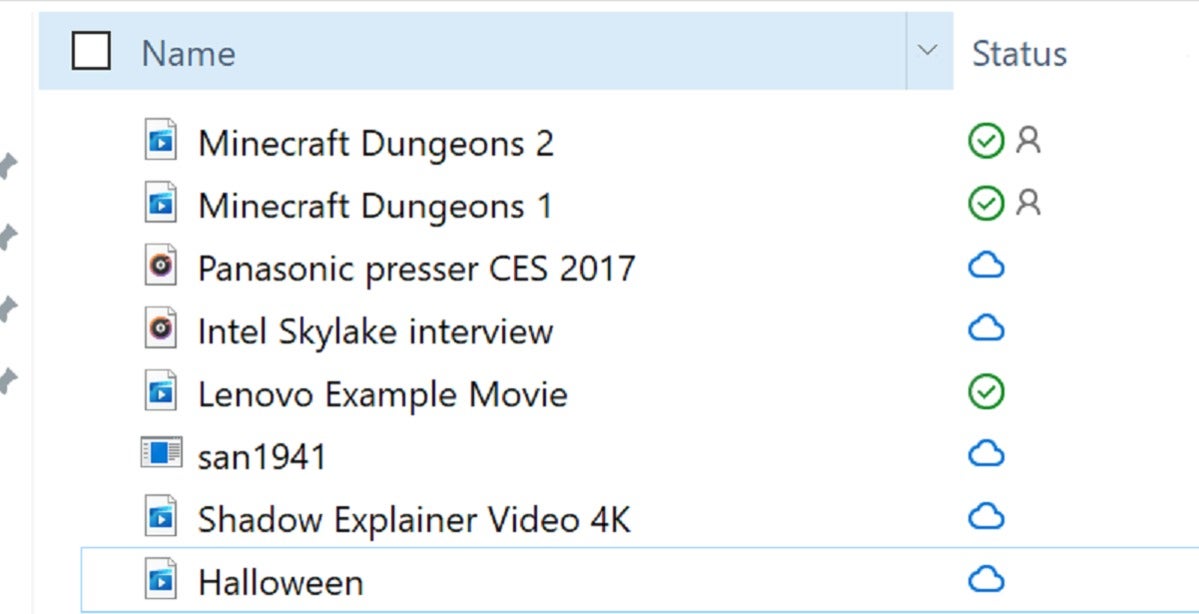 Mark Hachman / IDG
Mark Hachman / IDGa Fájlkezelőben a helyi merevlemezen (a számítógépen) tárolt fájlok zöld pipával jelennek meg mellettük. A csak a felhőben tárolt OneDrive fájlok felhő ikonnal rendelkeznek. Amit a Windows tehet, az a helyi fájlok törlése, amelyekről már készült biztonsági másolat a felhőben, ezzel helyet takarítva meg.
a OneDrive-ban biztonsági másolatot készített fájlokhoz a Fájlkezelőben kattintva férhet hozzá, akárcsak egy helyi fájlhoz. A hozzáférés előtt azonban le kell tölteni a OneDrive-ról, ami nemkívánatos lehet azoknak a felhasználóknak, akiknek lassú vagy megbízhatatlan internetkapcsolata van. Természetesen helyet takaríthat meg, de lehet, hogy nem éri meg a kellemetlenséget.
hasonlóképpen előfordulhat, hogy a fennmaradó tárolási kategóriákat nem érdemes átnézni a digitális tisztítási rutin részeként. Az asztal és a videók mappák valószínűleg olyan tartalmat tartalmaznak, amelyet meg szeretne tartani, és még az alján található További kategóriák megjelenítése link kiválasztásával egyszerűen megnyílik olyan mappák, mint a dokumentumok és a zene, amelyeket érintetlenül hagyhat.
hogyan kell használni a Storage Sense-t, a digitális házvezetőnő
emlékszel, hogy az “ideiglenes fájlok” milyen ideális hely volt olyan fájlok megtalálásához, amelyektől megszabadulhat? Miért nem hagyja, hogy a Windows megcsinálja helyetted? Ez az érvelés a Storage Sense mögött,a beállítások tárolási oldalának tetején található kapcsoló. Kapcsolja be, és 30 nap elteltével automatikusan törli a Lomtárban lévő fájlokat, és megszünteti az egyéb ideiglenes fájlokat is.
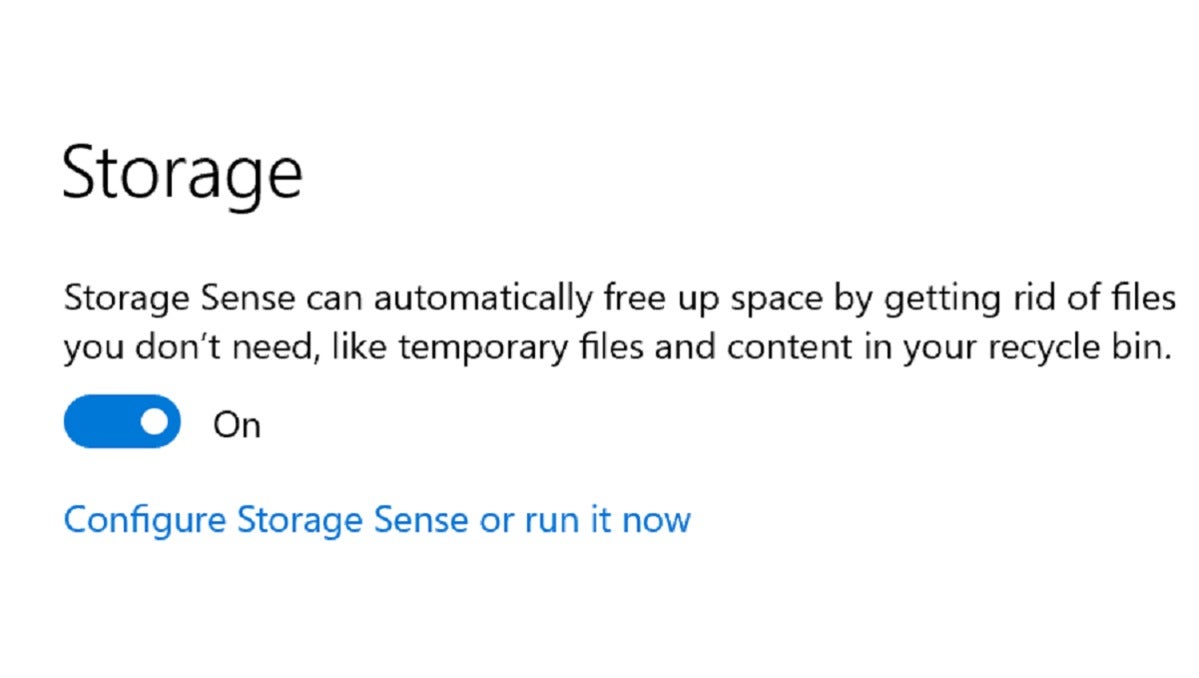 Mark Hachman / IDG
Mark Hachman / IDGtégy meg magadnak egy szívességet, és nyisd meg a Storage Sense konfigurációs/beállítások oldalát, amelyet a szolgáltatás a Windows életciklusának elején debütált. A
még mindig érvényben van, de a Windows hozzáadott vezérlőket adott fájlok törléséhez a Letöltések mappában. Soha nem akarom, hogy ez megtörténjen, és lehet, hogy te sem akarod, hogy megtörténjen.
vegye figyelembe, hogy a Storage Sense csak akkor aktiválódik, ha kevés a lemezterület. Ha olyan hatalmas játékot tölt le, mint a Flight Simulator, előfordulhat, hogy kioldja az ablakokat—túl sok üres hely van a Storage Sense futtatásához, de nem elég a játék letöltéséhez. A Storage Sense konfigurációs oldal aljára mindig le lehet menni, és manuálisan elindíthatja a Storage Sense alkalmazást.
WinDirStat: az eszköz a Steam játékosok számára
az egyik legfontosabb korlátozás, amelyet észrevettem a WIndows saját tárolási beállításaival kapcsolatban, az, hogy vakok vannak más alkalmazásboltokban. Ha például letöltött néhány játékot a Steamen keresztül, a Windows nem tudja felismerni, hogy mennyi helyet foglalnak el.
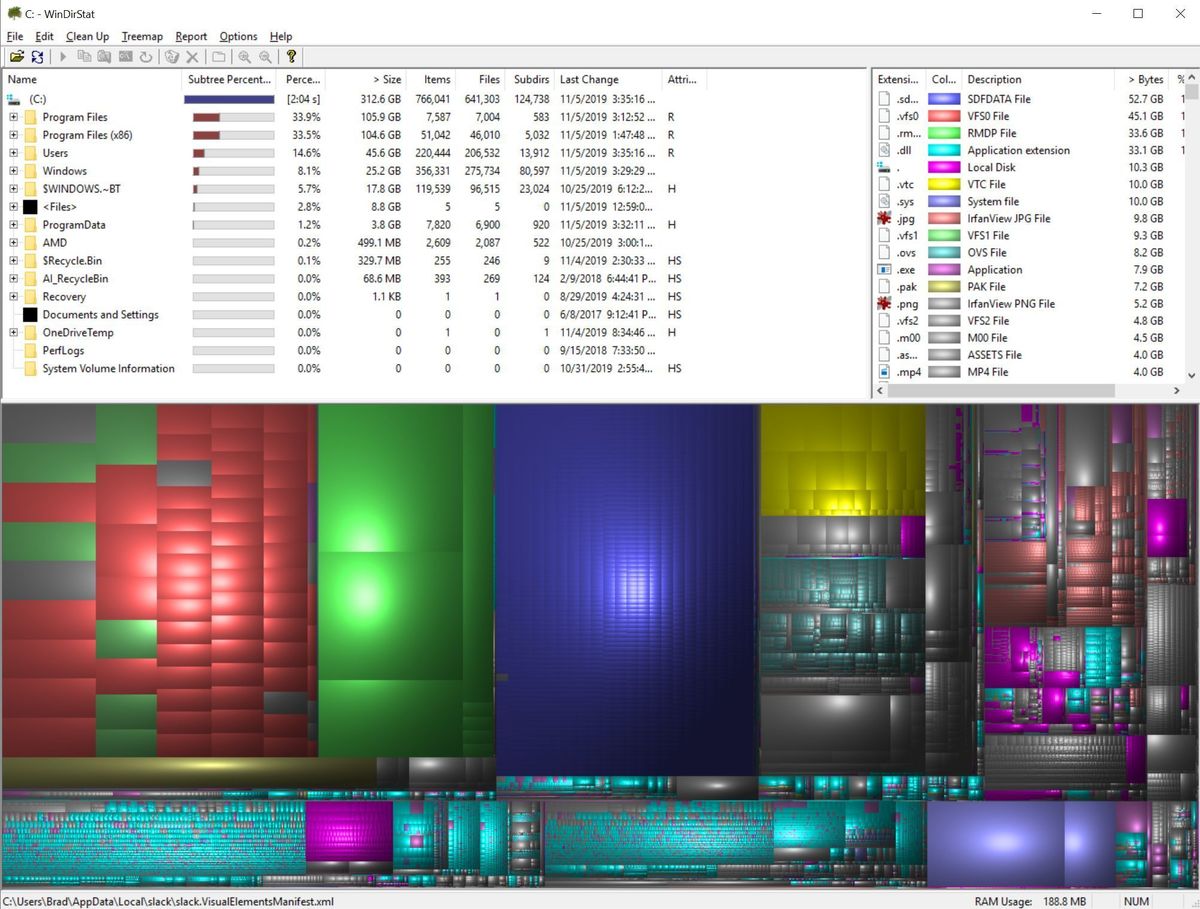 Brad Chacos/IDG
Brad Chacos/IDGWinDirStat erős, bár megfélemlítő.
, a WinDirStat megoldja ezt a problémát azáltal, hogy felülről lefelé nézi a merevlemezt, a fájlok méretének és típusának grafikus ábrázolásával. Szeretné megtudni, hogy mennyi helyet fogyasztanak az. MP4 videofájlok? WinDirStat megmondhatja. Ezt az információt egy File Explorer-szerű felületen, grafikus felhasználói felülettel párosítva mutatja be, így előfordulhat, hogy át kell ásnia és meg kell találnia például a rejtett Steam játékokat, amelyek elkerülték az értesítést.
a Windows saját tárolási beállításainak és a WinDirStat kombinációjának kombinációja nem biztos, hogy varázslatosan megtisztítja a merevlemezt, de segítenek abban, hogy tájékozott döntést hozzon arról, hogy mit tartson meg és mit töröljön. És ha még mindig nincs elég tárhely, talán szeretné, hogy olvassa el a
találni még?