hogyan lehet javítani a sérült DOCX fájlt? [6 megbízható javítások állnak rendelkezésre]
ha egy Word fájl elérhetetlenné válik vagy nem nyitható meg, maga a fájl megsérülhet. Tehát hogyan lehet megjavítani egy sérült DOCX fájlt? Kövesse a szó jeleinek megismerését .Ismerje meg, hogyan javíthatja ezt a hibát a Word 2019/2016/2013 vagy annál alacsonyabb verziójában 7 megbízható módon. Az elveszett vagy elérhetetlen DOCX fájl helyreállítása & javítás esetén hagyja, hogy az EaseUS Word repair tool segítsen.
vonatkozik: javítás sérült DOCX fájlokat Word 2019/2016/2013/2010/2007.
általában, amikor a szó fájl, mint a .a docx dokumentum hirtelen elérhetetlenné vagy nyithatatlanná válik, megsérülhet. A Word alkalmazás hibája is okozhatja ezt a problémát. Tehát hogyan lehet meghatározni, hogy a DOCX fájl sérült-e, és megszabadulni ettől a hibától a számítógépről?
ellenőrizze a szó jeleit .csatlakozzon hozzánk, hogy megtudja, hogyan javíthatja meg a sérült DOCX word fájlt 4 Microsoft beépített eszközzel, 1 Word fájljavító szoftverrel és 1 online fájljavító eszközzel.
hogyan lehet kijavítani a sérült DOCX fájlokat a Word 2019/2016 vagy annál alacsonyabb verzióiban? Próbálja ki a 6 javítást itt
válasszon egyet, és kövesse a konkrét oktatóanyagot a DOCX fájl tartalmának megmentéséhez és a Word dokumentum újbóli működéséhez:
hogyan határozhatom meg, hogy egy DOCX fájl sérült-e? Ellenőrizze a Sings
hogyan lehet meghatározni, hogy egy szó .docx vagy .a doc fájl sérült vagy nem? Ellenőrizze a Word fájl sérülésének jeleit, és ha jelenleg a problémák egyikét tapasztalja, akkor a DOCX vagy a DOC fájl sérült.
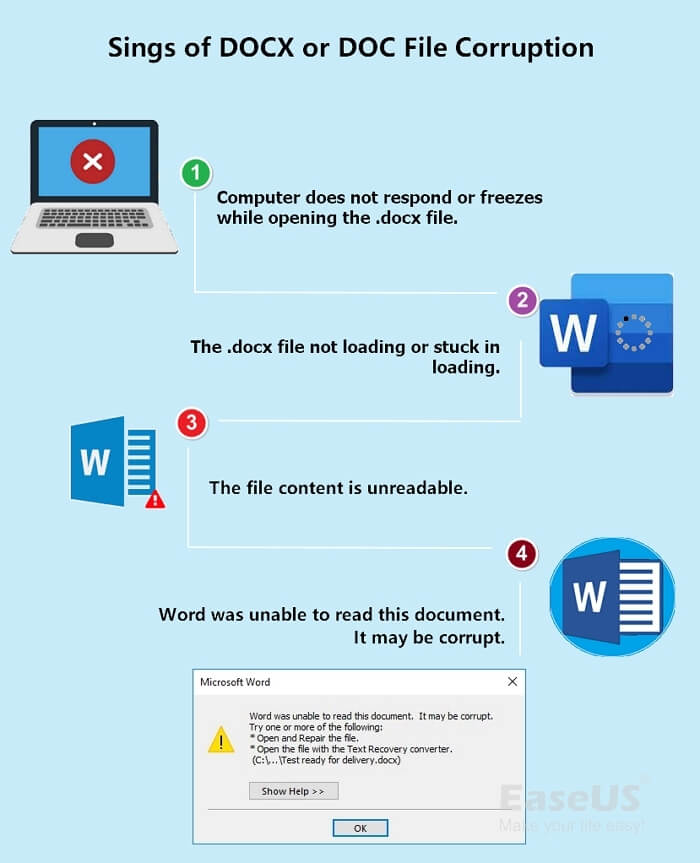
énekel DOCX vagy DOC fájl sérült:
- a számítógép nem reagál, vagy lefagy, miközben megnyitja a .docx fájl.
- az .a docx fájl nem töltődik be, vagy beragadt a betöltésbe.
- a fájl tartalma olvashatatlan.
- DOCX fájl jelenik meg hibaüzenet: A Word nem tudta elolvasni ezt a dokumentumot. Lehet, hogy korrupt.
tehát hogyan lehet kijavítani a sérült DOCX fájlt Windows vagy Mac számítógépen? Itt vannak a Microsoft támogatási csapata és az EaseUS data recovery expert által ajánlott 6 módok.
Fix 1. Sérült DOCX fájl javítása és visszaállítása ideiglenes automatikus mentésből
ez a módszer sok esetben a nem mentett Word-dokumentumok helyreállítására szolgál. A sérült DOCX fájl javításában is segít.
kövesse a lépéseket, és ismerje meg, hogyan javíthatja meg a sérült DOCX fájlt:
1.lépés. Nyissa meg a Word alkalmazást, kattintson a “Fájl” gombra a bal felső menüpanelen.

2.lépés. Kattintson a ” dokumentum kezelése “gombra, nyissa meg a legördülő listát, majd válassza a”nem mentett dokumentumok helyreállítása” lehetőséget.
3.lépés. Keresse meg a problémás DOCX fájl ideiglenes fájljait .ASD kiterjesztés.

4.lépés. Kattintson duplán a fájlra, és várja meg, amíg a Word alkalmazás megnyitja a DOCX dokumentumot.
Ezután kattintson a” Mentés másként ” gombra, hogy új dokumentumként mentse.

javítás 2. Javítás sérült Word DOCX Fájl Megnyitás és javítás
a Megnyitás és javítás eszközt leginkább egy felbonthatatlan Word fájl vagy Excel, PowerPoint dokumentum javítására használják.
amikor a számítógépen lévő DOCX fájl “fájl nem nyitható” hibaüzenettel jelenik meg, kövesse az alábbi lépéseket:
1.lépés. Nyissa meg a Word alkalmazást, kattintson a “Fájl” gombra a bal felső menüpanelen.
Ezután kattintson a ” Megnyitás “gombra, majd válassza a” Tallózás ” lehetőséget a sérült megnyitásához .docx fájl.

2.lépés. Keresse meg a sérült DOCX word fájlt, és válassza ki.
3.lépés. Ezután kattintson a Megnyitás lehetőségre, és válassza a legördülő listából a “Megnyitás és javítás” lehetőséget.

türelmesen várja meg, hogy a fájl javításra kerüljön a Word alkalmazás beépített funkciójával.
4.lépés. Miután látta a fájl tartalmát, másolja és mentse a tartalmat egy új DOCX Dokumentumfájlba.
Fix 3. Sérült DOCX Word javítás szöveg helyreállítása bármilyen fájlból
ha nem tudja megtekinteni a sérült DOCX fájl tartalmát, vagy a Word dokumentum tartalma olvashatatlan karakterekké válik, kipróbálhatja a “szöveg helyreállítása bármely fájlból” funkciót.
a következő lépések:
1.lépés. Nyissa meg a Word alkalmazást, kattintson a bal felső menü “Fájl” elemére, majd kattintson a “Megnyitás”gombra.
2.lépés. Kattintson a” Tallózás ” gombra a sérült DOCX Word fájl megtalálásához.

3.lépés. Kattintson az összes Fájl gombra, majd válassza a ” szöveg helyreállítása bármely fájlból (*.* ) “a legördülő menüből.

4.lépés. Kattintson a “Megnyitás” gombra, és várja meg, amíg a Word alkalmazás újra megnyitja és megjeleníti a Word dokumentum tartalmát.
5.lépés. Amíg látja a fájl tartalmát, másolja a tartalmat, és mentse el egy új fájlba.
4.javítás. A Word-fájl feloldása a felbonthatatlan DOCX-dokumentum
javításához, amikor hibaüzenetet kapott: “a Word hibát észlelt a fájl megnyitásakor…”, az .a docx Word fájl nem sérült. Csak olvasható állapotban zárolható.
a fájlt a következő lépésekkel oldhatja fel:
1.lépés. Kattintson a jobb gombbal a sérült vagy nem megnyitható Word fájlra, majd válassza a “Tulajdonságok”lehetőséget.
2.lépés. Az Általános lapon keresse meg a Csak olvasható négyzetet, és törölje a jelölést. A megerősítéshez kattintson az “OK” gombra.

most próbálja meg megnyitni ezt a Word fájlt a számítógépén.
az EaseUS data recovery szakértői szerint a fenti 4 módszer a sérült Word DOCX és DOC fájlok javításában működik a legtöbb alkalommal. De néha, ha sajátos esetben van, például a Word Fájlmappa elveszett vagy nem nyitható meg, a fenti módszerek egyike sem segíthet.
szerencsére az EaseUS Word repair tool a dokumentum-helyreállítási és javítási funkciójával életre keltheti a fájlokat.
5.javítás. Javítsa ki az elveszett, elérhetetlen vagy sérült DOCX fájlt az EaseUS Word Repair Software
segítségével, ha a fenti 4 módszer nem javítja a sérült Word dokumentumot, vagy nem is fér hozzá egy szóhoz .docx fájl, ami igazán segíthet egy megbízható Szójavító szoftver. EaseUS Data Recovery Wizard annak Word repair eszköz lehet letölteni a Word fájlt több fájl elvesztése vagy korrupciós esetek.
mit tehet az EaseUS Word Repair szoftver az Ön számára:
EaseUS Data Recovery Wizard
- javítsa meg a sérült Word dokumentumot, Excel, PDF, PowerPoint stb.
- sérült PNG fájl, JPEG/JPG képek javítása.
- sérült videók helyreállítása és javítása, például MP4, MOV, GIF stb.
- is működik, hogy nyissa meg és javítsa a sérült Word Mac.
töltse le az EaseUS szoftvert, és kövesse a sérült DOCX Word fájl javítását most:
1.lépés. Válasszon ki egy helyet az összeomlott Word-fájlok kereséséhez
indítsa el az EaseUS Data Recovery Wizard programot, majd vizsgálja meg a hiányzó vagy sérült word-fájlokat.
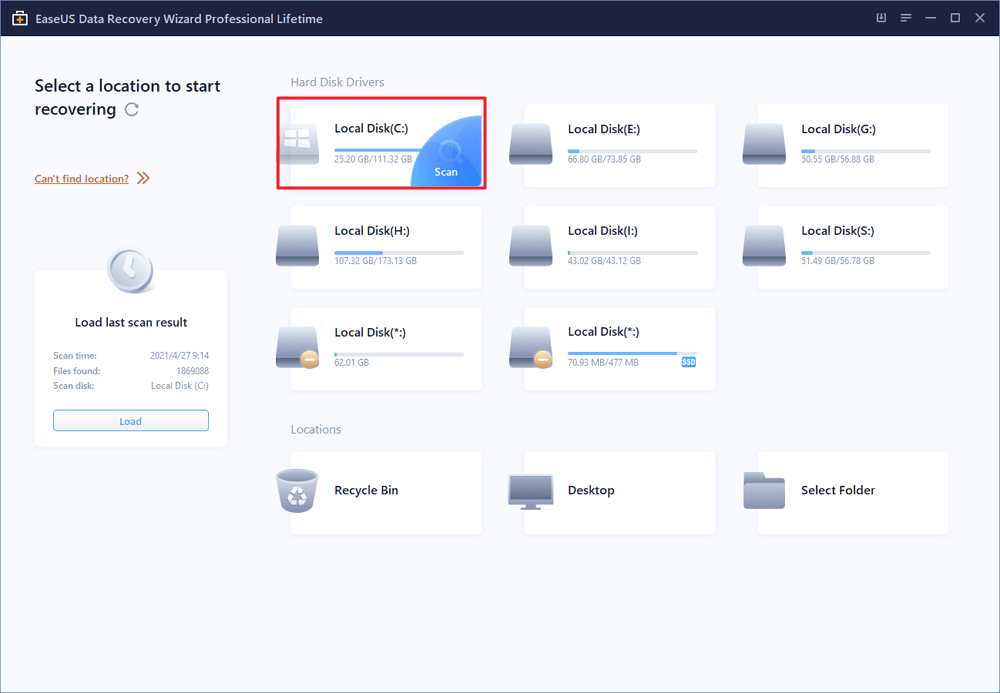
2.lépés. Elveszett és sérült Word dokumentumok keresése
a “szűrő” használatával gyorsan megtalálhatja a sérült word fájlokat.
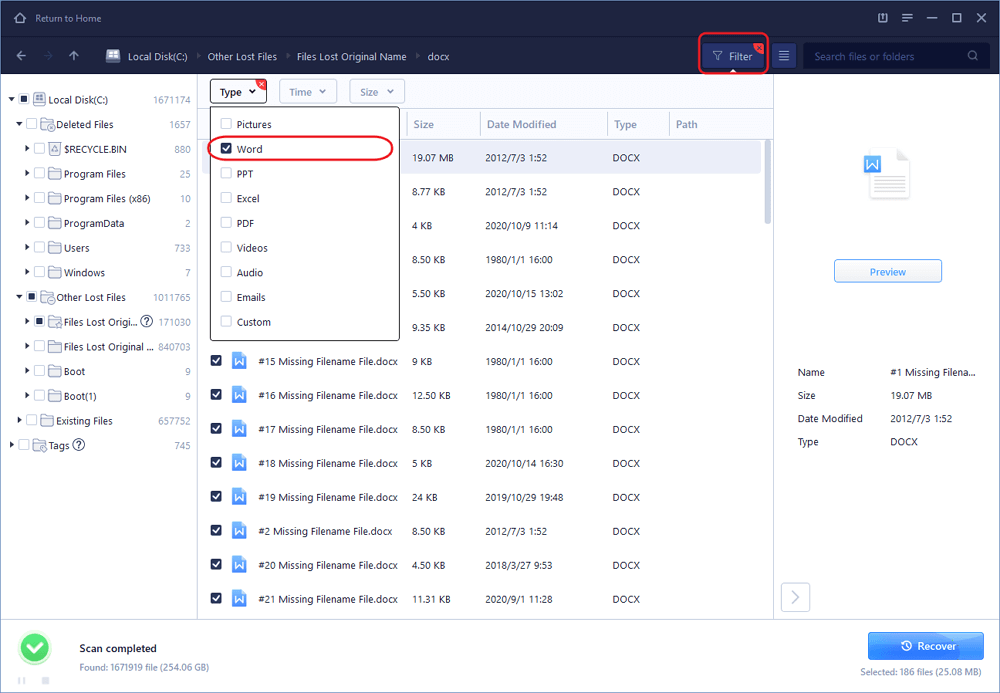
3.lépés. A Word fájlok biztonságos helyre történő javítása és helyreállítása
válassza ki a word fájlt, majd kattintson az “Előnézet” gombra.”Ez a program automatikusan megjavítja a sérült és sérült fájlokat. Kattintson a “Helyreállítás” gombra a javított word fájlok biztonságos helyre mentéséhez. (Kérjük, vegye figyelembe: Ne mentse vissza a fájlokat ugyanarra a merevlemez-partícióra vagy külső eszközre, ahonnan elvesztette az adatokat)
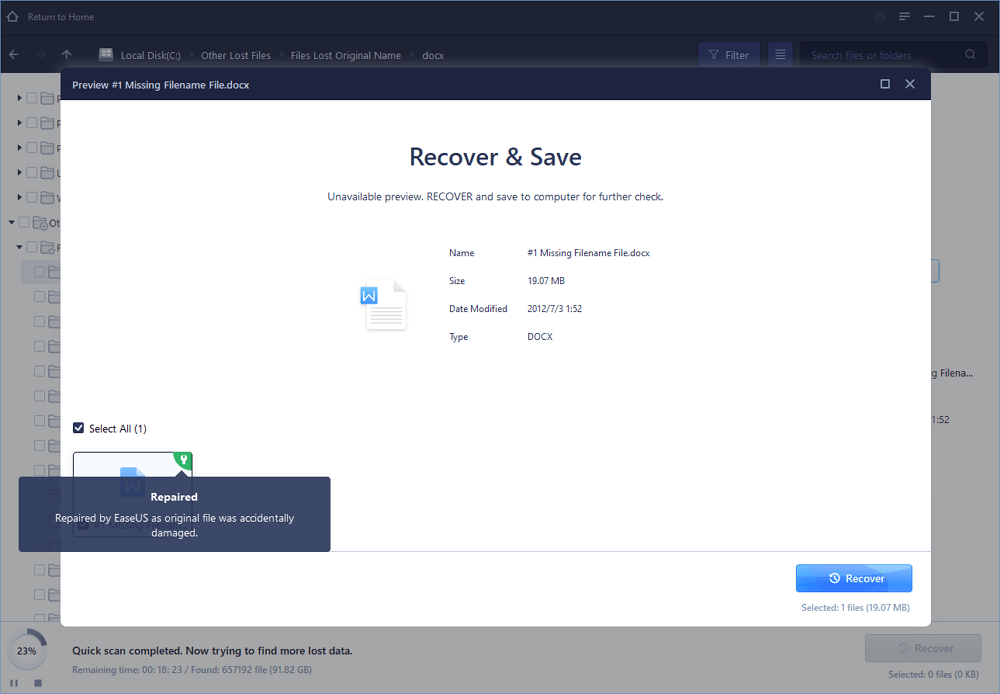
Fix 6. Javítsa meg a sérült Word fájlt Online az Online fájljavító eszközzel
a sérült vagy sérült Word fájl javításának utolsó népszerű módja az online Szójavító eszközhöz fordul. Amikor a “Word Repair Online” vagy a “Repair Word File Online” keresést végzi, számos online fájljavító eszközt kaphat.
közülük az “Online File Repair” nevű eszköz valahogy képes segíteni.
1.lépés. Nyissa meg az Online Fájljavítást egy böngészőben a linkkel: https://onlinefilerepair.com/word
2. lépés. Kattintson a fájl kiválasztása gombra a böngészéshez és az e-mail cím megadásához.
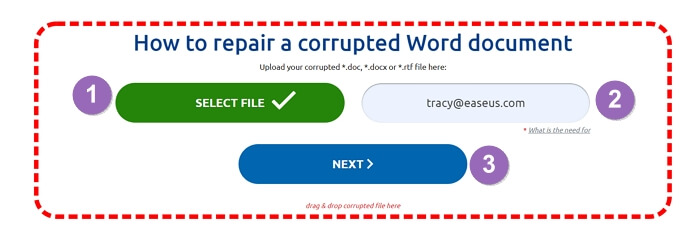
3.lépés. Kattintson a” Tovább ” gombra a sérült DOCX fájl feltöltéséhez, és várjon türelmesen.
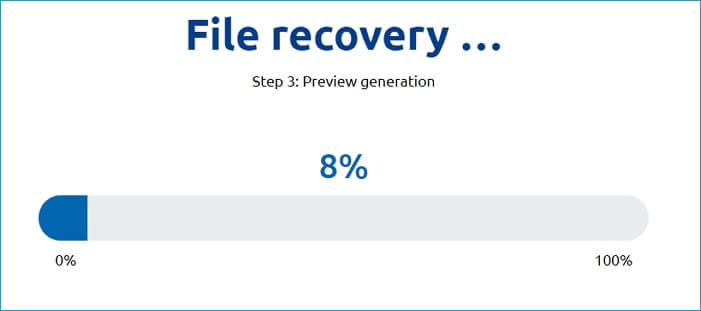
4.lépés. Amikor a 3 javítási lépés befejeződött, kattintson az “Előnézet megjelenítése” vagy a “DEMO fájl letöltése” gombra a fájl tartalmának fizetés előtti ellenőrzéséhez.
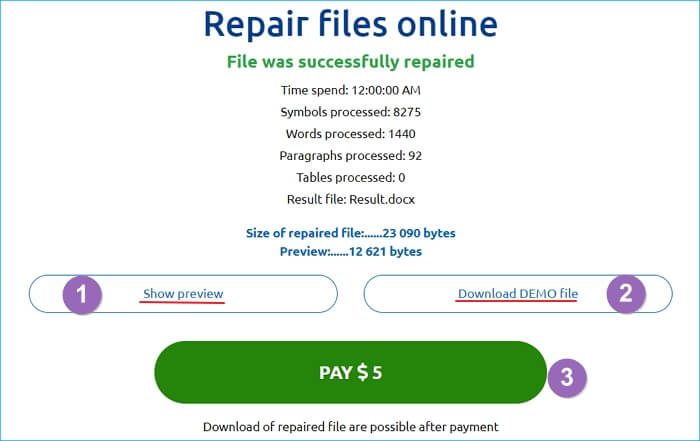
5.lépés. Miután megerősítette a .a docx fájl tartalma javításra kerül, kattintson a Fizetés gombra a fizetés befejezéséhez.
6.lépés. Végül töltse le a javított fájlt, és mentse el új dokumentumként a számítógépére.
összefoglalva: a sérült DOCX fájl helyreállítható, de többet is tehet
ezen az oldalon megbeszéltük a sérült szó tüneteit .docx fájlt, és arról beszélt, hogy mit kell tennie, ha a fájl elérhetetlenné, nyithatatlanná vagy akár olvashatatlanná válik.
a sérült DOCX fájl továbbra is helyreállítható a fenti ajánlott 6 módon. Ha még mindig nem tudja, melyik utat kell választania, íme az EaseUS szerkesztőinek javaslata:
- egy nem nyit, vagy nem válaszol Word DOCX fájl, meg kell venni a Microsoft javítások.
- egy elérhetetlen vagy elveszett sérült .docx word fájl, EaseUS Szójavító eszköz, amely megéri az idejét.
a sérült DOCX vagy DOC fájlok rögzítése mellett többet is tehet. Van néhány további tippünk is, amelyek segítenek jobban megvédeni a Word fájlokat a korrupciótól:
- kapcsolja be az automatikus mentést vagy engedélyezze az Automatikus visszaállítás funkciót.
- rendszeresen készítsen biztonsági másolatot a fontos Word fájlokról.
- a Word alkalmazás Windows kompatibilis kiadásának futtatása számítógépen.