Hogyan lehet eltávolítani iMesh Search (Virus Removal Guide)
iMesh Search egy böngésző-gépeltérítő, amely a csomagban más szabad szoftver, hogy töltse le az internetről. Ha telepítve van a böngésző-gépeltérítő ez akarat készlet a honlap és a kutatás motor részére a pókháló legel-hoz http://search.imesh.net/.
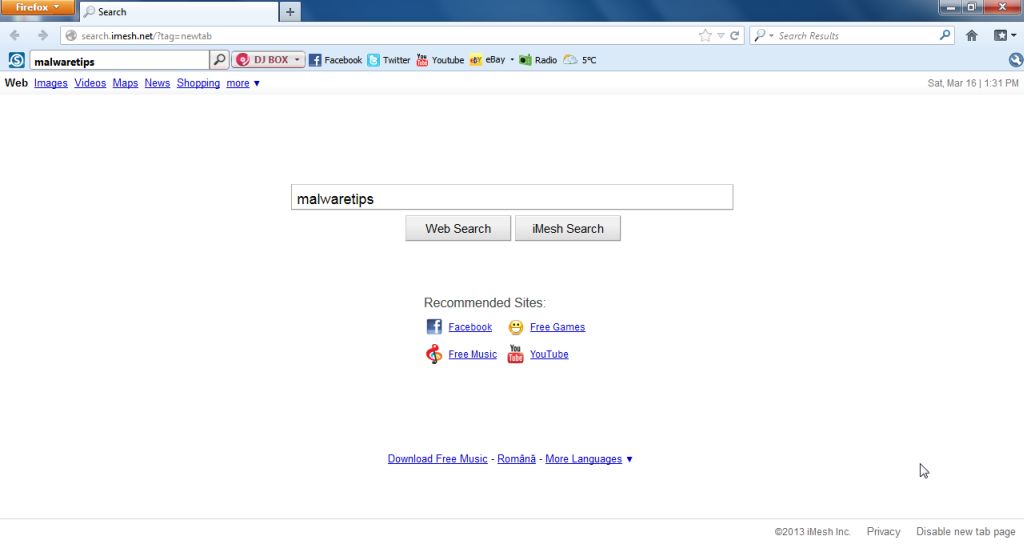
az iMesh Search homepage van a számítógépen, miután telepítette a freeware szoftver, amely kötegelt a telepítés a böngésző-gépeltérítő. Sajnos néhány ingyenes letöltések nem megfelelően nyilvánosságra, hogy más szoftver is telepíthető, és előfordulhat, hogy telepítette ezt a rosszindulatú programot az Ön tudta nélkül.
például a VLC Player egyéni verzióinak telepítésekor beleegyezik abba, hogy a böngésző kezdőlapját és az alapértelmezett keresőmotort http://search.imesh.net/ – ra változtassa.
amikor azonban eltávolítja a VLC Player programot a számítógépről, a böngésző alapértelmezett beállításai nem lesznek visszaállítva. Ez azt jelenti, hogy akkor el kell távolítani iMesh Search homepage a kedvenc böngésző kézzel.
mindig meg kell figyelni, amikor a szoftver telepítése, mert gyakran, a szoftver telepítő tartalmaz opcionális telepíti, mint például ez iMesh Search browser gépeltérítő. Legyen nagyon óvatos, amit beleegyezik a telepítésbe.
mindig válassza az egyéni telepítést, és törölje a jelölést bármi, ami nem ismerős, különösen az opcionális szoftver, hogy soha nem akartam letölteni és telepíteni az első helyen. Magától értetődik, hogy ne telepítsen olyan szoftvert, amelyben nem bízik.
hogyan lehet eltávolítani iMesh Search redirect (Removal Guide)
ez az oldal egy átfogó útmutató, amely eltávolítja iMesh Search redirect és más rosszindulatú programok, amelyek telepítve vannak a gépen.
kérjük, végezze el az összes lépést a megfelelő sorrendben. Ha bármilyen kérdése vagy kétsége van bármikor, álljon meg és kérje segítségünket.
az iMesh Search eltávolításához kövesse az alábbi lépéseket:
1. lépés: távolítsa el az iMesh programot a Windows rendszerből
2. lépés: vizsgálja meg számítógépét az Adwcleaner segítségével
3. lépés: vizsgálja meg számítógépét a Malwarebytes Anti-Malware programmal
4. lépés: Ellenőrizze a számítógépet a HitmanPro
(opcionális) 5.lépés: Állítsa vissza a böngészőt az alapértelmezett beállításokra
1. lépés : távolítsa el az iMesh programot a Windows rendszerből
ebben az első lépésben megpróbáljuk azonosítani és eltávolítani a számítógépére esetleg telepített rosszindulatú programokat.
- LÉPJEN az Eltávolítás menübe.
Windows 10 vagy Windows 8
- EGY program eltávolításához Windows 10 vagy Windows 8 rendszeren kattintson a jobb gombbal a Windows Start gombra, majd válassza a “Vezérlőpult” lehetőséget az előugró menüből.

- amikor megnyílik a” Vezérlőpult “ablak, kattintson a” Programok Eltávolítása “opcióra a” Programok ” kategóriában.

Windows 7 vagy Windows Vista
- Ha Windows XP, Windows Vista vagy Windows 7 rendszert használ, kattintson a “Start” gombra, majd kattintson a “Vezérlőpult” menüpontra.

- amikor megnyílik a” Vezérlőpult “ablak, kattintson a” Programok Eltávolítása “opcióra a” Programok ” kategóriában.

- EGY program eltávolításához Windows 10 vagy Windows 8 rendszeren kattintson a jobb gombbal a Windows Start gombra, majd válassza a “Vezérlőpult” lehetőséget az előugró menüből.
- amikor megjelenik a” Programok és szolgáltatások “képernyő, görgesse végig a jelenleg telepített programok listáját, és távolítsa el az” iMesh “és a” keresési eredmények eszköztárát”.
lehet, hogy a rosszindulatú programnak más neve van a számítógépen. A legutóbb telepített programok megtekintéséhez kattintson a” telepítés ” oszlopra, hogy a programot a telepítés dátuma szerint rendezze. Lapozzunk a listán, és távolítsa el a nem kívánt vagy ismeretlen programok.ha problémái vannak az iMesh program eltávolítása közben, akkor a Revo Uninstaller segítségével teljesen eltávolíthatja ezt a nem kívánt programot a gépéről.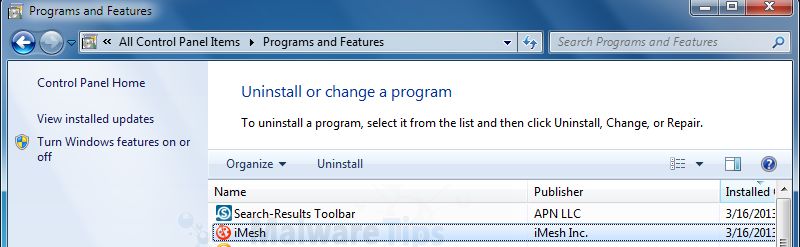 ha nem talál semmilyen nem kívánt programokat a gépen, akkor folytassa a következő lépéssel.
ha nem talál semmilyen nem kívánt programokat a gépen, akkor folytassa a következő lépéssel.
lépés 2: vizsgálja meg a számítógépet AdwCleaner
AdwCleaner egy ingyenes segédprogram, amely átvizsgálja a számítógép és a böngésző az iMesh Search böngésző gépeltérítő.
- az AdwCleaner letölthető az alábbi linkről.
ADWCLEANER letöltési LINK (ez a link megnyit egy új weboldalt, ahonnan letöltheti az “AdwCleaner”-t) - az AdwCleaner indítása előtt zárja be a böngészőt, majd kattintson duplán az AdwCleaner ikonra.

ha a Windows megkérdezi, hogy szeretné-e futtatni az AdwCleaner programot, engedje meg, hogy futtassa.
- amikor az AdwCleaner program megnyílik, kattintson a “Scan” gombra az alábbiak szerint.

az AdwCleaner most elkezdi keresni az iMesh Search adware és más rosszindulatú programokat. - az előző lépésben észlelt rosszindulatú fájlok eltávolításához kattintson a “tisztítás” gombra.

- az AdwCleaner felszólítja a megnyitott fájlok vagy dokumentumok mentésére, mivel a programnak újra kell indítania a számítógépet a tisztítási folyamat befejezéséhez. Kérjük, tegye meg, majd kattintson az” OK ” gombra.

amikor a számítógép újraindul, és be van jelentkezve, az AdwCleaner automatikusan megnyit egy naplófájlt, amely tartalmazza a számítógépről eltávolított fájlokat, rendszerleíró kulcsokat és programokat. Kérjük, tekintse át ezt a naplófájlt, majd zárja be a Jegyzettömb ablakot.
3.lépés: vizsgálja meg számítógépét Malwarebytes Anti-Malware
a Malwarebytes Anti-Malware egy erőteljes igény szerinti szkenner, amely eltávolítja az iMesh Keresési átirányítást a gépről. Fontos megjegyezni, hogy a Malwarebytes Anti-Malware konfliktusok nélkül fut a víruskereső szoftverekkel együtt.
- letöltheti a Malwarebytes Anti-Malware letöltését az alábbi linkről.
MALWAREBYTES ANTI-MALWARE letöltési LINK (ez a link megnyit egy új weboldalt, ahonnan letöltheti a “Malwarebytes Anti-Malware”-t) - a letöltés után zárja be az összes programot, majd kattintson duplán az asztalon lévő “mbam-setup” nevű ikonra a Malwarebytes Anti-Malware telepítésének megkezdéséhez.

előfordulhat, hogy megjelenik egy felhasználói fiókok felügyelete párbeszédpanel, amely megkérdezi, hogy szeretné-e futtatni ezt a fájlt. Ha ez megtörténik, kattintson az “Igen” gombra a telepítés folytatásához.
- a telepítés megkezdésekor megjelenik a Malwarebytes Anti-Malware telepítő varázsló, amely végigvezeti Önt a telepítési folyamaton.

a Malwarebytes Anti-Malware telepítéséhez kövesse az utasításokat a “Tovább” gombra kattintva.
- a telepítés után a Malwarebytes Anti-Malware automatikusan elindul, és frissíti a víruskereső adatbázist. A rendszerellenőrzés elindításához kattintson a” Szkennelés most ” gombra.

- a Malwarebytes Anti-Malware most elkezdi a számítógép ellenőrzését az iMesh Search böngésző-gépeltérítő után. Amikor Malwarebytes Anti-Malware szkennelés fog kinézni, mint az alábbi kép.

- a vizsgálat befejezése után megjelenik egy képernyő, amely bemutatja a Malwarebytes Anti-Malware által észlelt rosszindulatú fertőzéseket. A Malwarebytes Anti-malware által talált rosszindulatú programok eltávolításához kattintson a” kiválasztott eltávolítása ” gombra.

- a Malwarebytes Anti-Malware most karanténba helyezi az összes talált rosszindulatú fájlt és rendszerleíró kulcsot. A fájlok eltávolításakor a Malwarebytes Anti-Malware újraindítást igényelhet néhányuk eltávolításához. Ha üzenetet jelenít meg arról, hogy újra kell indítania a számítógépet, kérjük, engedje meg.
4.lépés: vizsgálja meg számítógépét a HitmanPro
a HitmanPro megkeresi és eltávolítja a rosszindulatú programokat, adware-eket, botokat és egyéb fenyegetéseket, amelyeket még a legjobb vírusirtók is gyakran kihagyhatnak. Úgy tervezték, hogy a víruskereső csomag, a tűzfal és más biztonsági eszközök mellett futhasson.
- a HitmanPro letölthető az alábbi linkről:
HITMANPRO letöltési LINK (ez a link megnyit egy új weboldalt, ahonnan letöltheti a “HitmanPro”-t) - kattintson duplán a “HitmanPro” nevű fájlra.exe ” (A Windows 32 bites verzióihoz) vagy “HitmanPro_x64.exe ” (A Windows 64 bites verzióihoz).

kattintson a “Tovább” gombra, hogy telepítse HitmanPro a számítógépen.
- a HitmanPro megkezdi a számítógép rosszindulatú programok keresését.

- amikor befejezte, akkor megjelenik egy lista az összes malware, hogy a program talált, mint az alábbi képen látható. Kattintson a” Tovább ” gombra, a rosszindulatú programok eltávolításához.

- kattintson az “ingyenes Licenc aktiválása” gombra az ingyenes 30 napos próbaverzió megkezdéséhez, és távolítsa el az összes rosszindulatú fájlt a számítógépről.

(opcionális) 5. lépés: Állítsa vissza a böngészőt az alapértelmezett beállításokra
ha továbbra is problémákat tapasztal az iMesh Keresési átirányítással az Internet Explorerben, a Firefoxban vagy a Chrome-ban, vissza kell állítanunk a böngészőt az alapértelmezett beállításokra.
ezt a lépést csak akkor kell végrehajtani, ha a problémákat az előző lépések nem oldották meg.
Internet Explorer
- nyissa meg az Internet Explorert, kattintson a “fogaskerék ikonra”
 a böngésző jobb felső részén, majd kattintson ismét az Internetbeállítások elemre.
a böngésző jobb felső részén, majd kattintson ismét az Internetbeállítások elemre.
- az” Internetbeállítások “párbeszédpanelen kattintson a” Speciális “fülre, majd a” Visszaállítás ” gombra.

- az” Internet Explorer beállításainak visszaállítása “szakaszban jelölje be a” személyes beállítások törlése “jelölőnégyzetet, majd kattintson a” Visszaállítás ” gombra.

- amikor az Internet Explorer befejezte feladatát, kattintson a “Bezárás” gombra a megerősítő párbeszédpanelen. Most be kell zárnia a böngészőt, majd újra megnyithatja az Internet Explorert.

Mozilla Firefox
- a Firefox ablak jobb felső sarkában kattintson a Firefox menü gombra (
 ), majd kattintson a “Súgó” (
), majd kattintson a “Súgó” ( ) gombra.
) gombra.
- a Súgó menüben válassza a hibaelhárítási információk lehetőséget.
ha nem tudja elérni a Súgó menüt, írja be a Névjegy:támogatás parancsot a címsorba a hibaelhárítási információk oldal megjelenítéséhez.
- kattintson a “hibaelhárítási információk” oldal jobb felső sarkában található “Firefox frissítése” gombra.

- a folytatáshoz kattintson a megnyíló új megerősítő ablakban a “Firefox frissítése” gombra.

- a Firefox bezárja magát, és visszatér az alapértelmezett beállításokhoz. Ha elkészült, egy ablak felsorolja az importált információkat. Kattintson a “Befejezés”gombra.
Megjegyzés: A régi Firefox-profilod az asztalra kerül egy “Old Firefox Data”nevű mappába. Ha a visszaállítás nem oldotta meg a problémát, visszaállíthatja a nem mentett információk egy részét a fájlok másolásával a létrehozott új profilba. Ha már nincs szüksége erre a mappára, törölje, mivel érzékeny információkat tartalmaz.
Google Chrome
- kattintson a Chrome főmenü gombjára, amelyet három vízszintes vonal képvisel
 . Amikor megjelenik a legördülő menü, válassza a Beállítások feliratú opciót.
. Amikor megjelenik a legördülő menü, válassza a Beállítások feliratú opciót.
- a Chrome beállításait most egy új lapon vagy ablakban kell megjeleníteni, a konfigurációtól függően. Ezután görgessen az oldal aljára, majd kattintson a Speciális beállítások megjelenítése linkre (az alábbi példában látható módon).

- most meg kell jeleníteni a Chrome speciális beállításait. Görgessen lefelé, amíg a böngészőbeállítások visszaállítása szakasz meg nem jelenik, az alábbi példa szerint. Ezután kattintson a böngésző beállításainak visszaállítása gombra.

- most megjelenik egy megerősítő párbeszédpanel, amely részletezi azokat az összetevőket, amelyek visszaállnak az alapértelmezett állapotba, ha folytatja a visszaállítási folyamatot. A helyreállítási folyamat befejezéséhez kattintson a Reset gombra.

a számítógép most SZABAD a iMesh Search browser gépeltérítő. Eltávolíthatja AdwCleaner a gép, azonban azt javasoljuk, hogy tartsa Malwarebytes Anti-Malware és HitmanPro telepítve, és végre rendszeres számítógépes vizsgálatok.
ha továbbra is problémákat tapasztal, miközben megpróbálja eltávolítani az iMesh Search redirect alkalmazást a gépéről, tegye a következők egyikét:
- fuss egy rendszer scan-val Zemana AntiMalware
- indítson el egy új téma a Malware eltávolítás támogatási fórum.