hogyan lehet új dokumentumot létrehozni az Adobe Photoshop CC alkalmazásban ?
ebben az oktatóanyagban megtanuljuk, hogyan lehet új dokumentumot létrehozni a Photoshop CC – ben ? Mielőtt megismernénk a dokumentum létrehozásához használt folyamatot az adobe Photoshop CC – ben, meg fogunk érteni valamit, amikor új dokumentumdokumentumot hozunk létre az Adobe Photoshop CC-ben.
hogyan kell használni az új dokumentumot az Adobe Photoshopban ?
a dokumentum fontos szerepet játszik az Adobe Photoshop számos alkalmazásában. Néhány alkalmazás, ahol új dokumentumot kell létrehoznunk a Photoshop CC alkalmazásban, a következő
- ha digitális festményt akarunk készíteni a Photoshop kefék segítségével, akkor új dokumentumot kell létrehoznunk.
- amikor üres vásznat kell létrehoznunk, és szöveget kell beírnunk a vászonra, akkor egy új dokumentumot is létrehozunk a Photoshop CC alkalmazásban. Ezen az üres vásznon új kép -, tervezési és grafikai adatokat importálhatunk.
- új dokumentumot is létrehozunk az adobe Photoshop alkalmazásban, hogy tökéletes elrendezést tervezzünk a webes alkalmazásokhoz.
- különféle új elemeket adhatunk hozzá egy újonnan létrehozott dokumentumhoz az adobe Photoshop alkalmazásban.
ebben az oktatóanyagban több dolgot megtudhatunk a dokumentumról az adobe Photoshop alkalmazásban, például egy adott méretű dokumentum létrehozását, az új dokumentum párbeszédpanel bevezetését és a dokumentum mentését.

új dokumentum létrehozása az Adobe Photoshop CC alkalmazásban
a következő lépésekkel hozunk létre új dokumentumot az Adobe Photoshop CC alkalmazásban
(1) új dokumentum létrehozása az adobe Photoshop alkalmazásban először a kezdőképernyőn megjelenő új létrehozása gombra kattintunk, majd az 1.ábrán látható bal oldali oszlopban az Új létrehozása gombra kattintunk.
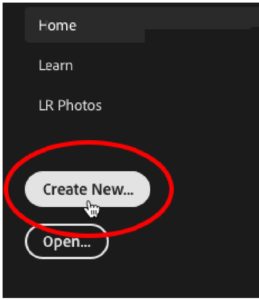
1.ábra: új beállítás létrehozása
az új dokumentum létrehozásának másik módja a Manu sáv használata. Ehhez először a Fájl menübe lépünk, majd a Fájl menü Új menüpontjára kattintunk. A Ctrl + N paranccsal új dokumentumot is létrehozhatunk a billentyűzetről. Egy új dokumentum párbeszédpanel jelenik meg a képernyőn. Az új dokumentum párbeszédpanel a 2. ábrán látható.
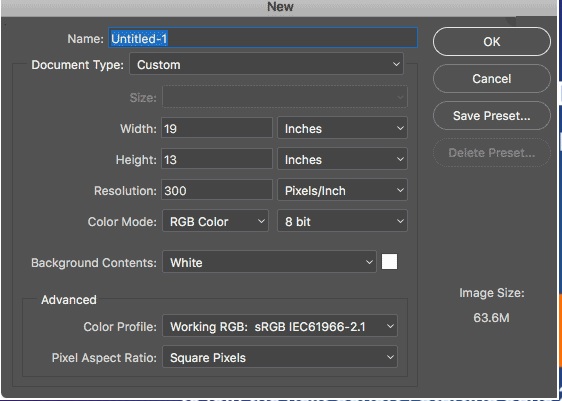
2. ábra: új dokumentum párbeszédpanel.
(2) az 1.lépés után beállítottuk az új dokumentum különböző paramétereinek értékét az alkalmazás igényeinek megfelelően. A következő paramétereket kell beállítanunk egy új dokumentumhoz.
név: Megfelelő nevet adunk az új dokumentumnak a szövegmezőben a név címke előtt párbeszédpanelen.
dokumentum típusa: a dokumentum típusa opcióra kattintva választjuk ki a létrehozni kívánt dokumentumtípust. Alapértelmezés szerint ez egyéni. Ez lehet valami más is, például fotó, webes mobilalkalmazás-tervezés, Film és videó, vagy Művészet és illusztráció. Ezek közül bármelyiket kiválaszthatjuk.
méret: a dokumentum párbeszédpanel méret opciójára kattintva megtekinthetjük a kiválasztott dokumentumtípushoz rendelkezésre álló előre beállított listát. A lehetséges méretértékek lehetnek fekvő vagy álló helyzetben, az alábbi ábrán látható módon.
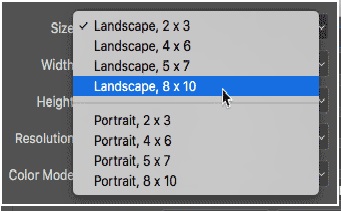
3.ábra: különböző Méretbeállítások
Szélesség: megadjuk a szélesség paraméter megfelelő értékét, például 19 hüvelykre írjuk be az esetünket.
magasság: állítsa be a magasság paraméter megfelelő értékét. A mi esetünkben úgy véljük, hogy 13 hüvelyk.
ez nem szükséges a szélesség és a magasság hüvelykben történő kiválasztásához. Íme néhány más mérés is rendelkezésre áll a szélesség és a magasság tekintetében, például pixelek , centiméterek, milliméterek és pontok. Amint az a 4. ábrán látható.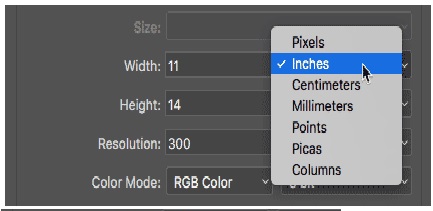
4. ábra: szélesség és magasság mértékegységei
felbontás: a felbontás a pixelsűrűséget jelenti. Hány pixel van egységnyi területen? Például a mi esetünkben felbontás intézkedések per hüvelyk. A felbontást a nyomtatásra alkalmazzák. Tehát beállítottuk a felbontás paraméterének megfelelő értékét. A felbontás standard értéke 300 pixel / hüvelyk.
Színmód: többféle színmód lehet, például RGB, Szürkeárnyalatos vagy bittérkép. Kiválasztjuk a megfelelő színmódot, mint egy alkalmazás szükség. Amikor kiválasztjuk a színmódot, akkor a bitmélységet is be kell állítanunk az ábrán látható módon, a bitmélységet 8-nak választjuk.
Háttértartalom: ezzel a paraméterrel állítható be az új dokumentum háttérszíne. Kiválasztjuk a háttérszín tartalmát bármelyik közül a fehér, háttérszín, fekete és átlátszó. Alapértelmezés szerint az új dokumentum színe fehér az adobe Photoshop CC alkalmazásban.
Képméret: A képméret paraméter az új dokumentum párbeszédpanel jobb alsó oldalán jelenik meg. A kép mérete a szélesség magasság és a felbontás paraméter értékétől függ. A képméret dinamikusan változhat, ha megváltoztatjuk ezeknek a paramétereknek az értékét.
Advance Option Setting
néhány advance opció a dokumentum párbeszédpanelen is elérhető. Ezek az előzetes beállítások a színprofil és a pixel képarány. Alapértelmezés szerint elhagyhatjuk őket, és alapértelmezés szerint a színprofil működik RGB és pixel képarány négyzet pixel.
(3)a fenti paraméterek beállítása után kattintson az OK gombra.
most ez az új, speciális méretű dokumentum készen áll a használatra. Hozzáadunk elemet ehhez a dokumentumhoz. Vagy használhatja különböző alkalmazásokhoz.
előre beállított Mentés
ha a jövőben ismét azonos méretű dokumentumra van szükségünk, akkor el kell mentenünk az előre beállított értéket, majd a jobb felső sarokban megjelenő előre beállított Mentés gombra kattintunk.
következtetés és összefoglaló
az alábbi fontos pontokat tárgyaltuk ebben a Photoshop oktatóanyagban.
- mikor kell új dokumentumot létrehozni az Adobe Photoshopban?
- új dokumentum létrehozásának folyamata az Adobe Photoshop alkalmazásban.
- az új dokumentum párbeszédpanel különböző paraméterei és azok beállítása.
remélem, hogy ez hogyan hozzunk létre egy új dokumentumot a photoshop oktatóanyagban hasznos lesz a számítástechnikai hallgató számára az új dokumentum létrehozásának koncepciójának megértésében az Adobe Photoshop CC-ben.