Hogyan konvertálhatunk JPEG-t PNG-be a Photoshopban (átlátszósággal!)
ha van egy JPEG fájlja, amelyet PNG-re kell konvertálnia, a Photoshop megkönnyíti. Még jobb, ez egy maroknyi egyszerű eszközt is biztosít a kép hátterének eltávolításához, így átláthatóan exportálhat. Tehát, ha végre el akarja távolítani ezt a bosszantó hátteret a képeiről vagy grafikáiról, akkor a Kép kivágása és JPEG-ről PNG-re konvertálása a tökéletes megoldás!
ha egy JPEG-fájlt átlátszó háttérrel rendelkező PNG-vé szeretne konvertálni a Photoshopban, a gyorsválasztó eszközzel jelölje ki a témát, és adja hozzá egy rétegmaszkhoz. A háttér eltávolításával lépjen a > Exportálás > Exportálás másként fájlba. Állítsa be a formátumot PNG-re, jelölje be az átlátszóságot, majd kattintson az Exportálás gombra.
mi lebontják ezt a folyamatot részletesebben később ez a bemutató, és hogyan lehet átalakítani a JPEG PNG eltávolítása nélkül a háttérben. Kezdjük azonban azzal, hogy jobban megértjük, mi ez a két fájltípus valójában.
mi a különbség a JPEG és a PNG között?
mind a JPEG, mind a PNG a képek két legnépszerűbb fájlformátuma. Van azonban egy kulcsfontosságú különbség közöttük.
JPEG
először is kezdjük a JPEG-vel, amely a Joint Photographic Experts Group rövidítése. Ez a neve annak a csoportnak, amely 1992-ben megalapította a JPEG fájlformátumot, mivel szükségük volt arra, hogy a nagy képeket kisebbre tegyék, így könnyebben megoszthatók. A JPEG úgynevezett” veszteséges ” tömörítéssel rendelkezik, ami azt jelenti, hogy a fájl minősége romlik.
a JPEG tömörítési aránya 10:1. Tehát például, ha egy 20 MB-os képpel indul, akkor 2 MB lesz, ha JPEG formátumban exportálja. A tömörítés nem mindig befolyásolja a kép minőségét, legalábbis nem az emberi szem számára. Ez azonban magától a képtől, valamint az eredeti fájl minőségétől függ.
a JPEG képek kiválóan alkalmasak digitális fényképezéshez és összetett árnyékolású és színű képekhez. Ezekkel a képekkel találkozhat a legtöbb webhelyen és a közösségi média platformokon, mivel lehetővé teszik a gyorsabb feltöltést a csökkentett fájlméretből. A JPEG veszteséges tömörítése miatt azonban nem ideálisak szöveges vonalrajzokkal vagy logókkal ellátott képekhez.
PNG
a PNG fájlformátum a hordozható hálózati grafikát jelenti. Az 1990-es évek közepén jött létre, és a GIF-ek (grafikus csereformátum) helyettesítésére készült. A PNG úgynevezett” veszteségmentes ” tömörítéssel rendelkezik, ami azt jelenti, hogy a fájl minősége ugyanaz marad a tömörítés előtt és után.
a PNG képek nagyobbak, mint a JPEG képek, mert a tömörítés előtt és után a fájlban lévő összes információt megőrzik. A veszteségmentes tömörítés tökéletessé teszi őket vonalrajzokhoz, szövegekhez és ikongrafikákhoz is, mivel még egy kis minőségcsökkenés is befolyásolhatja az ilyen típusú képeket.
ez az oka annak is, hogy a PNG képeket előnyben részesítik a képernyőképeknél a JPEG-ekkel szemben, mert lehetővé teszi a képek és a szöveg tisztább megtekintését a képernyőn. A PNG másik előnye, hogy lehetővé teszi, hogy teljesen átlátszó háttérrel rendelkezzen, ami fontos olyan dolgoknál, mint a logótervezés.
tegyük fel például, hogy megtervezett egy logót a Photoshopban, és menteni szeretné az átlátszó hátteret. Ezt a képet PNG fájlként kell exportálnia, hogy megőrizze az átlátszó hátteret, mert ha JPEG fájlként menti, akkor fehér háttérrel menti.
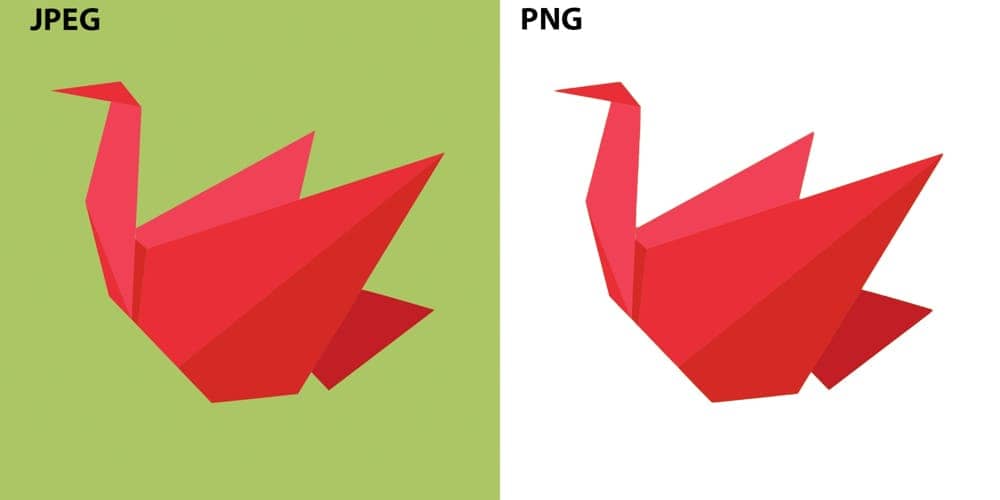
most, hogy megértette a két fájltípus közötti különbséget, konvertáljunk egy JPEG fájlt PNG-be a háttér kivágása nélkül.
hogyan lehet átalakítani a JPEG kép PNG
1. lépés: Lépjen a fájl > Exportálás > Exportálás
nyissa meg a képet a Photoshopban, majd lépjen a menüsorba, és kattintson a fájl > Exportálás > Exportálás másként elemre. Használhatja az Alt + Shift + Control + W parancsikont Windows rendszeren vagy az Option + Shift + Command + W parancsikont Mac rendszeren is. Ez megnyitja az Exportálás másként menüt.

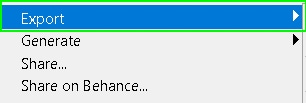

Lépés 2: Állítsa be az exportálási formátumot PNG
az Exportálás másként menü az, ahol megváltoztathatja a képet JPEG-ről PNG-re, mielőtt a számítógépre mentené. Ebben a menüben megváltoztathatja a kép méretét, valamint a vászon méretét is. Egyelőre azonban csak a fájlformátum megváltoztatására összpontosítunk.
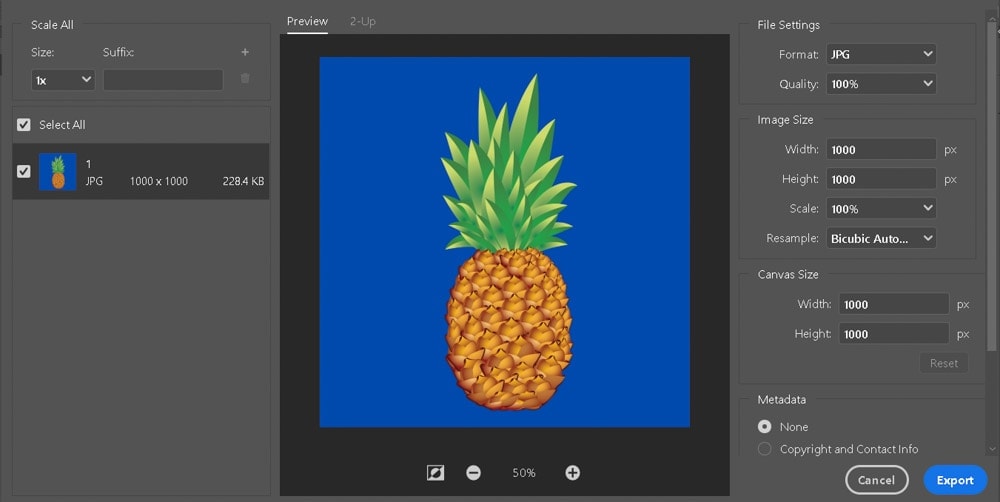
az Exportálás másként ablak jobb oldalán található Fájlbeállítások alatt kattintson a JPG lehetőségre a többi elérhető fájlformátum megtekintéséhez.
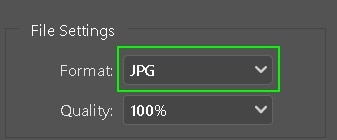
a fájlformátumok listájából válassza a PNG lehetőséget a kép mentésének formátumának megváltoztatásához.
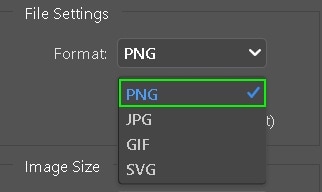
3. lépés: Nyomja meg Export
most, hogy PNG-t választott a fájlformátumhoz, kattintson az Exportálás ablak jobb alsó sarkában található export gombra, hogy a képet PNG-ként mentse a számítógépre.
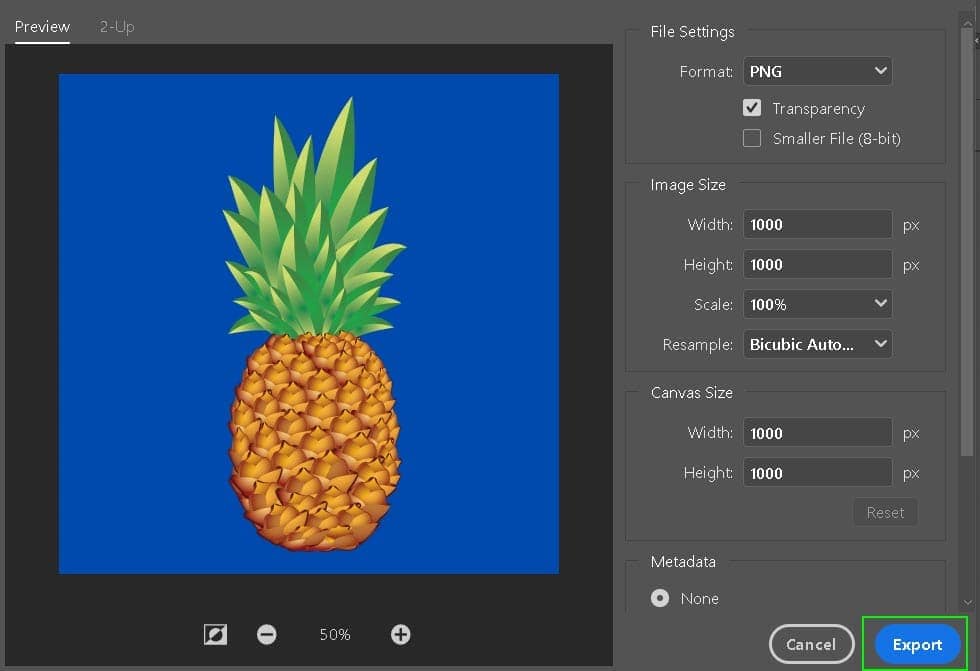
ez a módszer konvertálja a JPEG fájlokat PNG-kké, de az exportálás után is majdnem azonosak lesznek. Annak ellenére, hogy a PNG fájlok megőrzik az átláthatóságot, csak akkor teszik ezt meg, ha a képen valóban átlátszóság van. A következő részben megtudhatja, hogyan távolíthatja el a hátteret a képről, így a legtöbbet hozhatja ki a PNG fájlokból.
hogyan lehet a JPEG-t átlátszó háttérrel rendelkező PNG-fájlokká alakítani
1.lépés: Távolítsa el a hátteret a képről
válassza ki az Objektumválasztó eszközt az eszköztárból. Ez lehetővé teszi, hogy könnyedén kiválassza a kivágni kívánt objektumot a képen. Ha a Photoshop 2019-es vagy újabb verzióját használja, akkor a gyorsválasztó eszközt használhatja ezekre a lépésekre. Az Objektumválasztó eszköz csak a Photoshop 2020 és újabb verzióiban érhető el.
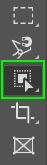
miután aktiválta az Objektumválasztó eszközt, rajzoljon egy sátorválasztást a kép köré, hogy kiemelje azt a sátor kiválasztási módjával. Ne aggódjon, nem kell pontosan meghatároznia, mindaddig, amíg nagyobb, mint a képen látható objektum, amelyet ki szeretne választani. Az Objektumválasztó eszköz a kijelölést az objektum széleire pattintja.
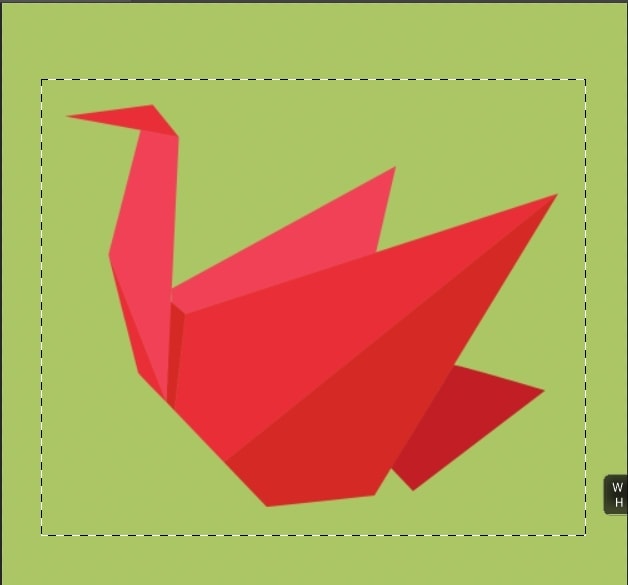
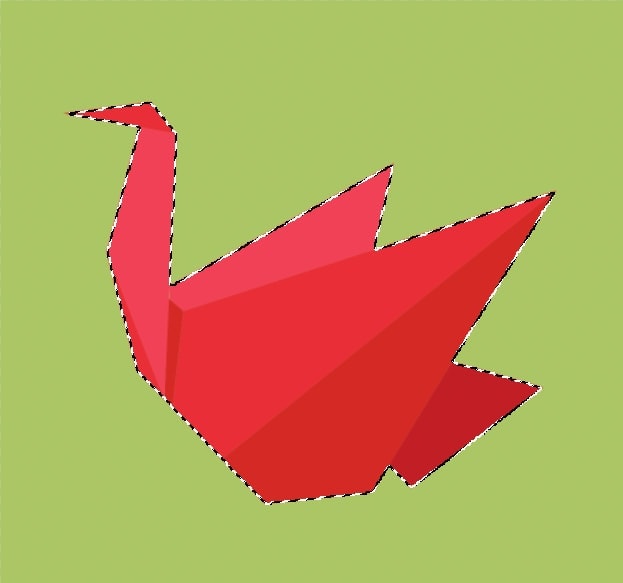
most, hogy kiválasztotta az objektumot, egy rétegmaszkot fogunk használni a háttér megszabadulásához. A Rétegmaszk roncsolásmentes módja a kép szerkesztésének, és sok esetben életmentő, ha őszinték vagyunk. A Rétegek panelen a Rétegmaszk ikonra kattintva alkalmazhatja. Ez a négyzet alakú ikon, benne egy kör.
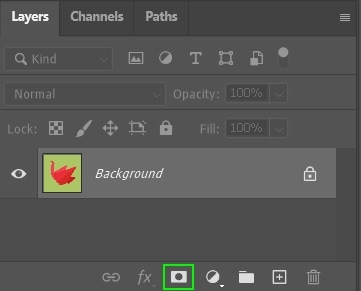
miután rákattintott a Rétegmaszk ikonra, észrevesz egy kis miniatűröt a réteg miniatűrje mellett. Belül a kiválasztott alak fehér, a háttér többi része fekete. Ez azt jelenti, hogy a Rétegmaszk aktív, és csak a kiválasztott képet mutatja.
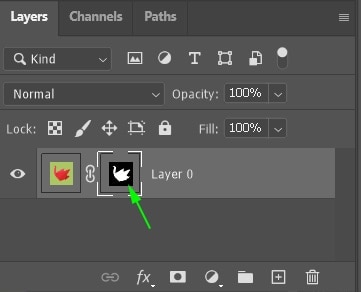
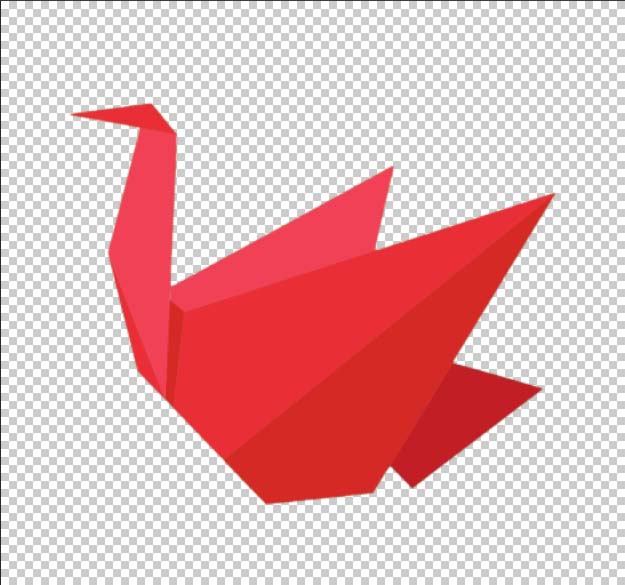
2. lépés: Ugrás Fájl > Export > Exportálás
most, hogy sikeresen megszabadult a háttértől, a következő lépés a Kép mentése átlátszó háttérrel rendelkező PNG fájlként. Ehhez meg kell ismételnie a fenti szakasz lépéseit az Exportálás másként menü eléréséhez, vagy használhatja az Alt + Shift + Control + W parancsikont Windows rendszeren vagy az Option + Shift + Command + W parancsikont Mac rendszeren.
3. lépés: Állítsa be a formátumot PNG-re, és jelölje ki átlátszóság
miután megnyitotta az Exportálás másként menüt, változtassa meg a fájlformátumot JPG-ről PNG-re, és ellenőrizze, hogy az átlátszóság opció melletti négyzet be van-e jelölve. Mint látható, a PNG opció megtartja a kockás hátteret (ami átlátszóságot jelent), míg a JPG opció fehér háttérrel rendelkezik.
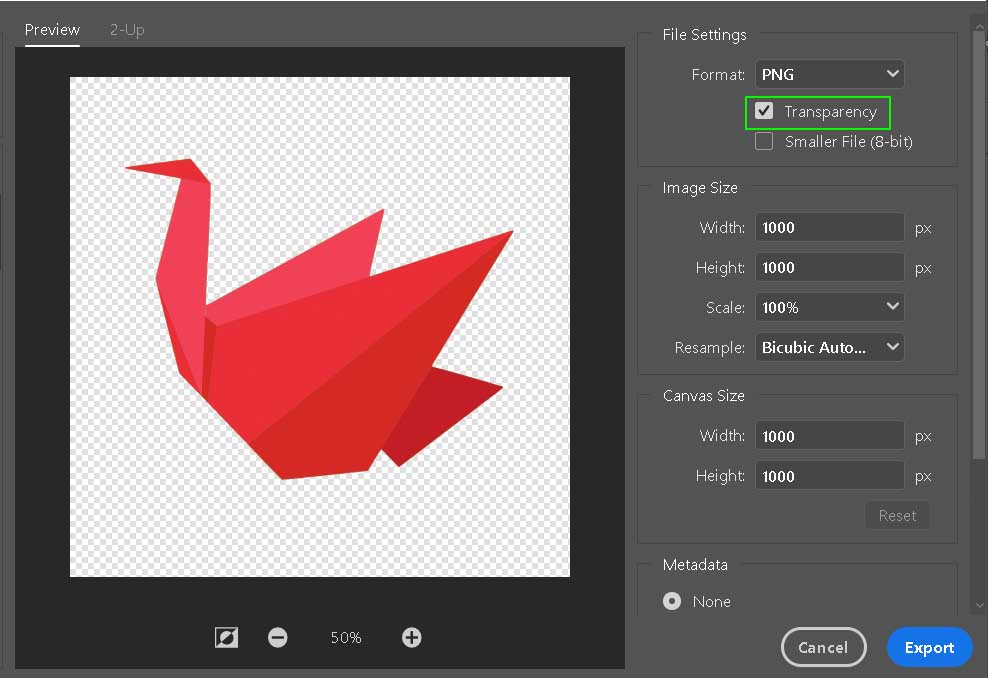
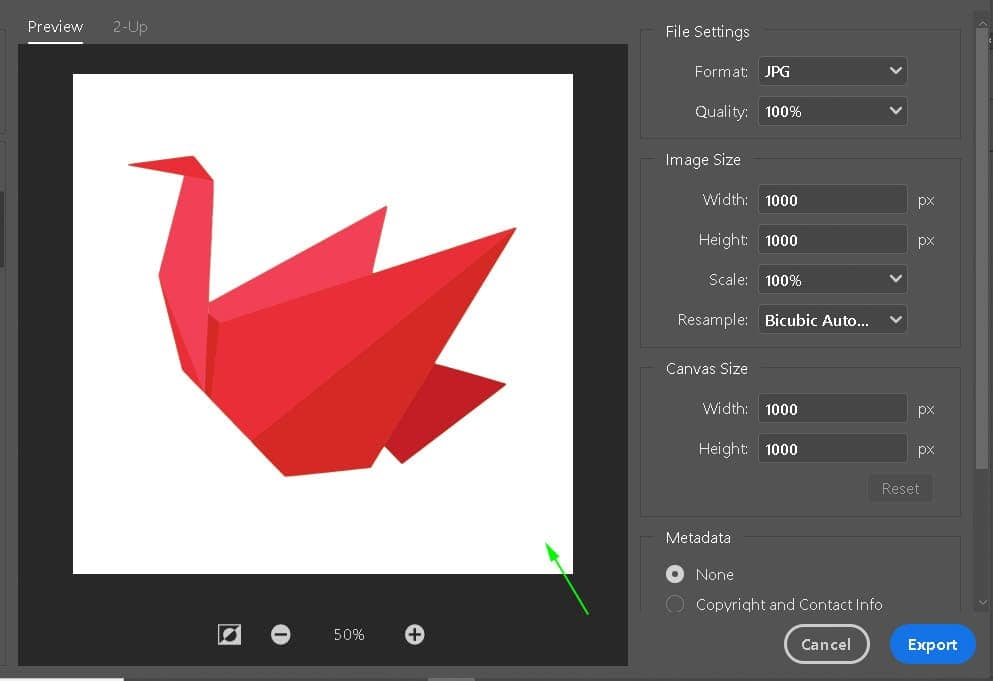
4 lépés: Kattints Export
Miután kiválasztotta a PNG opciót az átlátszósággal, kattintson a gombra export a kép számítógépre mentéséhez. Itt van a konverzió előtt és után:
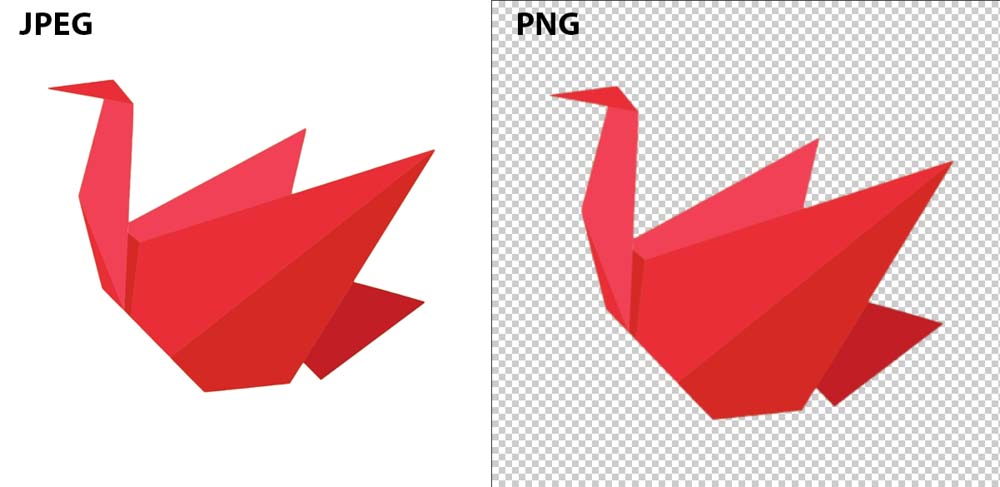
ez a kockás háttér nem lesz látható, amikor hozzáadja a PNG-t egy másik képhez. Ha azonban a PNG fájlt a számítógépen nézi, akkor fehér vagy kockás háttérrel jelenhet meg. Ennek oka az, hogy a számítógépnek nincs más módja az átláthatóság megjelenítésére.
szerencsére nem kell aggódnia, mert a következő alkalommal, amikor hozzáadja a PNG képet az egyik projektjéhez, teljesen átlátszó háttérrel rendelkezik!
tehát most már tudja, hogyan lehet a JPEG-t átlátszó PNG-vé konvertálni a Photoshopban. Ráadásul azt is tudja, hogyan lehet egy JPG képet PNG-vé konvertálni szerkesztés nélkül is. Ugyanez a folyamat akkor érvényes, amikor meg akarja őrizni a képek átláthatóságát. Végül is ez az, amiben a PNG-k a legjobbak. Tehát annak érdekében, hogy jobban eltávolíthassa a képek hátterét, nézze meg ezeket az 5 Fantasztikus eszközt a Photoshopban!
Boldog Szerkesztést!