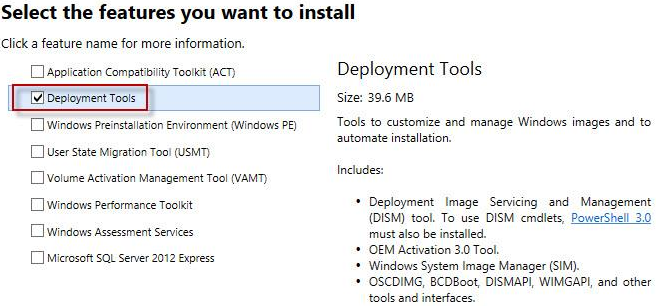hogyan injektálhatunk illesztőprogramokat egy Windows 10 Wim/ISO telepítési képbe?
ebben a cikkben megmutatjuk, hogyan adhatja hozzá a szükséges eszközillesztőket közvetlenül a Windows telepítési képéhez. Az eszközillesztők integrálása az offline Windows-képbe széles körben használatos, ha nagyszámú munkaállomást és kiszolgálót kell telepíteni ugyanazon a hardveren. Ahelyett, hogy manuálisan telepítené az egyes illesztőprogramokat (beleértve az AHCI/ RAID/ NVMe-t) az egyes eszközökre, jelentősen leegyszerűsítheti és felgyorsíthatja az operációs rendszer telepítési folyamatát azáltal, hogy az illesztőprogramokat közvetlenül a Windows telepítési képének illesztőprogram-tárolójába integrálja az ISO/WIM vagy a VHD/VHDX fájlba. Egy ilyen kép telepítésekor a Plug and Play szolgáltatás (PnP) automatikusan telepíti az észlelt hardverhez szükséges illesztőprogramokat.
ez a kézikönyv az eszközillesztők Windows-képbe történő integrálásáról szól, és mind a Windows 10, mind a Windows 8 asztali kiadásaiban használható.1 és Windows Server 2016, 2012 R2 rendszeren.
a modern Windows kiadásokban kétféle módon adhat hozzá illesztőprogramokat a telepítési ISO-képhez:
- a DISM segédprogram használata;
- a PowerShell CLI használatával.
valójában mindkét technika ugyanazt a műveletet hajtja végre: adjon hozzá további illesztőprogramokat az offline Windows képhez. A használat módja a személyes rendszergazdai preferencia kérdése. Vizsgáljuk meg részletesebben mindkét módot az illesztőprogramok Windows 10 telepítési képbe történő integrálásának példáján.
hogyan fecskendezheti be az illesztőprogramot a Windows 10 telepítési képébe a PowerShell használatával?
először le kell töltenie és el kell helyeznie az összes szükséges eszközillesztőt egy könyvtárba (minden illesztőprogramhoz külön mappát kell létrehoznia). Felhívjuk figyelmét, hogy sok gyártó (köztük a Dell, A HP) önkicsomagoló exe vagy zip archív fájlok formájában szállítja illesztőprogramjait. Az ilyen archívumokat ki kell csomagolni a helyi meghajtóra, hogy az illesztőprogramokkal rendelkező könyvtár inf, cat és sys fájlokat tartalmazzon.
mielőtt elkezdené, hozza létre a következő könyvtárszerkezetet a helyi meghajtón:
- az illesztőprogramok mappa-kicsomagolt illesztőprogram-fájlokat tartalmaz a Windows 10 kiadáshoz (amelyeket állítólag integrálni kell a telepítési adathordozóba);
letöltheti és kicsomagolhatja a szükséges illesztőprogramokat manuálisan, vagy exportálhatja az összes harmadik féltől származó illesztőprogramot egy referencia Windows 10 számítógépről, amelyre az összes szükséges illesztőprogram már telepítve van (az Export-WindowsDriver parancsmag segítségével).
- az ISO mappa – ez a könyvtár tartalmazza a Windows 10 kicsomagolt iso képét. Csak a telepítésre van szüksége.wim fájl a források könyvtárából;
ha a Windows 10 ISO kép csak a fájlt tartalmazza ..\ források \ telepítés.esd, az ESD fájlt Wim formátumba konvertálhatja a DISM eszköz segítségével:
dism /export-image /SourceImageFile:"C:\WinWork\ISO\install.esd" /SourceIndex:4 /DestinationImageFile:C:\WinWork\ISO\install.wim /Compress:max /CheckIntegrity
- a Mount mappa-egy üres könyvtár, amelybe a Windows install WIM kép később lesz felszerelve.
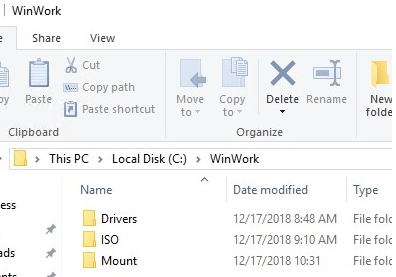
sorolja fel a telepítésben található összes Windows-kiadást.wim fájl a Get-WindowsImage PowerShell parancsmag használatával. Erre azért van szükség, hogy meghatározzuk azt a Widows kiadást, amelybe a további illesztőprogramokat integrálni tervezik.
Get-WindowsImage -ImagePath C:\WinWork\ISO\install.wim
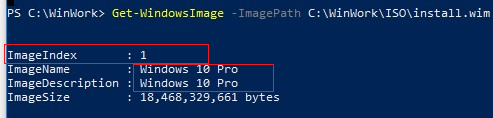
példánkban a WIM fájl csak egy Windows 10 Pro kiadást tartalmaz, amelynek indexe 1 (ImageIndex: 1).
ezután be kell szerelnie a kiválasztott Windows kiadás képét a könyvtárba Mount. A csatlakoztatandó Windows képindexet az Index paraméter argumentumaként kell megadni:
Mount-WindowsImage -Path C:\WinWork\Mount\ -ImagePath C:\WinWork\ISO\install.wim -Index 1

a kép felszerelése után a parancs segítségével illesztőprogramokat adhat hozzá az illesztőprogramok könyvtárából:
Add-WindowsDriver -Path C:\WinWork\Mount\ -Driver C:\WinWork\Drivers -Recurse
az Add-WindowsDriver parancsmag rekurzívan megkeresi (a-Recurse paraméter) a megadott mappát az all * számára.INF fájlok az illesztőprogram leírásával. Az inf fájl leírása szerint a parancsmag hozzáadja a függő INF, DLL, CAT, PNF stb. fájlok A Windows-kép illesztőprogram-tárolójába.
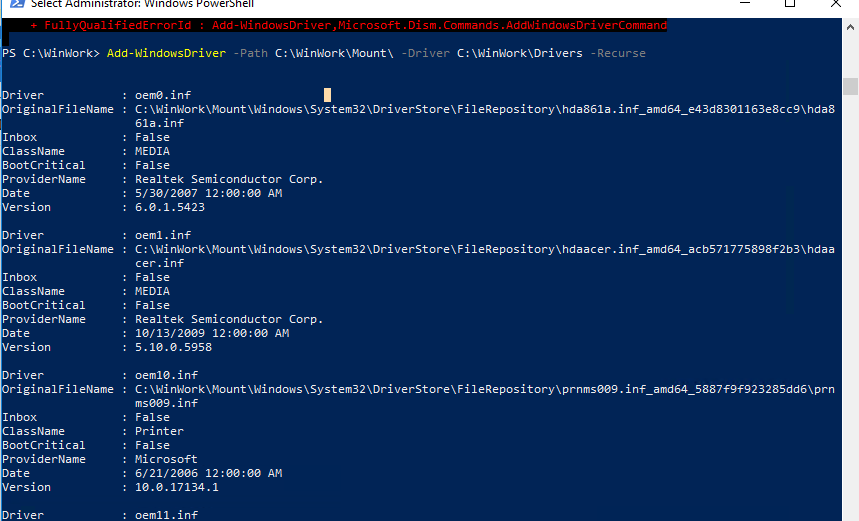
tehát az illesztőprogramok másolódnak, és az aktuális kép leválasztható a módosítások mentésével:
Dismount-WindowsImage -Path C:\WinWork\Mount\ –Save

a fenti példában illesztőprogramokat adtunk a telepítéshez.wim képfájl. Ez a Windows-kép, amelyet a számítógép helyi lemezére telepítenek. Ha illesztőprogramokat kell hozzáadnia egy Windows rendszerindító képhez (ahonnan a számítógép elindul a Windows telepítésekor), akkor illesztőprogramokat kell hozzáadnia a rendszerindításhoz.wim fájl. Erre általában a Windows telepítésekor van szükség, a számítógép nem érzékeli a helyi merevlemezeket, vagy nem csatlakozik a LAN-hoz. Általában csak a lemezvezérlők és a hálózati adapterek illesztőprogramjait kell integrálni a rendszerindításba.wim kép.
konvertálhatja a telepítést.a Windows telepítési képét tartalmazó Wim fájl integrált illesztőprogramokkal a telepítésbe.esd formátum a DISM tömörítés opcióval:
DISM /Export-Image /SourceImageFile:C:\WinWork\ISO\install.wim /SourceIndex:1 /DestinationImageFile:C:\WinWork\ISO\install.esd /Compress:recovery
továbbra is létre kell hoznia egy ISO fájlt a Dism++ vagy az oscdimg paranccsal, majd lemezre vagy USB flash meghajtóra kell írnia:
oscdimg -n -m -bc:\ISO\boot\etfsboot.com C:\ISO C:\new_win10pro_image.iso
illesztőprogramok hozzáadása Offline Windows Server 2012 R2 képhez a DISM
használatával most bemutatunk egy példát az illesztőprogramok integrálására a Windows Server 2012 R2 telepítési képébe. Ha az épület egy képet a Windows 8.1, le kell töltenie és telepítenie kell a Windows 8 ADK-t (http://www.microsoft.com/en-us/download/details.aspx?id=30652), hogy folytassa a DISM legújabb verziójával való munkát. Telepítenie kell a telepítési eszközök összetevőt.