Hogyan hozzunk létre egy virtuális gép oracle VM ?
az Oracle VM három típusú virtuális gépet támogat .Az első a hardveres Virtualizaton (HVM, teljesen virtualizált). HVM-vendégek létrehozásához a hardvernek támogatnia kell a hardvervirtualizációt, és engedélyeznie kell a BIOS-ban, ahol telepítette az oracle VM szervert.A második a hardver virtualizált para-virtualizált illesztőprogramokkal (PVHVM). Ez mind leginkább hasonlít a HVM-hez, de a para-virtualizált illesztőprogramokat használja. A harmadik az paravirualizált amely PVM néven ismert. Bármely típusú vendég operációs rendszer telepítéséhez ki kell osztania a legfontosabb erőforrásokat.
- Tárolás
- ISO kép
- memória
- CPU
- hálózat (opcionális)
itt látni fogjuk, hogyan lehet virtuális gépet létrehozni az oracle VM-en,és hogyan lehet hozzárendelni a rendszer erőforrásait.
1.Jelentkezzen be az oracle VM manager konzolba, és kattintson a jobb gombbal arra a kiszolgálókészletre, amelyben virtuális gépet szeretne létrehozni.
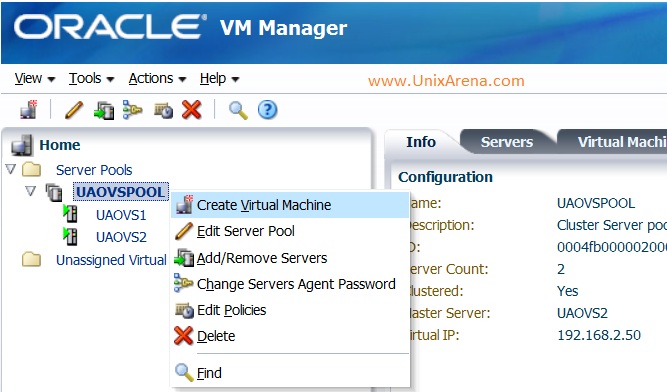
2.Adja meg a virtuális gép nevét , a vendég operációs rendszer típusát,a tartomány típusát,a memóriát és a cpu számát. Van egy lehetőség, hogy kiválassza, amelyben OVS szerver ez a vendég kell telepíteni. Ha adsz “bármilyen”, akkor telepíti a vendég OVS szerver, amely kevesebb terhelést.
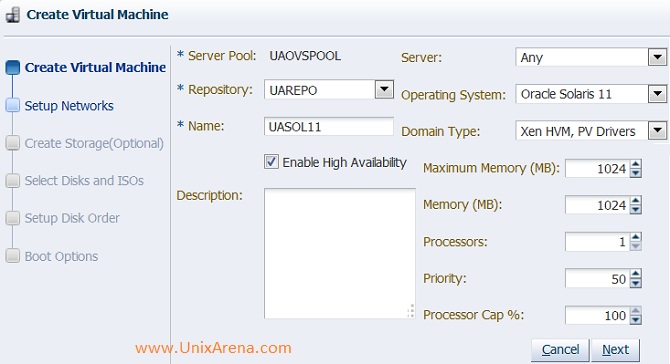
3.Válassza ki a hálózatot és a VNIC-t ehhez a virtuális géphez. Lásd: VM hálózat és VNIC létrehozása
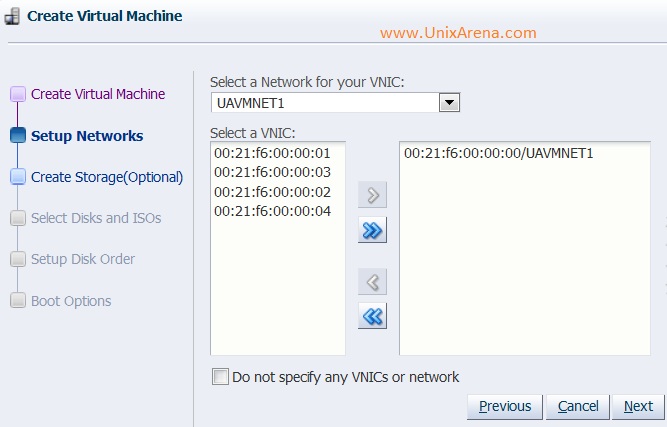
4.Válassza ki a tárolót, hogy virtuális lemezt hozzon létre ehhez a virtuális géphez. Ha már rendelkezik virtuális lemezzel, csak hagyja ki ezt a lehetőséget következő részletek megadása nélkül.
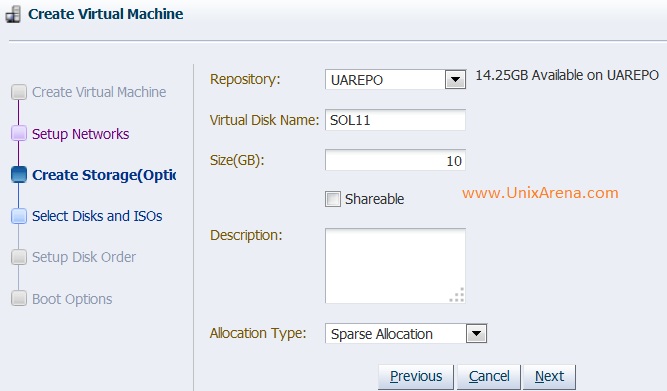
5.Válassza ki az ISO fájlt, amelyet csatolni szeretne ehhez a virtuális géphez a telepítéshez.
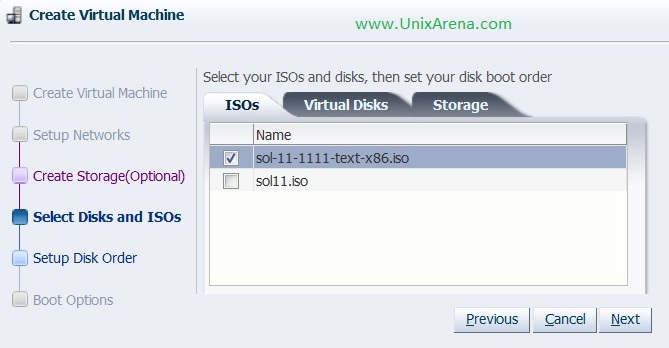
6.Válassza ki azokat a virtuális lemezeket, amelyeket ehhez a virtuális géphez szeretne leképezni. Ha kihagyta a 4. lépést, itt ki kell választania bármelyik virtuális lemezt.
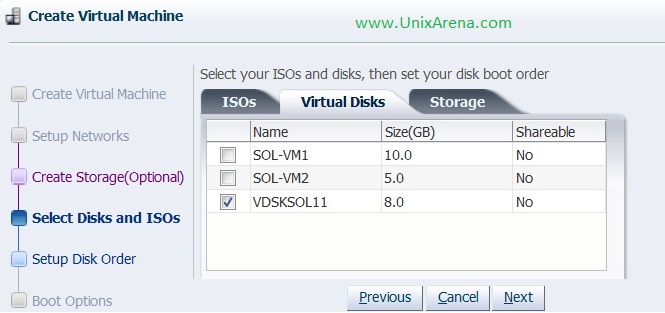
7.Kattintson a tárolóra, hogy a fizikai LUN-okat közvetlenül ehhez a virtuális géphez Rendelje.
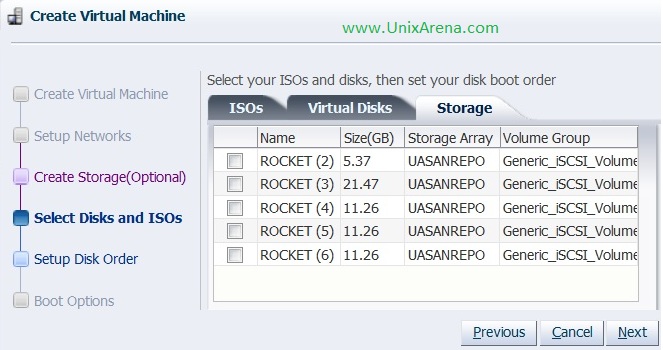
8.Itt van lehetőség, hogy módosítsa a lemez helyzetét a virtuális gép.
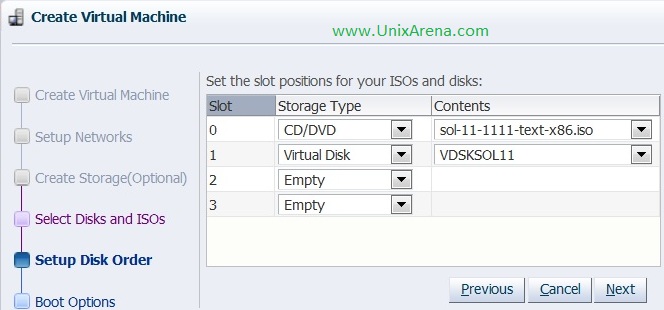
9.Válassza ki a rendszerindítási lehetőségeket. A DVD-t a tetején tartottam, hogy elinduljon.
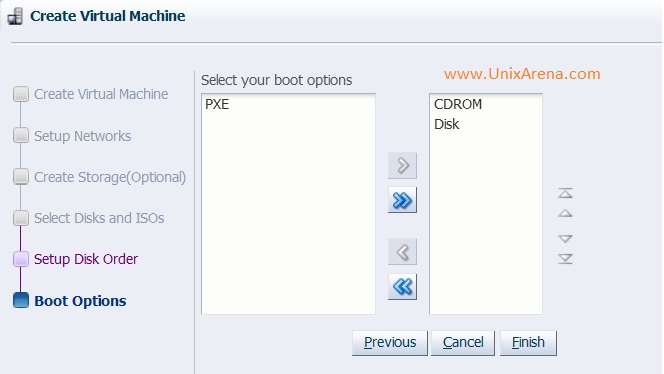
10.Kattintson a Befejezés gombra egy virtuális gép létrehozásához.
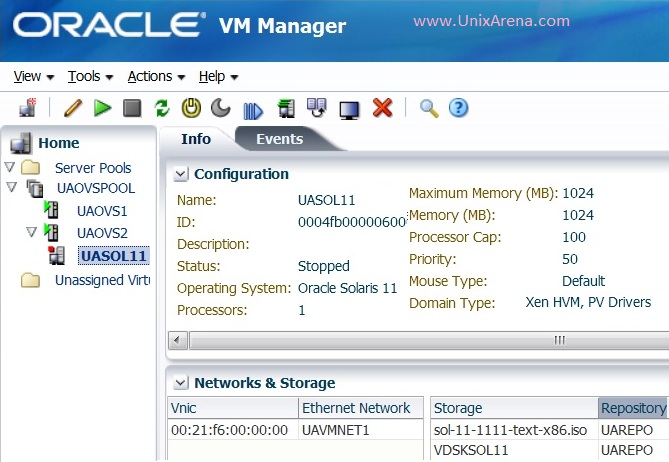
ha a Konfiguráció fület görgeti, az alábbi részleteket is megtalálja.
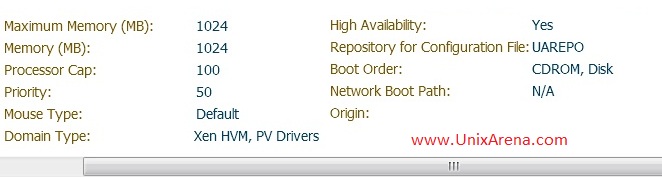
sikeresen létrehoztuk a virtuális gépet . Állítsa be a rendszert úgy, hogy a virtuális gép konzolt használja, és végezze el a vendég operációs rendszer telepítését.
Remélem, ez a cikk informatív az Ön számára .