Hogyan hozzunk létre egy személyes Windows VPN
állítsa be a saját VPN, anélkül, hogy a drága szoftver
Eric Geier
ha azt szeretnénk, biztonságos hozzáférést a hálózathoz, ha távol az irodában, akkor beállít egy virtuális magánhálózat (VPN ). Csatlakozhat az Interneten keresztül, és biztonságosan elérheti megosztott fájljait és erőforrásait. Nem kell drága VPN-kiszolgálót vásárolnia, ha nincs sok felhasználója. A Windows valójában VPN szerver és kliens funkciókat biztosít.
ebben az oktatóanyagban beállítjuk a Windows 7 vagy Vista VPN szervert, és csatlakozunk a Windows XP, Vista vagy 7 rendszerhez. Most kezdjük el!
IP-ütközések elkerülése
mivel a VPN-kapcsolatok összekapcsolják a hálózatokat, óvatosnak kell lennie az alhálózattal és az IP-címzéssel, hogy ne legyenek konfliktusok. A VPN-kiszolgálót tároló hálózaton ritka alapértelmezett IP-t kell használnia az útválasztóhoz, például 192.168.50.1. Ha több irodája van, rendeljen mindegyiket egy másik nem gyakori IP/alhálózathoz, például 192.168.51.1, 192.168.52.1 stb.
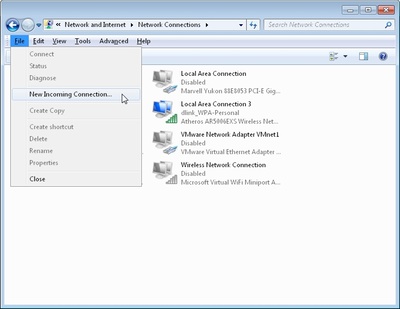 1.ábra
1.ábrabejövő VPN-kapcsolat létrehozása Windows rendszerben
a Windows VPN-kiszolgáló konfigurálásához tegye a Microsoft által leírt módon: “bejövő kapcsolat létrehozása.”Ez lesz a VPN szervere vagy gazdagépe. Többek között, akkor adja meg a felhasználók azt szeretné, hogy képes legyen csatlakozni. Bejövő kapcsolat létrehozásához kövesse az alábbi lépéseket:
- kattintson a jobb gombbal a hálózati ikonra a tálcán, és válassza a hálózati és megosztási központ megnyitása lehetőséget.
- kattintson a hálózati kapcsolatok kezelése (Windows Vista) vagy az adapter beállításainak módosítása (Windows 7) elemre.
- nyomja meg az Alt billentyűt a Fájl menü megjelenítéséhez, majd kattintson a fájl > új bejövő kapcsolat… elemre .
- válassza ki, hogy kinek szeretne VPN-hozzáférést adni, és/vagy hozzon létre egyéni fiókokat a valaki hozzáadása gombra kattintva. Lásd a 2. ábrát egy példa. Ha kész, kattintson a Tovább gombra.
- válassza az Interneten keresztül lehetőséget a 3.ábrán látható módon, majd kattintson a Tovább gombra.
- mint a 4. ábrán látható, válassza ki az ehhez a kapcsolathoz engedélyezni kívánt protokollokat. Valószínűleg az Internet Protocol 4-es verzióját (TCP/IPv4) szeretné kiválasztani, hogy a távoli felhasználók IP-címet kapjanak, és hozzáférhessenek az internethez és/vagy a hálózathoz. Továbbá, ha azt szeretné, hogy a távoli felhasználó(k) hozzáférjenek a fájl-és/vagy nyomtatómegosztásokhoz, válassza a fájl-és nyomtatómegosztás lehetőséget a Microsoft Networks számára. Ha végzett, kattintson a hozzáférés engedélyezése elemre.
- a következő ablakban kattintson a Bezárás gombra.
most el kell érnie az újonnan létrehozott bejövő hálózati kapcsolat tulajdonságait, és meg kell határoznia a VPN-ügyfelek IP-címtartományát:
- a hálózati kapcsolatok ablakban kattintson duplán a bejövő kapcsolatok elemre.
- válassza a Hálózat fülre, majd kattintson duplán az Internet Protocol Version 4 (TCP/IPv4) elemre.
- válassza az IP-címek megadása lehetőséget, majd adjon meg egy kezdő és befejező címet, amely a helyi alhálózat hatósugarán belül van, de nem ütközik a DHCP-tartományba. Például, ha az útválasztó IP-címe 192.168.50.1, akkor beírhatja a 192.168.50.50-192.168.50.59 értéket az 5. ábrán látható módon, amely 10 ügyfelet támogatna. Ha azt szeretné, hogy az ügyfelek IP-címet rendelhessenek magukhoz, válassza ezt a lehetőséget.
- kattintson az OK gombra mindkét párbeszédpanelen a módosítások mentéséhez.
külső gyártóktól származó tűzfalak konfigurálása
A Windows automatikusan engedélyezi a VPN-kapcsolatokat a Windows tűzfalon keresztül, amikor beállítja a bejövő kapcsolatot a gazdagépen. Ha azonban harmadik féltől származó tűzfal van telepítve a gazdagépre, akkor ellenőriznie kell, hogy a VPN-forgalom megengedett-e. Lehet, hogy manuálisan kell megadnia a 47-es és 1723-as portszámot.
az IP-cím, a dinamikus DNS és az útválasztó konfigurálása
ahhoz, hogy engedélyezze a VPN-kapcsolatokat a gazdagéppel az internetről, be kell állítania az útválasztót, hogy továbbítsa azokat a bejövő kapcsolatokat elfogadó Windows számítógépre. A gazdaszámítógépet a helyi IP-cím megadásával adja meg. Ezért a port továbbításának beállítása előtt győződjön meg arról, hogy az IP-cím nem változik.
Kezdje azzal, hogy bejelentkezik az útválasztó webalapú vezérlőpultjára. Ezután keresse meg a hálózati vagy DHCP beállításokat, és nézze meg, hogy fenntarthatja-e az IP-címet a számítógép számára, hogy mindig ugyanazt kapja. Ezt DHCP-foglalásnak vagy statikus DHCP-nek nevezhetjük. Egyes útválasztók nem rendelkeznek ezzel a funkcióval. Ebben az esetben manuálisan kell hozzárendelnie a PC-hez statikus IP-t a Windows hálózati kapcsolat TCP/IP-beállításaiban.
miután kitalálta az IP-címet, keresse meg a virtuális szerver vagy a port továbbítási beállításokat az útválasztó webalapú vezérlőpultján. Ezután hozzon létre egy 1723 bejegyzés továbbító portot a számítógép helyi IP-címére, például a 6.ábra mutatja. Ne felejtse el menteni a változtatásokat!

6. ábra.
ha az internetkapcsolat statikus helyett dinamikus IP-címet használ, akkor regisztráljon és konfiguráljon egy dinamikus DNS-szolgáltatást. Ennek oka az, hogy a távoli ügyfelek konfigurálásakor meg kell adnia annak az Internet IP-címét, ahol a gazdagép található. Ez problémát jelent, ha az IP megváltozik. Azonban regisztrálhat egy ingyenes szolgáltatásra, például a No-IP-ről, és beírhatja fiókja adatait az útválasztóba, így frissíti a gazdagép nevét az IP-vel. Ezután lesz egy gazdagépnév (például yourname.no-ip.org) távoli kliensekbe történő bevitelhez, amely mindig a gazdagép aktuális internetes IP-címére mutat.
most a szerver oldalon mindent konfigurálni kell, és készen kell állni. Ezután be kell állítania az ügyfeleket.
kimenő VPN-kapcsolatok létrehozása Windows rendszerben
most, hogy megvan a kiszolgáló beállítása, Be kell állítania azokat a számítógépeket, amelyekről csatlakozni szeretne, úgynevezett VPN-klienseket. Itt van, hogyan kell a Windows Vista és 7:
- kattintson a jobb gombbal a hálózati ikonra a tálcán, és válassza a hálózati és megosztási központ megnyitása lehetőséget.
- kattintson a kapcsolat vagy hálózat beállítása (Windows Vista) vagy új kapcsolat vagy hálózat beállítása (Windows 7, az alábbiak szerint) lehetőségre.
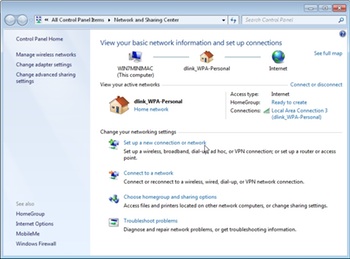
- a varázslóban válassza a Csatlakozás munkahelyhez lehetőséget, majd kattintson a Tovább gombra.
- válassza a saját internetkapcsolat (VPN) használata lehetőséget.
- írja be az Internet IP-címét vagy gazdagépnevét az Internetcímbe, és írjon be valamit a Célnévhez. Lásd az alábbi 8. ábrát. Valószínűleg letiltja a többi lehetőséget.
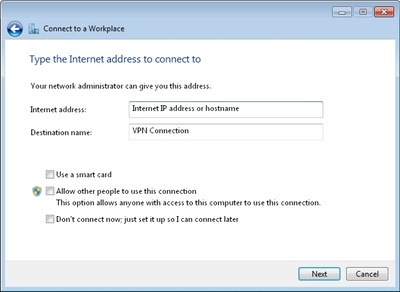
- kattintson a Tovább gombra a folytatáshoz.
- adja meg a bejövő VPN-kapcsolat létrehozásakor kiválasztott felhasználónevet és jelszót, majd kattintson a Tovább gombra a csatlakozás megkísérléséhez. A következő protokollokkal próbál csatlakozni: SSTP, PPTP, majd L2TP.
- a csatlakozás után kattintson a Bezárás gombra.
a Windows alapértelmezés szerint nyilvános hálózatként rendelheti hozzá a kapcsolatot, korlátozva a megosztási funkciókat. Ezért valószínűleg meg akarja változtatni ezt. Ha a rendszer nem kéri, nyissa meg a hálózati és megosztási központot, majd kattintson a Testreszabás (Windows Vista) vagy a nyilvános hálózati hivatkozásra a kapcsolat neve alatt (Windows 7). Ezután a felugró ablakban válassza a Work Network lehetőséget.
a következőképpen hozhat létre és hozhat létre kimenő VPN-kapcsolatot Windows XP rendszerben:
- nyissa meg a hálózati kapcsolatok ablakot, majd kattintson az új kapcsolat létrehozása gombra.
- válassza a Csatlakozás a hálózathoz lehetőséget a munkahelyemen, majd kattintson a Tovább gombra.
- válassza a virtuális magánhálózati kapcsolat lehetőséget, majd kattintson a Tovább gombra.
- írja be a kapcsolat nevét, majd kattintson a Tovább gombra.
- válassza a Ne tárcsázza a kezdeti kapcsolatot lehetőséget, majd kattintson a Tovább gombra.
- írja be az Internet IP-címét vagy gazdagépnevét, majd kattintson a Tovább gombra.
- Kattintson A Befejezés Gombra.
a VPN-forgalom korlátozása
alapértelmezés szerint a VPN-ügyfél összes internetes forgalma a VPN-en halad át, nem pedig a helyi Interneten, amelyhez csatlakozik. Ez nagyszerű, ha nyilvános kapcsolatot használnak, például egy szálloda portját vagy Wi-Fi hotspotot, mivel ez titokban tartja a böngészést. Ha azonban megbízható hálózaton vannak, például otthonukban vagy távoli irodájukban, ez csak a sávszélesség pazarlását okozhatja. A VPN-kapcsolaton áthaladó forgalom korlátozása:
- a hálózati kapcsolatok ablakban kattintson a jobb gombbal a VPN-kapcsolatra, majd válassza a Tulajdonságok lehetőséget.
- válassza a Hálózat fület, majd kattintson duplán az Internet Protocol (TCP/IP) elemre.
- kattintson a Speciális gombra, majd törölje a jelet az alapértelmezett átjáró használata távoli hálózaton (lásd a 9. ábrát).
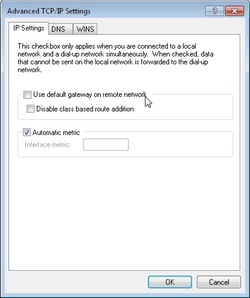
- kattintson az OK gombra a párbeszédpaneleken a módosítások mentéséhez.
most a VPN kliens a helyi internetkapcsolatot fogja használni webhelyek böngészésekor. Csak akkor használja a VPN-kapcsolatot, ha egy szerver vagy IP-cím nem érhető el az Interneten keresztül, például amikor a VPN-gazdagép-hálózat megosztásaihoz fér hozzá.
Csatlakozás a VPN-hez
Windows XP rendszerben a hálózati kapcsolatok ablak megnyitásával és a jobb gombbal a VPN-kapcsolatra kattintva csatlakozhat és bonthatja a kapcsolatot. Windows Vista rendszerben kattintson a hálózat ikonjára a tálcán, kattintson a Csatlakozás gombra, majd válassza ki a kapcsolatot. Windows 7 esetén kattintson a hálózati ikonra a tálcán, majd válassza ki a VPN-kapcsolatot.