hogyan engedélyezhetjük az AHCI módot a SATA számára a BIOS-ban a Windows újratelepítése nélkül
ebben a cikkben számos módot mutatunk be az AHCI mód engedélyezésére a SATA számára a BIOS-ban a Windows 10 újratelepítése nélkül, és ezáltal javíthatjuk a modern HDD és SSD meghajtók teljesítményét, hatékonyságát és energiafogyasztását…

tartalom:
- miben különbözik az AHCI és az IDE?
- miért jobb az AHCI engedélyezése?
- hogyan határozhatom meg az aktuális üzemmódot?
- hogyan engedélyezhetem az AHCI módot a SATA számára a BIOS-ban a Windows 10 újratelepítése nélkül?
- 1. módszer: az AHCI mód engedélyezése a rendszerleíró adatbázisban
- 2.módszer: az AHCI mód engedélyezése a parancssor használatával
bármely számítógép stabil és gyors működése számos tényezőtől függ, amelyek befolyásolják az egyes összetevők teljesítményét. Az egyik ilyen tényező a SATA interfész működési módja, amely felelős a merevlemezekről történő adatátvitel teljes folyamatáért.
a Modern technológiák nem állnak meg, hanem folyamatosan fejlődnek, ami a számítógép belsejében előforduló konfliktusokhoz vezet.
például egy IDE módban futó SATA interfészen keresztül csatlakoztatott SSD, egy elavult SATA interfész mód, amely nem képes felszabadítani a mai nagyobb sebességű meghajtók lehetőségeit. Ez a konfliktus azért lehetséges, mert a mai alaplapgyártók lehetőséget adnak felhasználóiknak arra, hogy AHCI támogatás nélkül megfelelően működjenek a régi adathordozókkal.
meg kell jegyezni, hogy a legtöbb modern alaplap már rendelkezik az alapértelmezett AHCI móddal, de ilyen probléma akkor fordulhat elő, ha egy korszerűbb SSD-t telepít egy régebbi táblára, vagy ha olyan alaplapot vásárol, amely használatban volt, ahol az IDE módot állították be.
miben különbözik az AHCI és az IDE?
az IDE egy régi SATA interfész mód, amely majdnem megegyezik az elődjével PATA (a PATA széles és vékony kábelt használt). Ez a működési mód népszerű volt az AHCI széles körű bevezetése előtt, amely lehetővé tette a modern meghajtók számára, hogy felismerjék a sebesség és a funkciók teljes potenciálját.

AHCI – egy új működési mód A SATA interfészen keresztül. Az ebben a módban történő működés lehetővé teszi a maximális hatékonyság elérését az SSD-meghajtókból, nagyon nagy sebességű adatrögzítéssel. Ezenkívül az AHCI mód gazdaságosabb energiafogyasztással rendelkezik, valamint lehetővé teszi a merevlemezek cseréjét a számítógép leállítása nélkül. Az AHCI módban végzett munka teljes mértékben feltárja a SATA interfész képességeit

miért jobb az AHCI engedélyezése?
az AHCI mód gyors merevlemez-meghajtóval történő engedélyezése jó lendületet adhat a számítógép sebességének, mivel írási sebessége 10-20% – kal nőhet. Az AHCI engedélyezésével a felhasználók minden alkalommal időt takarítanak meg, amikor fájlokat írnak.
hogyan határozhatom meg az aktuális üzemmódot?
az aktuális üzemmód meghatározásához kövesse a következő lépéseket:
1.lépés: Lépjen be a “Vezérlőpultba” a jobb gombbal a “Start” gombra kattintva.
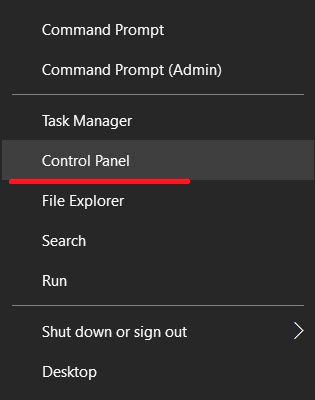
2. lépés: A megnyíló ablakban válassza a” kis ikonok “megjelenítési módot, majd kattintson az” Eszközkezelő ” ikonra.
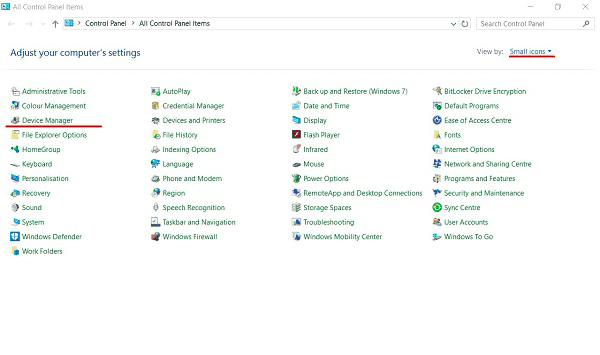
3.lépés: a megnyíló ablakban kattintson az “IDE/SATA vezérlők…” elemre, válassza ki a merevlemez-meghajtót, kattintson rá a jobb gombbal, és válassza a “Tulajdonságok”lehetőséget
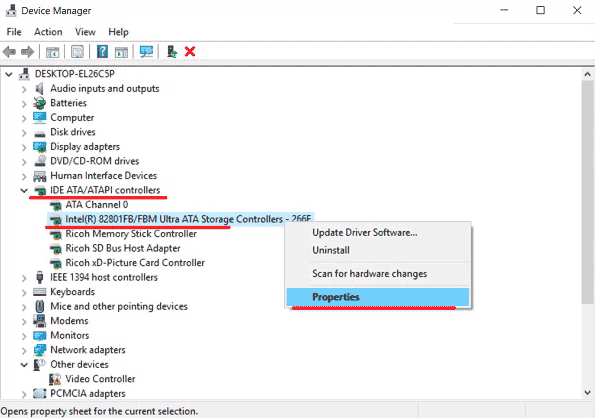
a megnyíló ablakban megjelenik az üzemmód
az üzemmódot BIOS-on keresztül is ellenőrizheti vagy UEFI. Azok a paraméterek, ahol az üzemmód információ található, általában “SATA módban”, “tárolási lehetőségek” stb. az alaplap modelljétől és a firmware-től függően
fontos: ne váltson módot a BIOS – ban vagy az UEFI-ben, mert ez az operációs rendszer indításának meghiúsulását okozhatja.
hogyan engedélyezhetem az AHCI módot a SATA számára a BIOS-ban a Windows 10 újratelepítése nélkül?
számos módon lehet biztonságosan váltani az üzemmódok között, miközben fenntartja a megfelelő működési rendszer funkcionalitását.
1. módszer: az AHCI mód engedélyezése a rendszerleíró adatbázisban
1. lépés: Először meg kell nyitnia a Rendszerleíróadatbázis-szerkesztőt. Ezt úgy teheti meg, hogy jobb gombbal kattint a “Start” gombra, majd kiválasztja a “Futtatás”lehetőséget. A szövegmezőbe írja be a regedit parancsot, majd erősítse meg a gombbal “rendben”.
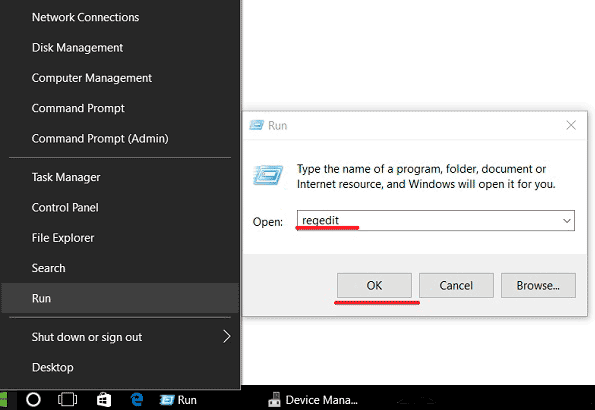
2. lépés: a megnyitott ablakban lépjen a HKEY_LOCALMACHINE\ SYSTEM\ CurrentControlSet\ Services \ Iastorv
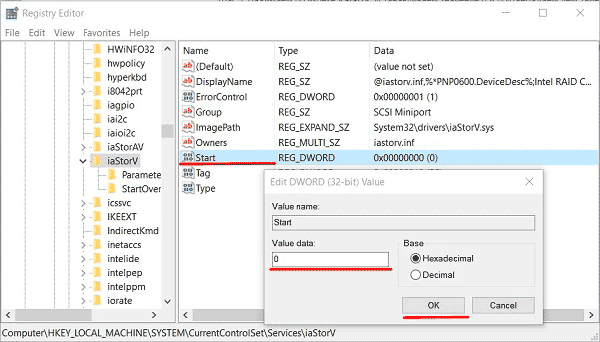
4 .lépés: Lépjen a HKEY_LOCAL_MACHINE\ SYSTEM\ CurrentControlSet\ Services\ iaStorV\ StartOverride oldalra, és tegye meg ugyanazokat a lépéseket a paraméterhez.
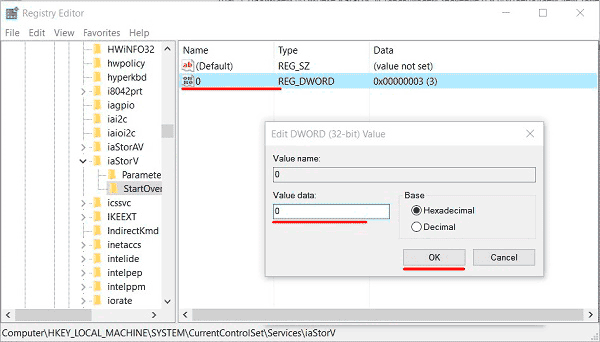
5. lépés: Lépjen a HKEY_LOCAL_MACHINE \ SYSTEM \ CurrentControlSet \ Services \ storahci oldalra, nyomja meg kétszer a Start paramétert, és állítsa az értéket
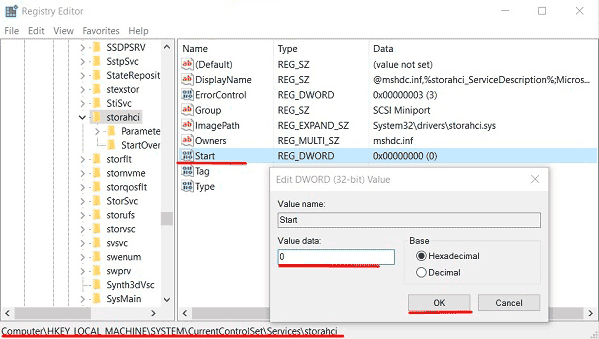
6 .lépés: Lépjen a HKEY_LOCAL_MACHINE\ SYSTEM\ CurrentControlSet\ Services\ storahci\ StartOverride elemre, és állítsa az értéket a megnevezett paraméterre.
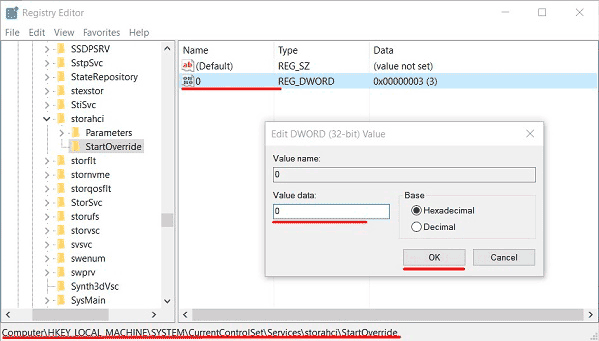
7.lépés: Indítsa újra a számítógépet, és lépjen be a BIOS-ba, ahol be kell állítania az AHCI működési módot. Az alaplapok különböző modelljeiben az üzemmódváltó képernyő elérési útja eltérő lehet. Az alábbi képernyőkép a leggyakoribb lehetőséget mutatja.
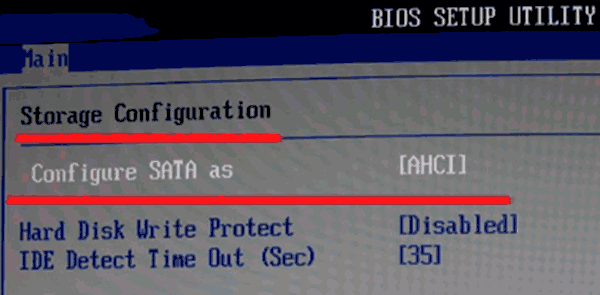
mentse el a módosításokat, és indítsa újra a számítógépet Csökkentett módban.
az újraindítás után egy új SATA illesztőprogram-csomag kerül telepítésre, és a rendszernek újabb újraindításra lesz szüksége, amely után az AHCI mód engedélyezve lesz.
meg kell jegyezni, hogy bizonyos esetekben ez a módszer nem működik, ami a “halál képernyőjéhez” és a további újraindításhoz vezet.
egy másik módszer teszteléséhez vissza kell adnia az IDE módot a BIOS-ban.
2. módszer: az AHCI mód engedélyezése a parancssor használatával
1. lépés: Kapcsolja be a számítógépet, kattintson a jobb gombbal a” Start “gombra, és nyissa meg a” Parancssor “vagy a”Parancssor (Admin) “
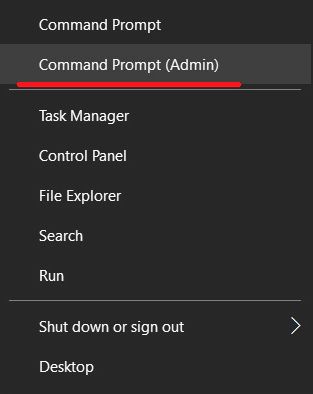
2.lépés: a megnyíló ablakban írja be a bcdedit /set {current} safeboot minimal parancsot, majd erősítse meg az”Enter” megnyomásával.

3. lépés: a művelet befejezése után újra kell indítania a számítógépet, menjen a BIOS-ba, és változtassa meg az üzemmódot az első módszerben leírtak szerint. A számítógép csökkentett módban indul, és telepíti a szükséges illesztőprogramokat. Ezután nyissa meg a parancssort (Admin), majd írja be a bcdedit /deletevalue {current} safeboot parancsot. Erősítse meg az “Enter”megnyomásával

a következő újraindítás után a nagy sebességű SSD-kre optimalizált új üzemmód engedélyezve lesz.