Hogyan ellenőrizzük a kép DPI-jét és felbontását
különösen nyomtatási munkák esetén nagyon fontos a nagy felbontású és legalább 300 DPI felbontású képek használata. Ez nem mindig intuitív dolog, hogy ellenőrizze, bár. Annak ellenére, hogy annyira fontos, úgy tűnik, hogy sok program a Beállítások keverékébe temeti.
a kép felbontásának vagy DPI-jének ellenőrzéséhez Mac számítógépen nyissa meg azt az “Előnézet” alkalmazással, majd kattintson az “Eszközök” menü “méret beállítása” elemére. Windows számítógépen kattintson a jobb gombbal a képre, majd a “Tulajdonságok” lapon kattintson a “Részletek” elemre.
további részletekbe merülünk a DPI-számok megtalálásáról Mac vagy Windows rendszeren. De mi van, ha közvetlenül a programján belül szeretné elérni, például az Illustrator vagy a Gimp? Vagy mi van, ha egyáltalán nem használ számítógépet, és ellenőriznie kell a DPI-t az iPad Procreate alkalmazásából?
beszéljünk a DPI elérésének számos módjáról, hogy mindig készen álljon, függetlenül attól, hogy milyen programot vagy platformot használ.
a DPI és a képfelbontás ellenőrzése a Finderben Mac és Windows esetén
a kép DPI-jének ellenőrzése az asztalról egyszerű, de nem intuitív. Nincs egy egyszerű” DPI ” gomb, amelyre kattinthat. Ha már tudja, hol található a kép DPI-információja, az gyors és egyszerű.
ellenőrizze a kép DPI-jét Mac rendszeren
1. Nyissa meg a képet az Előnézet alkalmazással. Ez az alapértelmezett alkalmazásom a képek megnyitásához, főleg azért, mert ez egy egyszerű és stresszmentes alkalmazás, hanem azért is, mert könnyű ellenőrizni a DPI-t vele.
2. Kattintson az” eszközök ” elemre a felső menüsorban
3. Kattintson a” méret beállítása “elemre az” Eszközök ” menüben
4. Keresse meg a “felbontás” címkét, amely a “szélesség” és a “magasság”
5 alatt található. Győződjön meg arról, hogy a “felbontás” legördülő menü “pixel/hüvelyk”
6 értékre van állítva. Ez a szám a DPI!
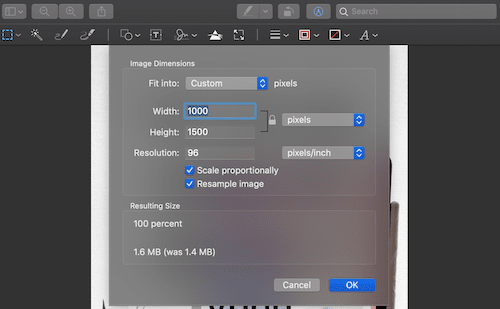
az előnézeti alkalmazás nem az egyetlen módja annak, hogy ellenőrizze a kép DPI-jét, de ez a legegyszerűbb…és a legolcsóbb. A szabad mindig nagyszerű a könyvemben.
ellenőrizze a kép DPI-jét Windows rendszeren
1. Kattintson a jobb gombbal a képfájlra
2. Kattintson a”Tulajdonságok”
3 elemre. Kattintson a”részletek”
4 elemre. Keresse meg a doboz képrészét, amely felbukkan, és keresse meg a “vízszintes felbontás” és a “függőleges felbontás”
5 értéket. Ez a DPI!
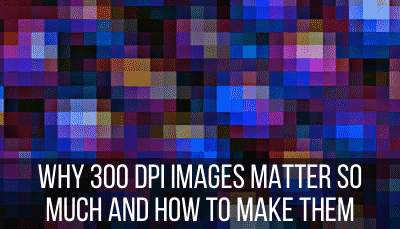
ha rendelkezik PDF-fájllal, akkor valószínűleg alapértelmezés szerint az Adobe Acrobat alkalmazással nyílik meg. Szeretem ezt a programot, de nem engedi ellenőrizni a PDF felbontását a Pro verzió nélkül. Igen, nem fizetek magas havi díjat csak a PDF DPI ellenőrzéséért.
még akkor is, ha az Adobe Acrobat Pro verziója van, a PDF DPI-jének ellenőrzése nem könnyű. Van valójában egy nagy oka ennek. A PDF-eknek nincs egyetlen DPI-besorolása; a PDF-ben lévő minden képnek megvan a maga felbontása.
ne aggódj, bár; van egy egyszerű megoldás kitalálni a DPI a PDF-ek.
ellenőrizze a PDF DPI-jét
a PDF DPI-jének ellenőrzéséhez konvertálja azt JPG vagy PNG formátumba, ügyelve arra, hogy az átalakítás során ugyanazt a képminőséget tartsa fenn. Ellenőrizze a PDF-ből konvertált kép DPI-jét.
ez nem egy tökéletes rendszer, de elég közel van. Így ellenőrizem az összes PDF-fájlom DPI-jét, és soha nem találkoztam vele. Itt van egy könnyen használható átalakító.
mint mondtam, az Adobe Acrobat Pro verziójának beszerzése csak a DPI ellenőrzésére nem éri meg. De ha más okokból már rendelkezik Pro előfizetéssel, akkor akár egy másik funkciót is kaphat belőle. Így ellenőrizheti a PDF-fájlok DPI-jét a Pro verzióval.
ellenőrizze a PDF-fájlok DPI-jét az Adobe Acrobat Pro segítségével
a PDF-fájlok nem rendelkeznek egyetlen DPI-vel, mivel a PDF-fájlban minden kép saját DPI-vel rendelkezik. Az Adobe Acrobat Pro használatával kattintson a” nyomtatás “menü” kimeneti előnézet ” beállítására. Az “Objektumfelügyelő” segítségével Nézze meg a PDF-fájl egyes képeit.
vegyük át ezeket a lépéseket egyenként:
1. Kattintson a”Print Production”
2 elemre. Kattintson a”kimeneti előnézet”
3 elemre. A felbukkanó mezőben az “Előnézet” felirat alatt görgessen le az “Objektumfelügyelő”
4 pontra. Kattintson a PDF-ben található képekre
5. Győződjön meg arról, hogy a” Képattribútumok “menü kibővült, és keresse meg a” felbontás ” címkét
6. Ismételje meg az összes képet a PDF-fájlban, és jó érzékelést kap, hogy az összes kép nagy felbontású-e vagy sem.
az egyik ok, amiért szeretek a Canva-val tervezni, az, hogy amikor letölti a “PDF Print” opcióval, automatikusan kiköp egy 300 DPI-s PDF-t. Nem kell aggódnia, hogy kevesebb lesz.
nagyon szeretem a Canva tervező szoftverét. Ha az ingyenes verziót használja, vagy még nem fedezte fel a Canva nagyszerű funkcióit, olvassa el a bejegyzésemet arról, hogy miért éri meg a Canva Pro a pénzt. Egy éves előfizetést fizetek, és minden fillért megér.
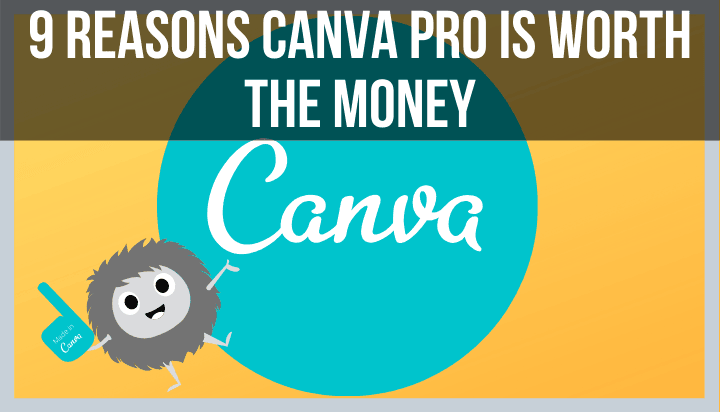
ellenőrizze a kép DPI-jét az Illustrator
segítségével az Illustrator alkalmazásban a kép DPI-jének ellenőrzéséhez kattintson a felső Eszköztár “ablak” fülére, majd görgessen le a “Dokumentumadatok” pontra.”Megjelenik a “felbontás” szakasz, amely megadja a terv DPI-jét.
az Illustrator meglehetősen egyszerűvé és egyszerűvé teszi a képek DPI-jének ellenőrzését. Ahogy kellene. Ezek egy jól elismert tervezési program egy okból, és a dolgok, mint a képfelbontás igazán számít.
itt van a lépésről lépésre:
1. Kattintson az” ablak ” elemre a felső eszköztáron
2. Kattintson a”dokumentum információ”
3 elemre. Keresse meg a “felbontás”
ellenőrizze a kép DPI-jét a Microsoft Word
a Microsoft Word a kép DPI-jét ugyanúgy tartja, mindaddig, amíg a beállítások helyesek. A Word” tulajdonságok “” szerkesztés “szakaszában ellenőrizze, hogy bejelölte-e a” ne tömörítse a képeket a fájlban ” négyzetet.”Ellenkező esetben állítson be egy alapértelmezett DPI-t alatta.
a Microsoft Word tömöríti a képeket, hacsak nem mondja meg, hogy ne tegye. Azt is meg kell mondania, hogy ezt tegye meg az összes dokumentumához, nem csak ahhoz, amelyen dolgozik. Ezt egyértelműen felsorolom a lépésekben, de ez nagyon fontos, ezért érdemes újra megjegyezni.
1. Nyisson meg egy Word dokumentumot, majd kattintson a “Word” gombra a felső eszköztár
2. Kattintson a”Beállítások”
3 elemre. Kattintson a “Szerkesztés”
4 elemre. Görgessen le a “képméret és minőség:
5. Fontos! Kattintson a “képméret és minőség” melletti legördülő menüre, majd válassza az “összes új dokumentum” lehetőséget.”Természetesen, ha nem szeretné, hogy ez az összes dokumentumra vonatkozzon, hagyja kijelölve az aktuális dokumentumhoz, amelyen dolgozik.
6. Kattintson a “nem tömöríti a képeket fájl”
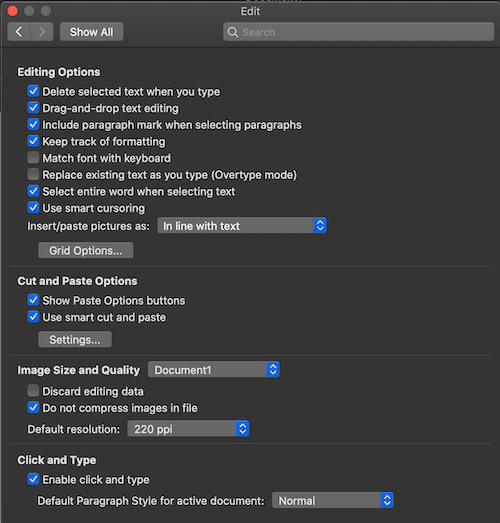
fontos megjegyzés: Ha bejelöli a “ne tömörítse a képeket fájlban” jelölőnégyzetet, felülbírálja az alább látható DPI-beállítást. Microsoft Word -, hogy a kép, ahogy van, de nem módosíthatja a DPI.
de tegyük fel, hogy azt szeretné, hogy a Word összes képe konzisztens DPI legyen. Ahelyett, hogy a “nem tömöríti a képeket a fájlt,” válassza ki a standard DPI szeretne Szót használni a képeket.
egy kép DPI-jének ellenőrzése az asztalon egy dolog, de mi a helyzet egy olyan iPad programmal, mint a Procreate? Szerencsére a Procreate megkönnyíti ezt az alkalmazáson belül.
ellenőrizze a kép DPI-jét a Procreate
segítségével a Procreate-ben lévő kép DPI-jének ellenőrzéséhez kattintson a “vászon” gombra a “Műveletek” lapon. Görgessen le a “Canvas Info” – ig, majd kattintson a “méretek” gombra.”Alul látni fogja a DPI-t.
felhasználóbarát funkciók, mint ez az oka annak, hogy szeretem szaporodnak annyira. Ez egy ilyen erős program, de ez is olyan könnyen használható. Itt vannak a lépések ismét:
1. Kattintson a felső menüsor “műveletek” fülére. Ez az, ami úgy néz ki, mint egy csavarkulcs.
2. Kattintson a”vászon”
3 elemre. A “vászon” menü alján kattintson a “vászon információ”
4 elemre. A “Canvas Info” menüben kattintson a méretek
5 elemre. A DPI-t a vászonméretek listájának alján láthatja
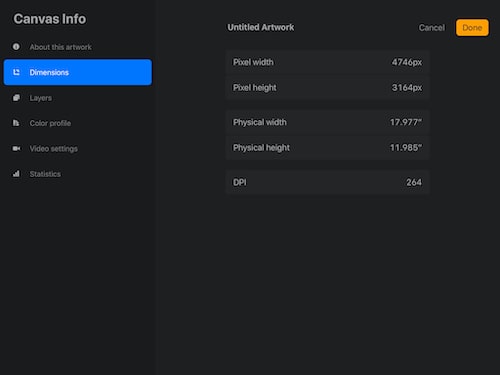
a képfelbontás a grafikai tervezés fontos része. Ha a végén valami, hogy van egy alacsony DPI, ez azt jelentheti, katasztrófa a nyomtatási munkát. Szerencsére számos egyszerű és gyors módja van a képek felbontásának ellenőrzésére számos platformon. Ezzel az útmutatóval magabiztosan tervezhet, tudva, hogy képei a szükséges magas minőségűek lesznek.
menj előre, és hozzon létre nagy művészet!
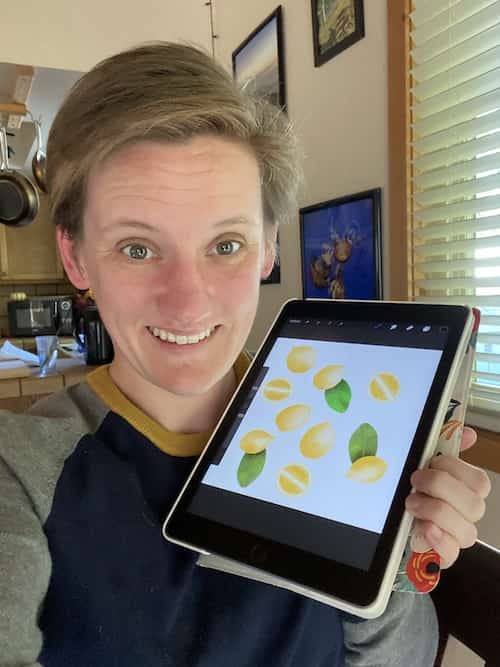
Diana több mint 25 éve művész, és rajz, festészet, digitális rajz és grafikai tervezés képzésben részesült. Diana legújabb megszállottsága digitálisan rajzol a Procreate – vel, és pólóterveket készít a Canva-val. Diana számos platformon értékesíti művészetét, és szeret segíteni más művészeknek, hogy megtanulják, hogyan lehet pénzt keresni a művészetükből.