hogyan ellenőrizzük a CPU-t és a memóriahasználatot
néha a számítógépet használjuk, és hirtelen észrevesszük, hogy lassúnak érzi magát, minden látható ok nélkül. Ez az a fajta helyzet, amikor a dolgokra kattint, és a szokásos “Windowsing” – ot végzi, de bármilyen okból a számítógép nem olyan érzékeny, mint általában. Te nem csinálsz semmit intenzív, mint a kódolás videó, Miért van a PC chugging mentén hirtelen? Az igazság az, hogy a Windows 10 PC-knek zillion különböző folyamatai vannak a háttérben, amelyek mind a CPU sávszélességét, mind a rendszermemóriát igénybe veszik, így amikor a számítógép elkezd késni, tudni szeretné, mi adóztatja az erőforrásokat.
ellenőrizze az erőforrás—felhasználást a Feladatkezelőben
a vizsgálat megkezdéséhez kezdje a Feladatkezelővel-a Windows rendszerbe épített praktikus eszközzel, amely számtalan statisztikát, specifikációt, futó programot és még sok mást mutat.
a Feladatkezelő megnyitásához két billentyűparancs van:
- Ctrl + Shift + Escape
- Ctrl + Alt + Delete, majd kattintson a Feladatkezelő elemre a bemutatott lehetőségek közül.
ezenkívül megtalálhatja a Feladatkezelőt a Start menüben vagy a tálcán:
- kattintson a jobb gombbal a Windows gombra, válassza a Task Manager
- kattintson a jobb gombbal a tálcán, majd válassza a Task Manager
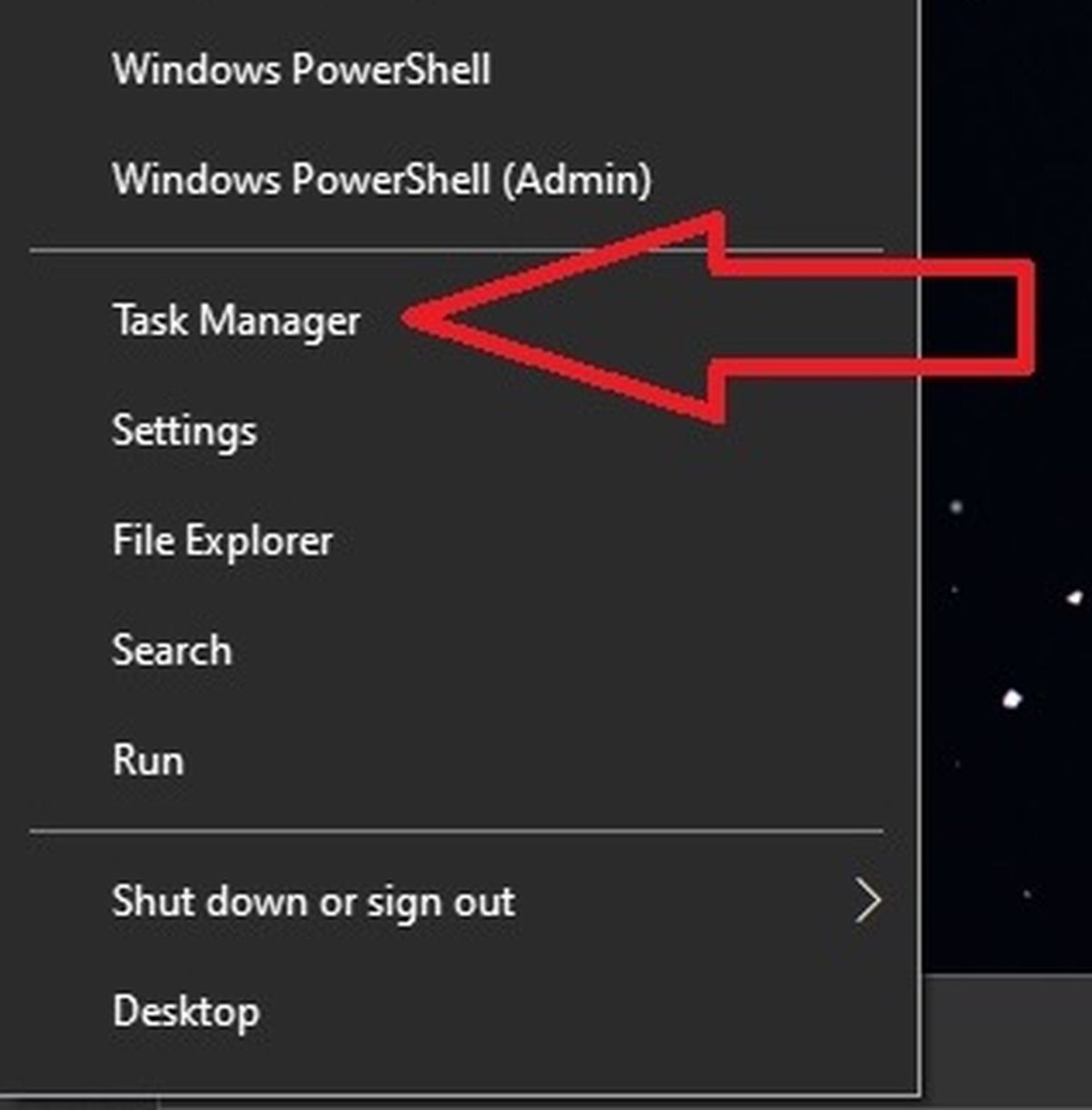
Josh Norem/IDG
miután megnyitotta a Task Manager, felvette egy pár vagy gumikesztyű, és hajolt egy kicsit, hogy egy közelebbi pillantást a “bizonyíték”, itt az ideje, hogy kezdődik sleuthing.
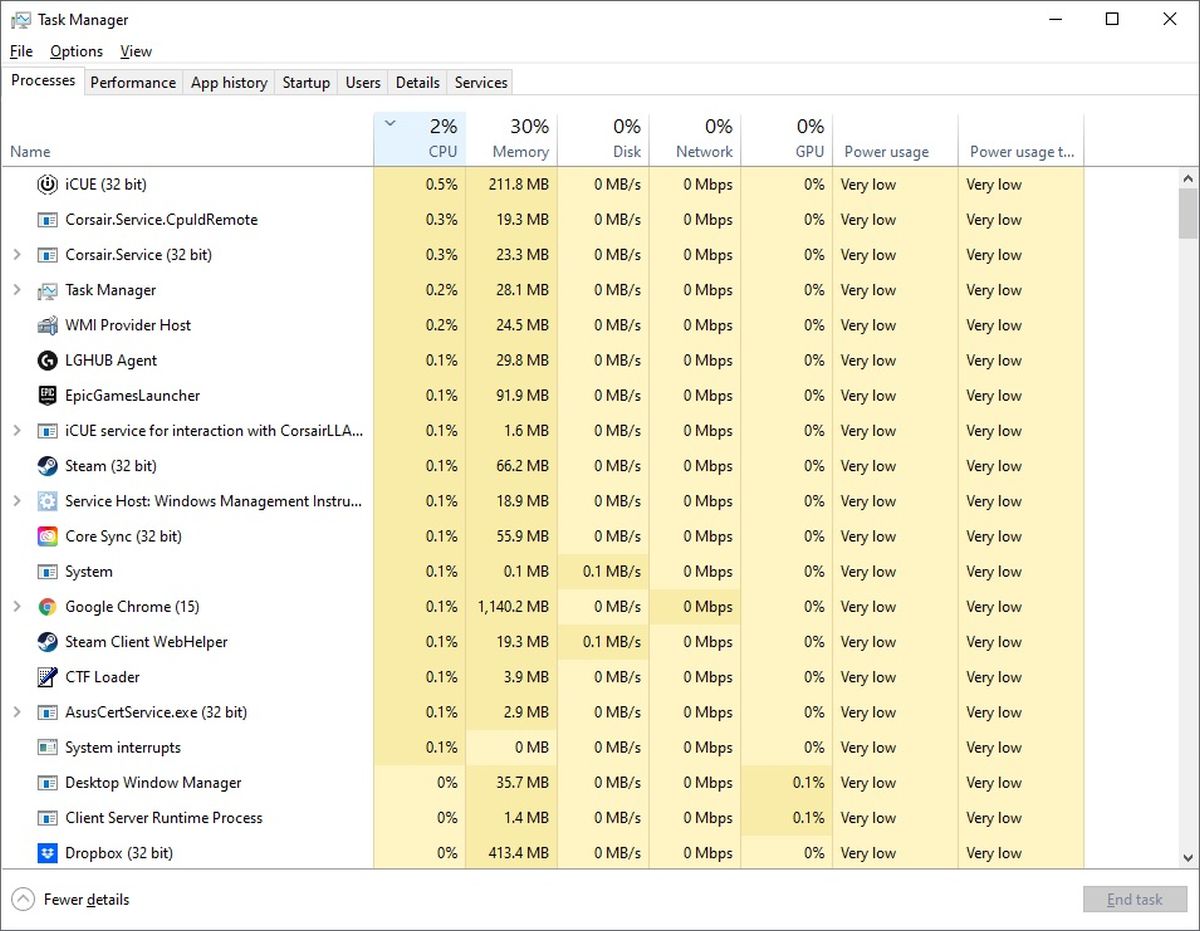
Josh Norem/IDG
érdemes nagy figyelmet fordítani az első két függőleges oszlopra: CPU és memória. Ha bármelyik oszlopfejlécre kattint, a futó folyamatok listája a felhasznált erőforrások sorrendjében rendeződik—a legtöbbtől a legkisebbig, vagy fordítva.
tegyük fel például, hogy észreveszi, hogy a memória oszlop 30% – os felhasználást regisztrál. Az oszlop tetejére kattintva a folyamatok a legkevésbé éhesek, a Google Chrome pedig a lista tetején van! Sosem gondoltuk volna, hogy ezt látjuk, és ez egyébként szarkazmus.
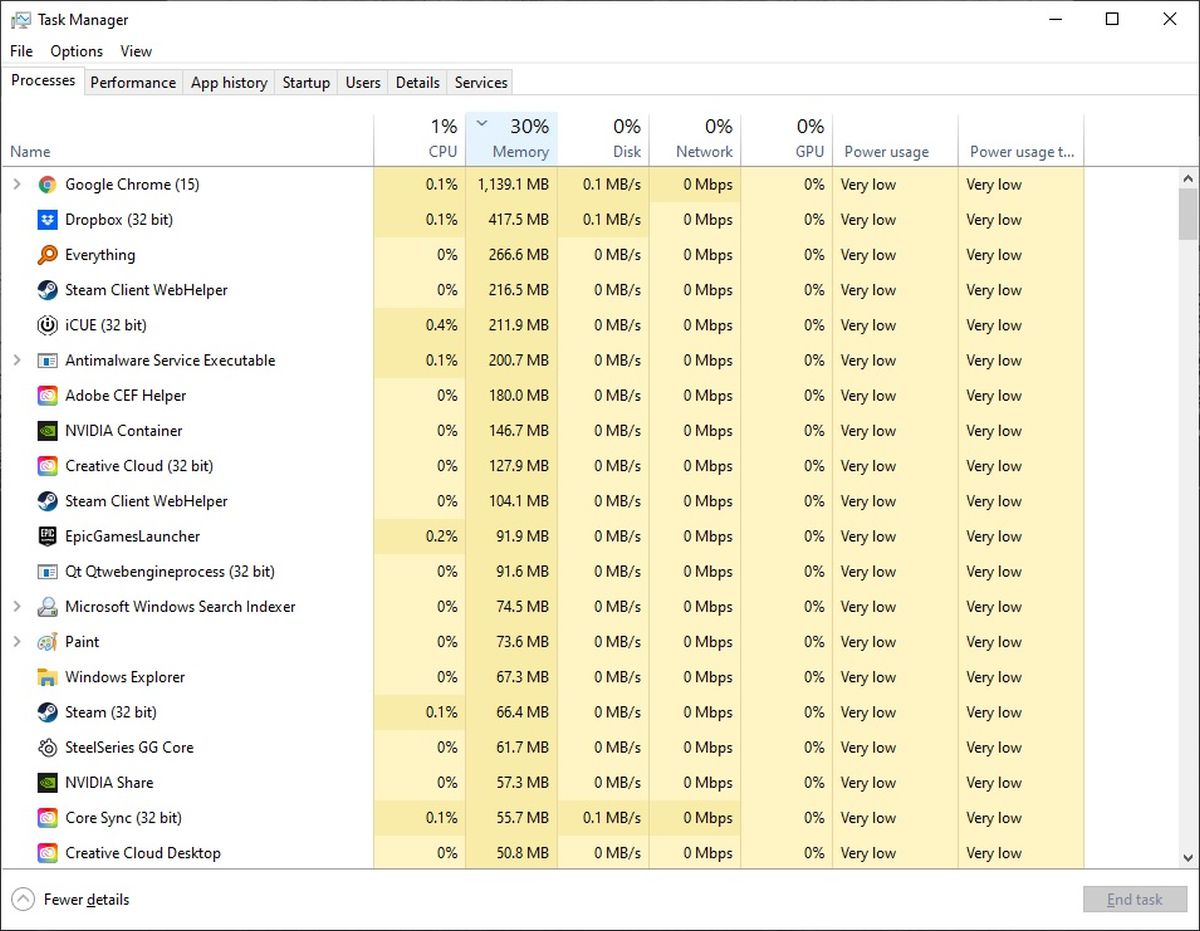
Josh Norem / IDG
ebben a konkrét forgatókönyvben nem bánjuk, ha a Chrome 1 GB-ot fogyaszt a rendszermemóriánkból, mivel összesen 32 GB van, de ha ez problémát jelentett az Ön számára, akkor csak kattintson a jobb gombbal a kérdéses memória-muncherre, és válassza a feladat befejezése lehetőséget.
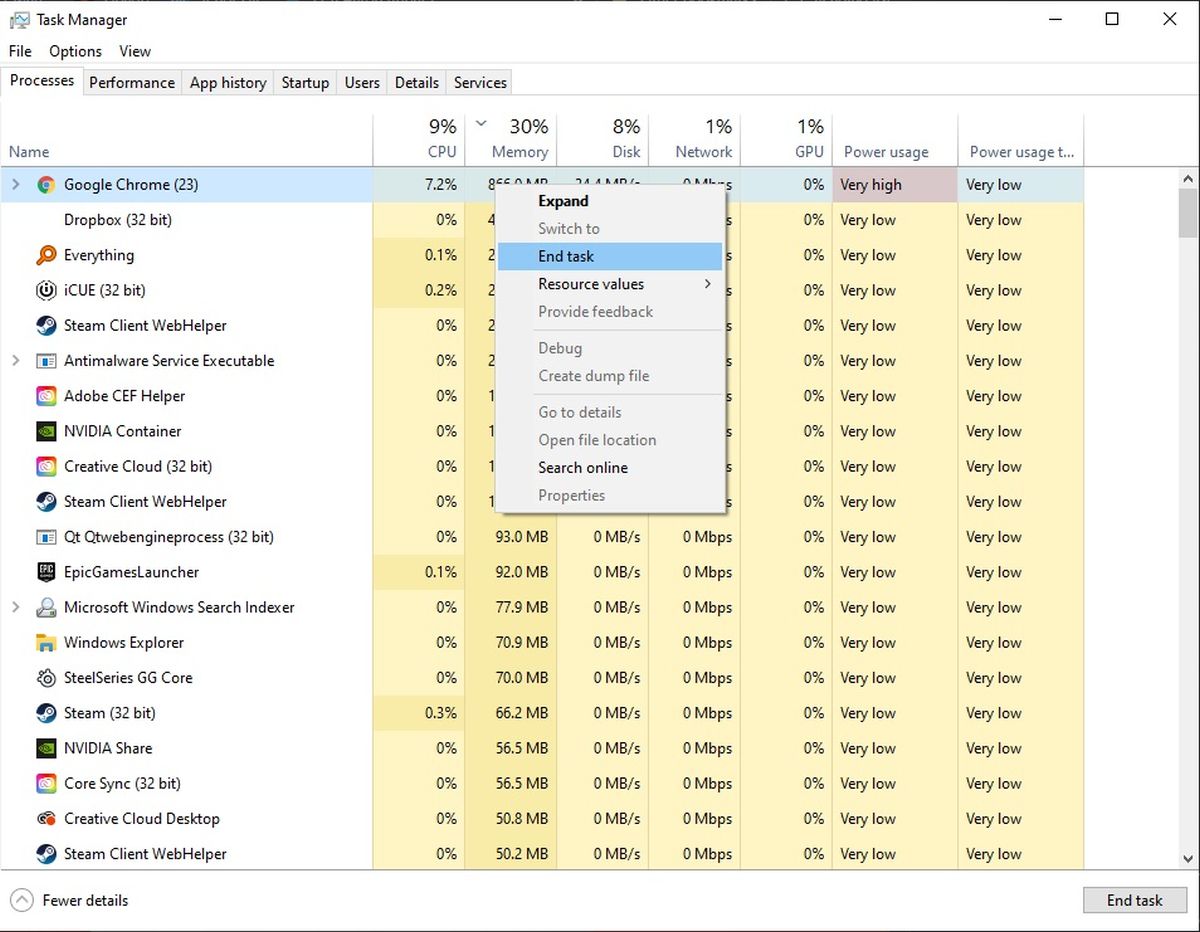
Josh Norem/IDG
ha ez túl sok erőfeszítés, a Windows automatikusan kiemeli azokat a programokat, amelyek túlzott erőforrásokat vesznek fel. A színes zászlók, például a sárga, a narancssárga és a piros jelzik az erőforrás-felhasználás relatív súlyosságát. Ne feledje, hogy még a túlzott erőforrások használata sem feltétlenül rossz dolog, ha szándékosan futtatja ezeket a folyamatokat.
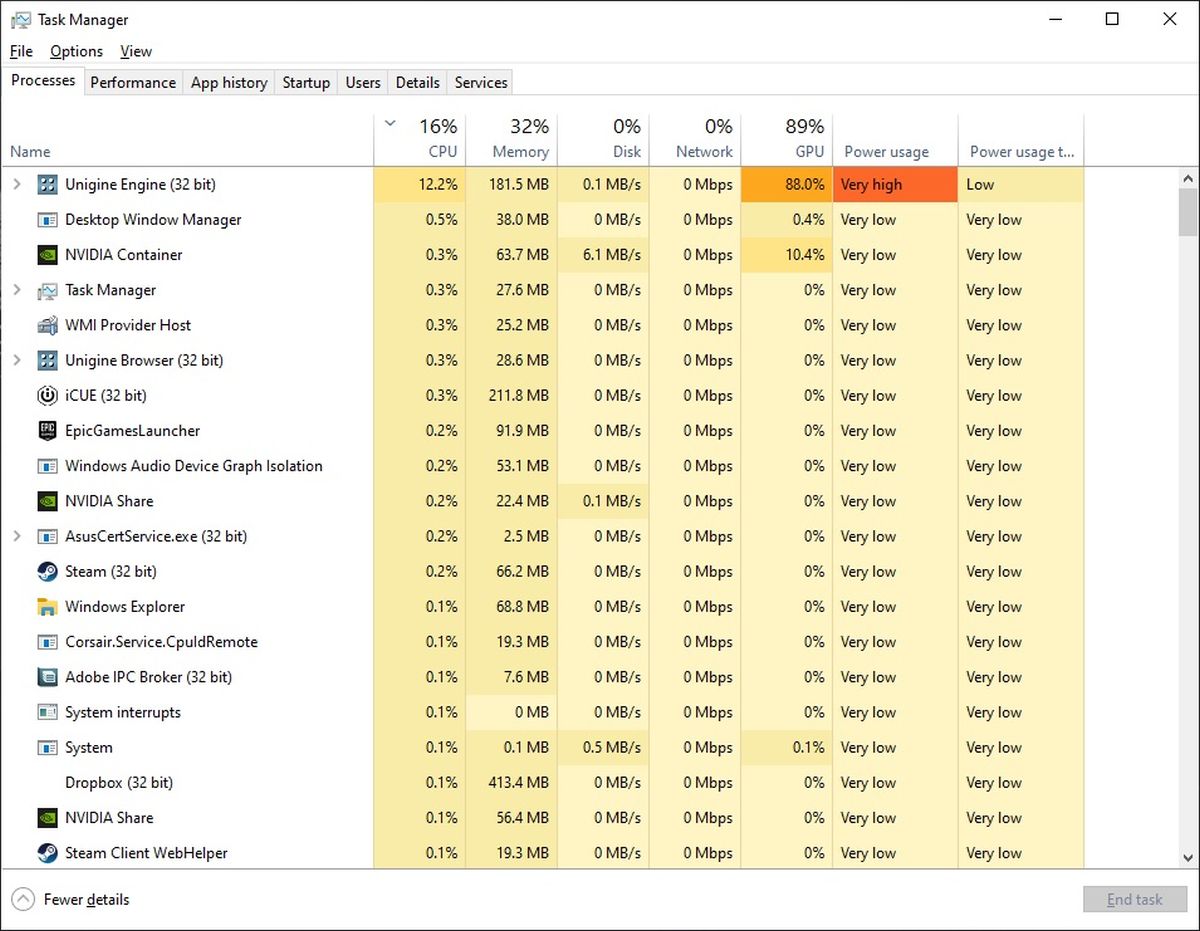
Josh Norem/IDG
a Feladatkezelő megkönnyíti, hogy mi folyik itt, így lehet, hogy ezeket a meghatározásokat. Néha a Windows időnként különböző folyamatokat futtat a fájlok indexelésére, vagy rendszerellenőrzéseket és megszakításokat hajt végre, ami váratlan lassulást okozhat. Ha olyan programot talál, amely erőforrásokat foglal el, de nincs lehetősége egyszerűen befejezni a feladatot, akkor mindig újraindíthatja a rendszert, majd ellenőrizze a Feladatkezelőt, hogy még mindig fut-e.
hozzon létre egy lebegő CPU monitor
Task Manager is kínál egy módja annak, hogy tartsa szemmel a CPU használat valós időben, feltéve, akkor tartalék néhány képernyő ingatlan. Lebegő CPU-monitor létrehozásához kattintson a Feladatkezelő teljesítmény lapjára, kattintson a CPU elemre, majd vigye az egeret a CPU-magokat mutató diagramok fölé, kattintson a jobb gombbal, majd válassza a grafikon összefoglaló nézet lehetőséget. Akkor átméretezni, hogy illeszkedjen az asztalon-ez teszi a szép és idétlen kívül!
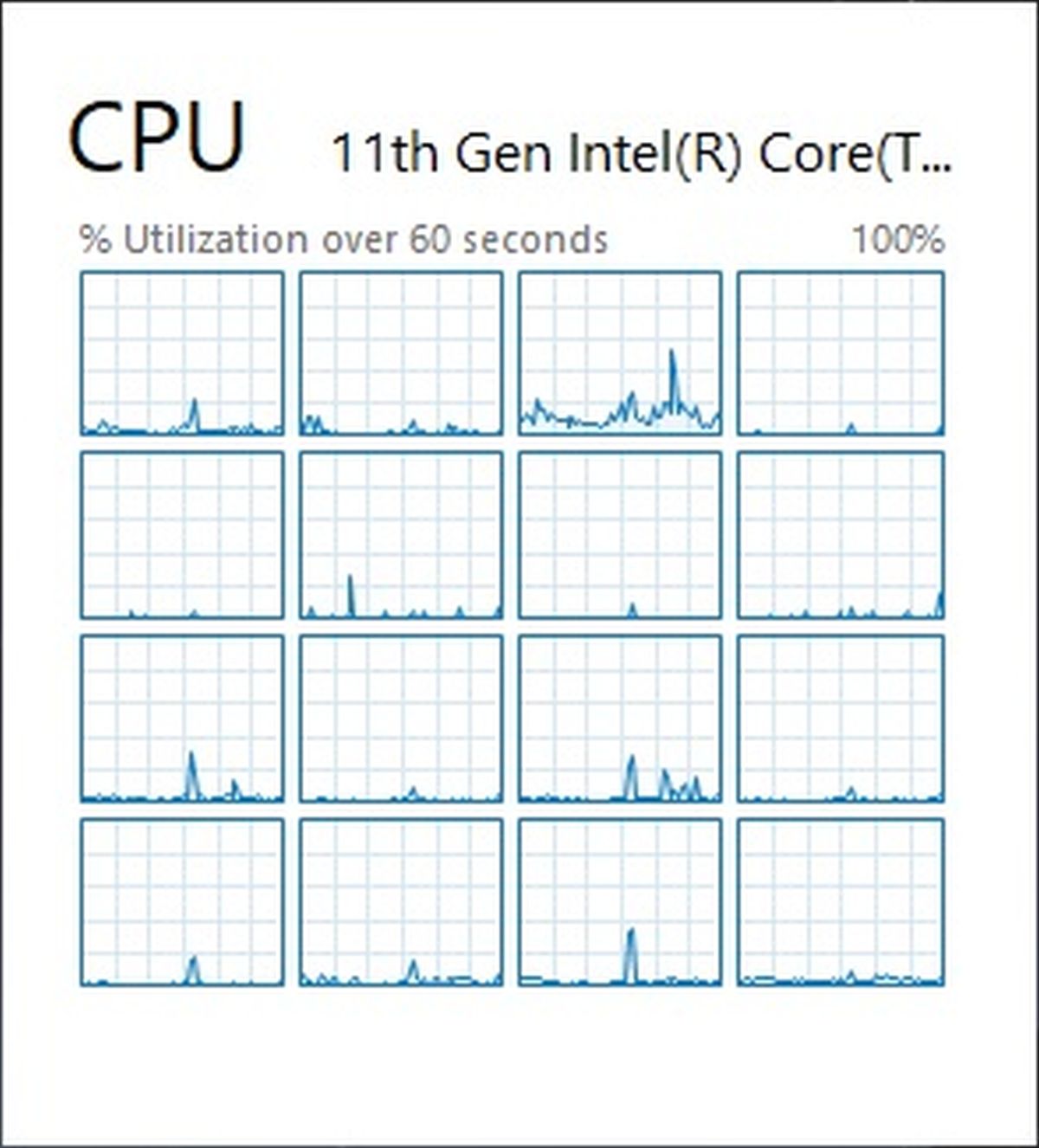
Josh Norem/IDG
a Resource Monitor használatával további részleteket kaphat
ha nem elégedett azzal, amit a Task Manager mutat, a Windows egy finomhangoltabb erőforrás-monitorral rendelkezik, amely egy kicsit több információt mutat arról, hogy mi történik a CPU-val és a memóriával.
a program megnyitásához kattintson a Start gombra, majd a Futtatás elemre, majd írja be a Resmon parancsot az Erőforrás-figyelő megnyitásához.
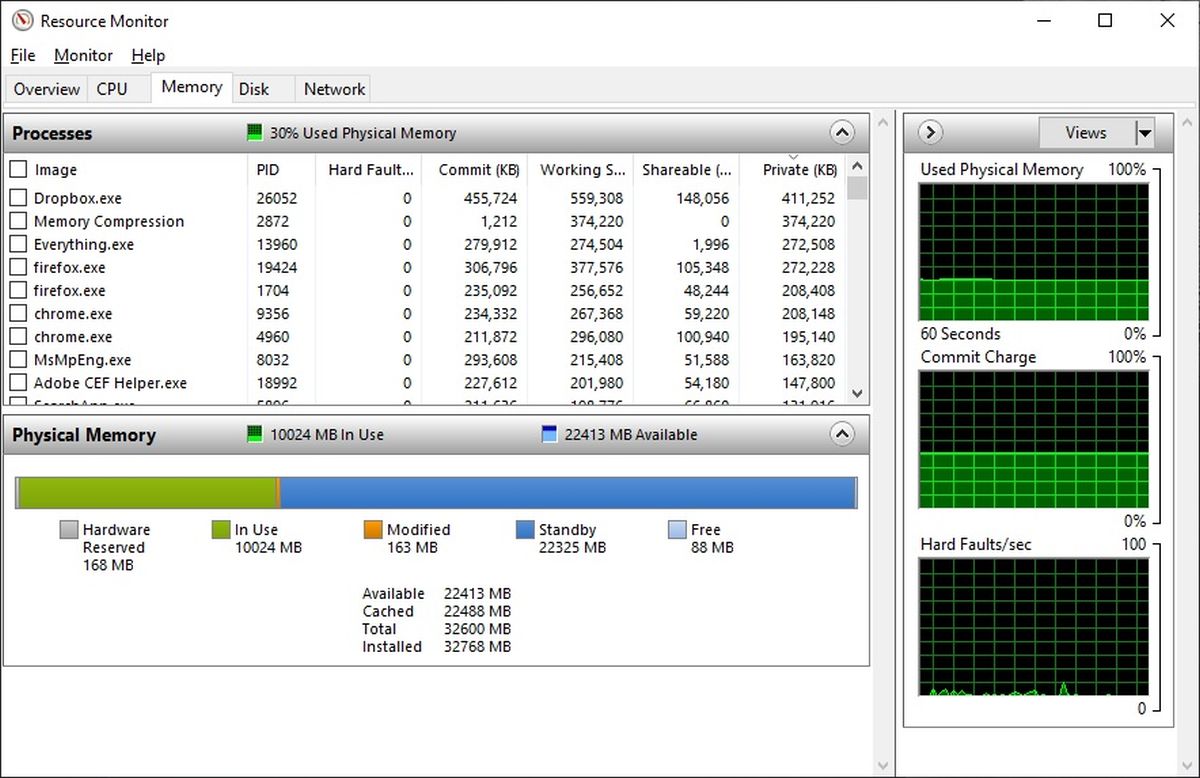
Josh Norem/IDG
míg Task jászol előnyösebb, ha minden, amit szigorúan érdekel CPU használat, a Resource Monitor kínál részletesebb információkat memória használat. Egy praktikus grafikus felület megmutatja, hogy mennyi RAM van használatban, mely programok, valamint, hogy mennyi áll rendelkezésre, mennyi van telepítve, és még sok más. Láthatja, hogy az egyes programok mennyit rágnak fel, sőt automatikusan megkeresheti az interneten egy kiemelt programot, ha nem biztos benne, hogy miért fut, vagy mi az első helyen.
nagyszerű, de több információt akarok
amit fent tárgyaltunk, több mint elég ahhoz, hogy kitaláljuk, mi használja az összes CPU-t és memória erőforrást. De ha olyan ember vagy, aki azt mondja: “ez nagyszerű ,de milyen CPU-m van, és milyen gyors a memóriám?”akkor téged is lefedtünk. Ha igazán, nagyon szeretne egy mély merülést a rendszer minden zugába, javasoljuk
.
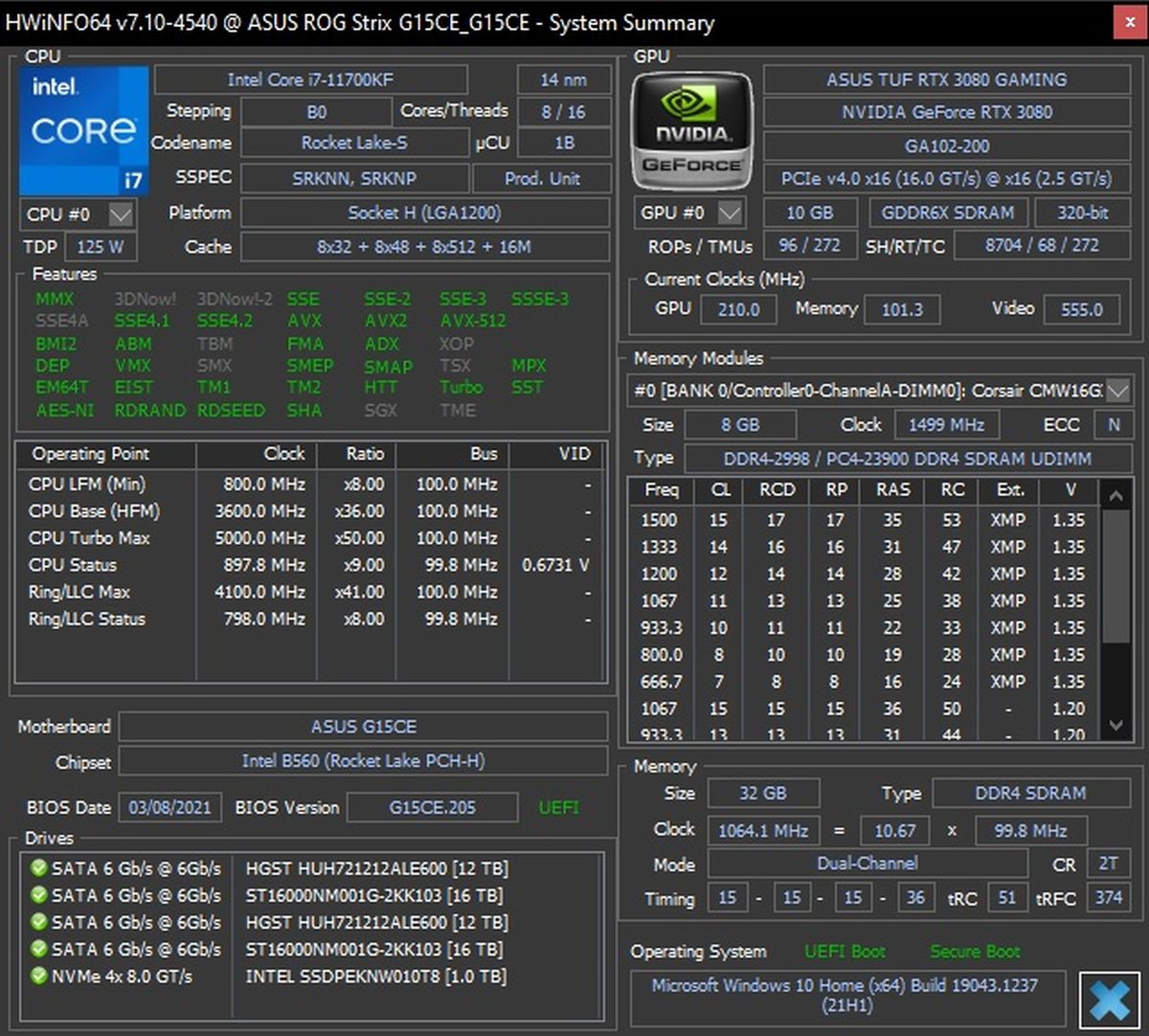
Josh Norem/IDG
a slickest jellemzője ennek a programnak, ha lebeg az egérrel az egyik területen azt fogja mondani, egyszerű angol nyelven, hogy mit jelent ez az információ, amely kielégíti a vágy szemüveg és több információ a hardver. Ha további lehetőségeket szeretne, feltétlenül olvassa el cikkünket
.