hogyan adjuk hozzá a logót a Lightroom CC
miután a munka megy vírus egy elképesztően nagy dolog, hogy segíthet a vállalkozás és a márkanév. De ha nincs semmi összekapcsolva a képpel, amelyet megosztanak, akkor az emberek nem tudják, hogy te vagy a szerző.
annak érdekében, hogy a neve és a munkája kapcsolatban maradjon, a vízjel nagyszerű lehetőség.
egy közelmúltbeli bejegyzésben már megmutattam, hogyan lehet egyedi aláírási stílusú logót létrehozni a Photoshopban. Az ilyen logó nagyszerű vízjel-grafika lehet a fényképezéshez. De ebben az írásban szeretném megmutatni, hogyan adhat hozzá egyedi logó grafikát a Lightroom segítségével. Például a Lightroom Classic CC-t fogom használni, de ez a Lightroom CC esetében is működni fog, ezért olvassa tovább.
vízjel hozzáadása a Lightroomban
a vízjel hozzáadásának folyamatát a Lightroomban két részre osztjuk.
először hozzáadjuk az egyéni vízjel-grafikát a Lightroom programhoz, majd exportáláskor a vízjel-grafikát alkalmazzuk képeinkre.
újrafelhasználható vízjel előre beállított létrehozása
1 .lépés
keresse meg a Lightroom > Vízjelek szerkesztése.. (vagy szerkessze > Vízjelek szerkesztése .. Windows rendszeren)
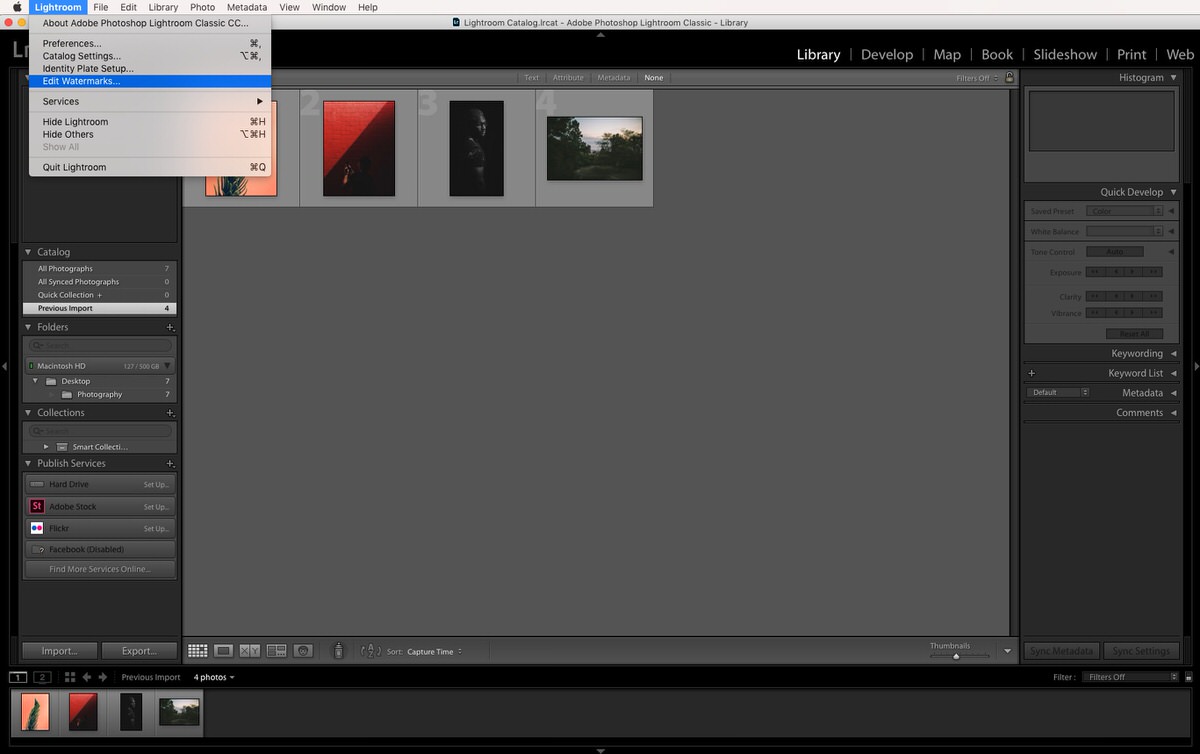
2. lépés
szöveges vízjel
alapértelmezés szerint a vízjel-szerkesztő szöveges stílusú vízjelre van állítva, így ha nincs saját logója, egyszerűen beírhatja a nevét a kis szövegmezőbe.
használja a párbeszédpanel jobb oldalán található lehetőségeket a vízjel testreszabásához.
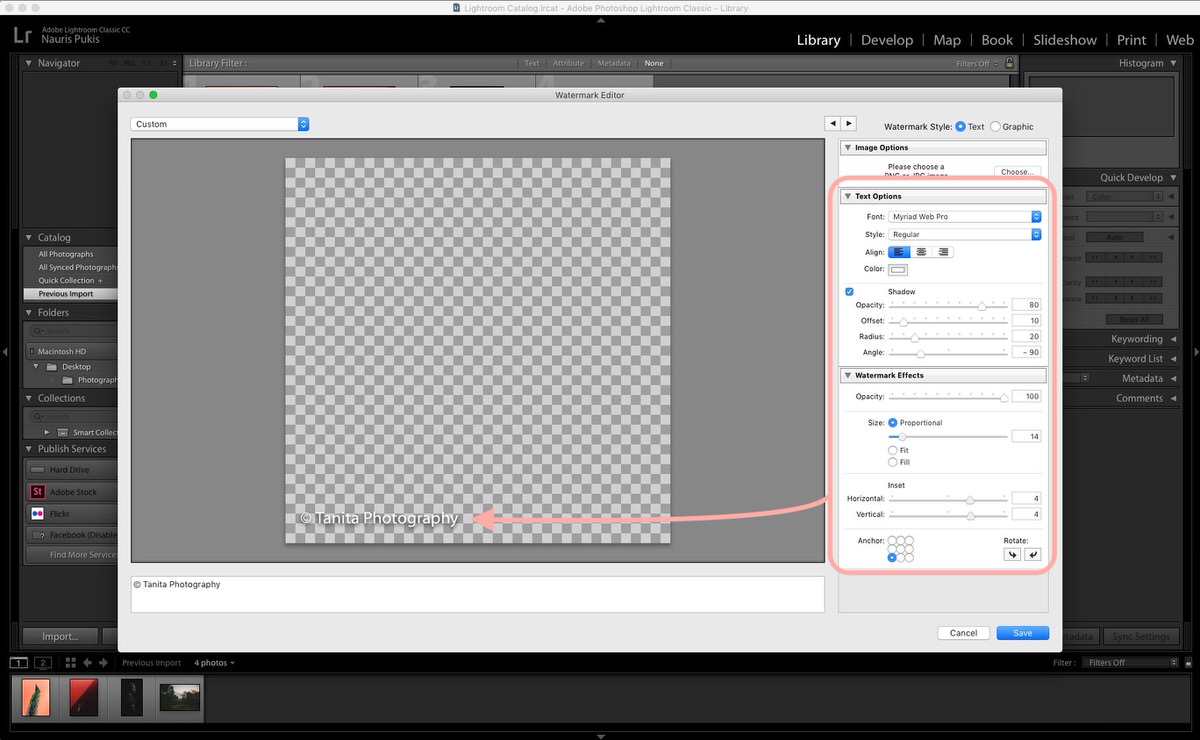
a “vízjel effektusok” alatt használja a “horgony” területet a vízjel elhelyezésének kiválasztásához, majd csúsztassa el a “beillesztett csúszkákat”, hogy megbizonyosodjon arról, hogy a szöveg nincs-e ragasztva a képek széléhez.
a szöveges vízjel színét és betűtípusát csak a “Szövegbeállítások”alatt változtathatja meg.
grafikus vízjel
egyéni vízjel-grafika hozzáadásához ellenőriznie kell a “grafikus” vízjel stílusát a párbeszédpanel jobb felső sarkában.
ha nincs saját vízjele, de szeretne egyet, akkor létrehozhat saját aláírási stílusú logó grafikát, vagy letöltheti és használhatja a 100 ingyenes fényképezési logósablonomat saját logóként/vízjelként.
megjelenik egy új felugró ablak, amely arra kéri, hogy válassza ki a vízjel grafikáját. Ügyeljen arra, hogy átlátszó háttérrel rendelkező grafikát válasszon (.png fájl).
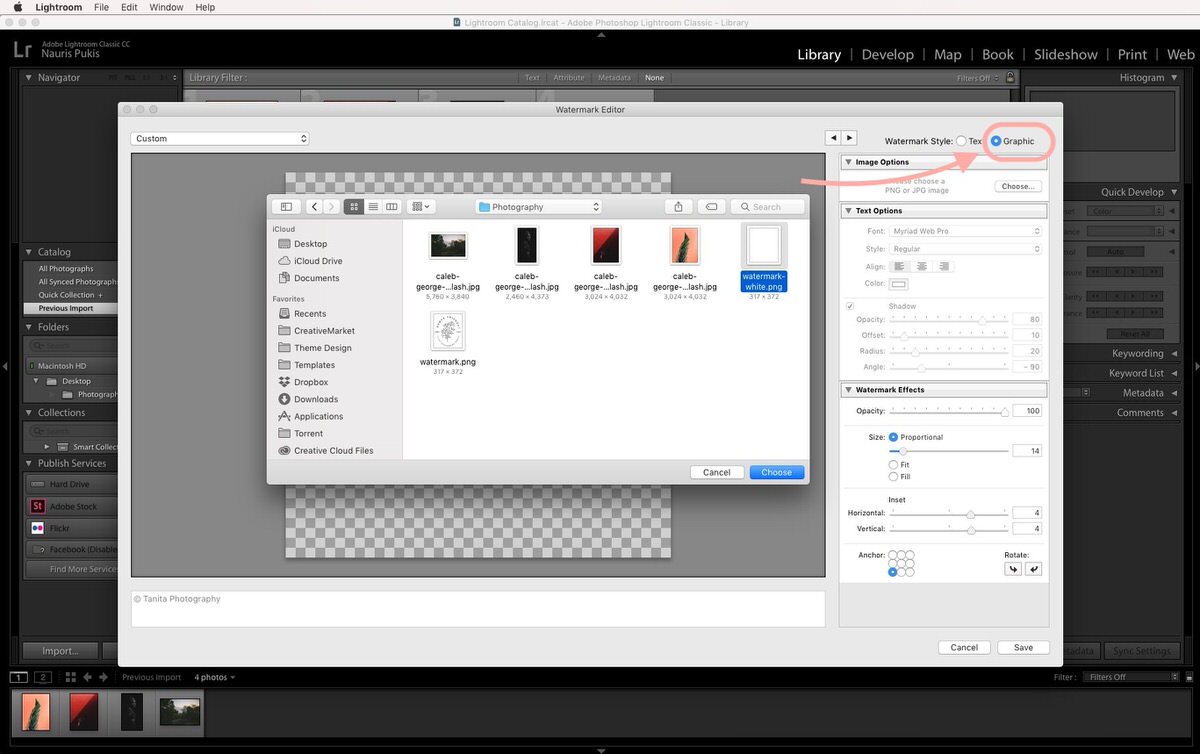
mivel a képeim többnyire sötétek vagy színesek, fehér logó grafikát választottam.
3. lépés
helyezze el a vízjelet a párbeszédpanel jobb oldalán található lehetőségek segítségével, és ha kész, kattintson a Mentés gombra.
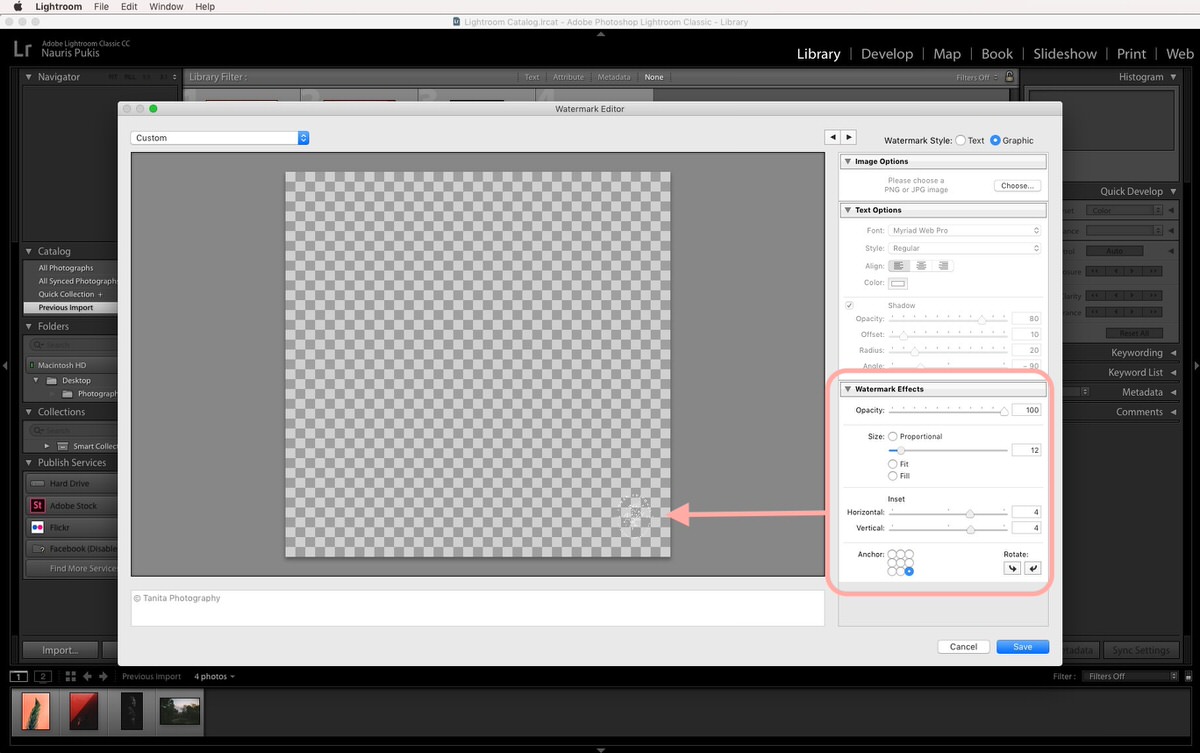
4. lépés
a Mentés gombra kattintás után meg kell adnia a nevét ennek a vízjelnek. Ez létrehoz egy előre beállított értéket, amelyet bármikor használhat, amikor vízjelet kell hozzáadnia a képekhez.
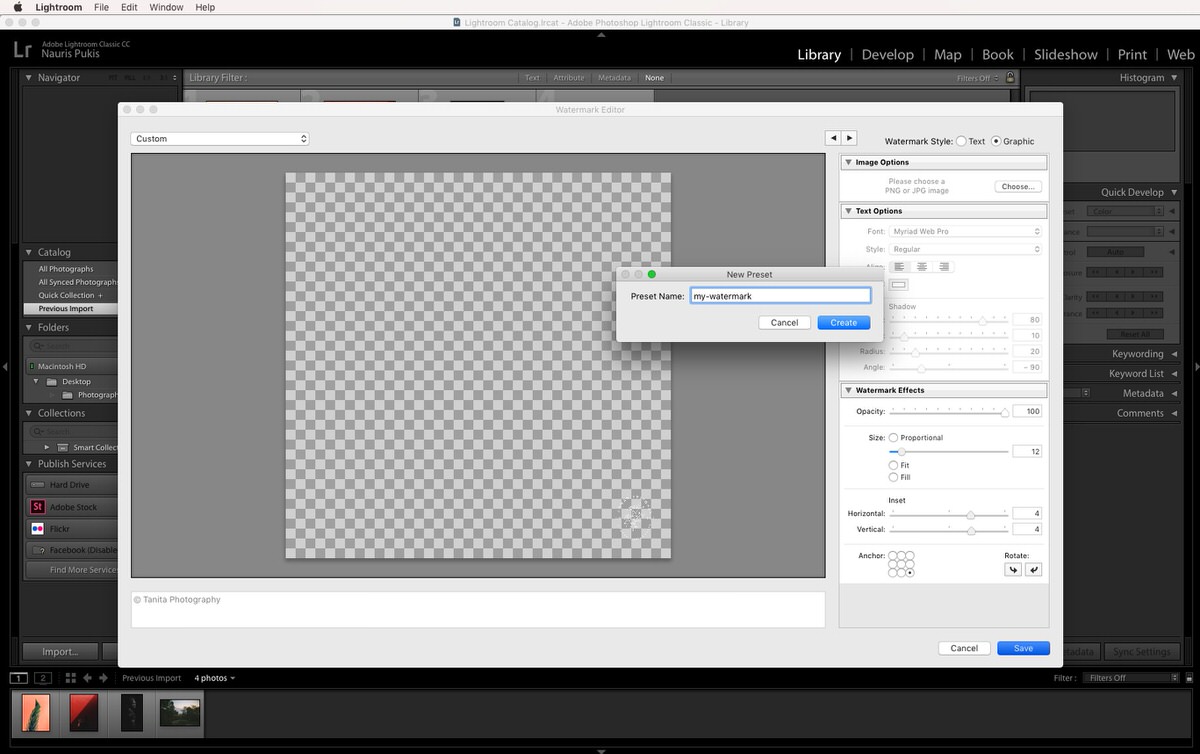
akár több vízjel-beállítást is létrehozhat (fehér vízjel, sötét vízjel, nagyobb, kicsi…), így bármikor kéznél lehet, amikor szüksége van rájuk.
vízjel hozzáadása kép exportálásakor
most, hogy megvan a vízjel előre beállított gyártmánya, a képhez (vagy több képhez) való hozzáadás szellő!
így kell csinálni:
1.lépés
válassza ki a képet (vagy több képet) a Lightroomban, majd kattintson az Exportálás gombra.
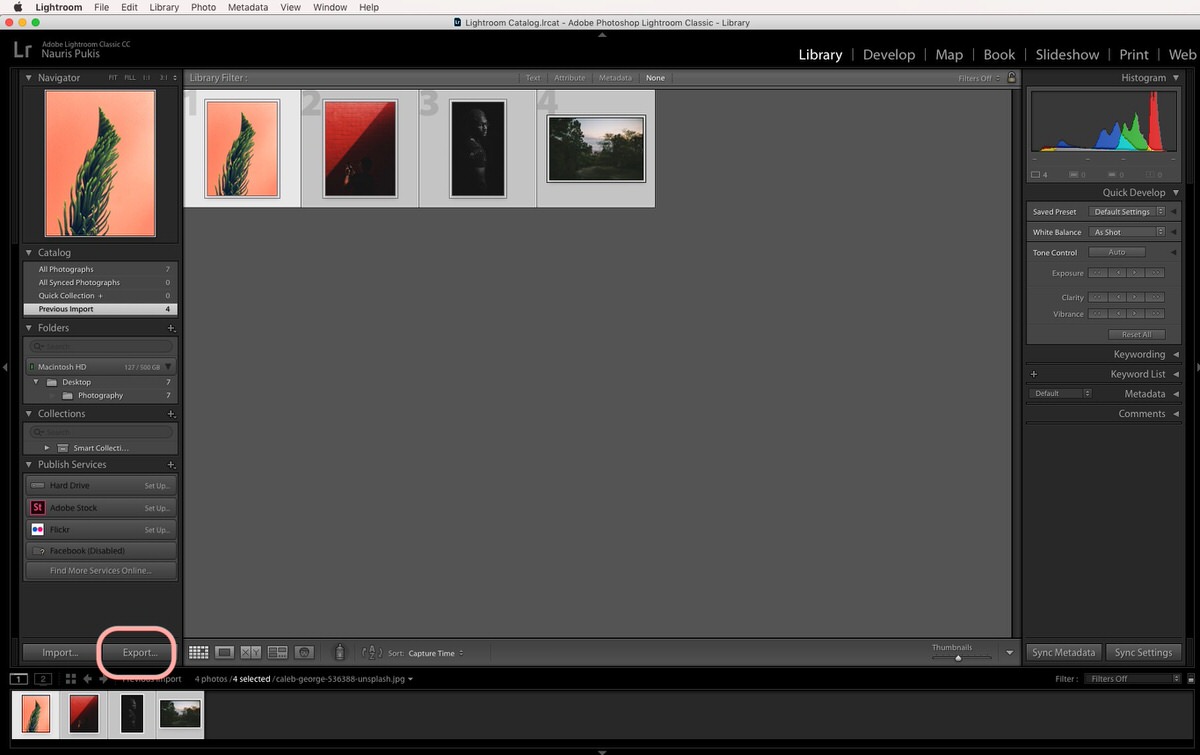
2. lépés
Görgessen le a “vízjel” elemre, majd kattintson a legördülő menüre. Ott látnia kell az egyéni vízjelet.
ha szeretné látni, hogyan fog kinézni a képen, az előre beállított beállítás kiválasztása helyett válassza a “Vízjelek szerkesztése…” lehetőséget.
megjelenik egy élő, szerkeszthető előnézet, és ha több kép van kiválasztva, a nyílgombok segítségével külön-külön megtekintheti az egyes képeket.

3. lépés
ha elégedett a végeredménnyel, kattintson a “Kész” gombra, és fejezze be az exportálási folyamatot a szokásos módon.
