ETSU Homepage
Networks Wireless Setup For Windows Vista (ETSU eszközök)
az ETSU vezeték nélküli hozzáférési pontok az ETSU hallgatói, oktatói és munkatársai számára állnak rendelkezésre. A két vezeték nélküli hálózat az ETSU és az ETSURESNET. Ha vezeték nélküli adapter (vezeték nélküli kártya) van a számítógépén, vezeték nélküli kapcsolaton keresztül csatlakozhat az ETSU hálózathoz. Az összes ETSU vezeték nélküli hozzáférési pont biztonságát a WPA2-Enterprise engedélyezi AES titkosítással.
a legtöbb ember számára a konfigurációnak meglehetősen egyszerűnek kell lennie. A Vista – nak fel kell ismernie a vezeték nélküli hálózatot, és meg kell határoznia a biztonsági beállításokat. Előfordulhat, hogy a képernyő jobb alsó részén egy buborék jelenik meg, amely úgy néz ki, mint az alábbi. 
ha azt mondja a Vistának, hogy csatlakozzon a hálózathoz, megjelenhet egy képernyő, amely arra kéri, hogy válasszon ki egy tanúsítványt vagy adja meg a hitelesítő adatokat. 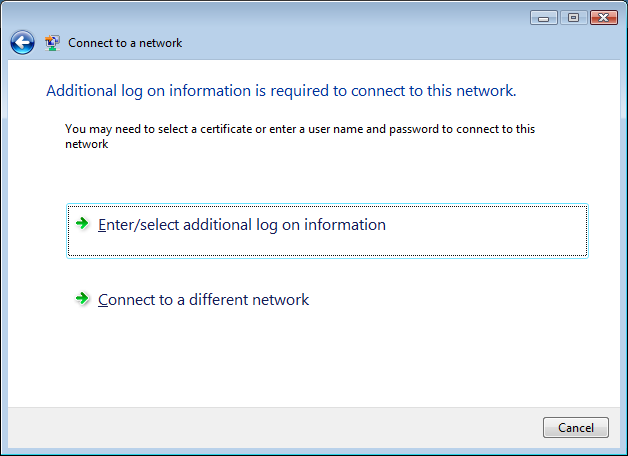
ha bármelyikre kattint, be kell mutatnia egy négyzetet a felhasználónév és a jelszó megadásához. A bejelentkezési tartományhoz meg kell adnia az “ETSU” – t is. 
valószínűleg megjelenik az előző képernyő, amely további bejelentkezési információkat kér. A különbség ezúttal az, hogy megjelenik egy üzenet a tanúsítvány érvényesítéséhez, az alábbiak szerint. 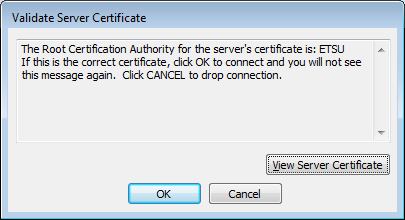
egyszerűen kattintson az OK gombra, és néhány másodperc múlva csatlakoznia kell.
ha valamilyen oknál fogva ez nem működik, az alábbi utasítások lehetővé teszik a Vista manuális konfigurálását a hálózathoz való csatlakozáshoz.
kattintson a Windows gombra, majd kattintson a Csatlakozás gombra. Meg kell kapnia az alábbi képernyőt. Ha nem látja az ETSU vagy az ETSURESNET hálózat listáját, akkor valószínűleg nem tartózkodik a hálózatok hatósugarában. 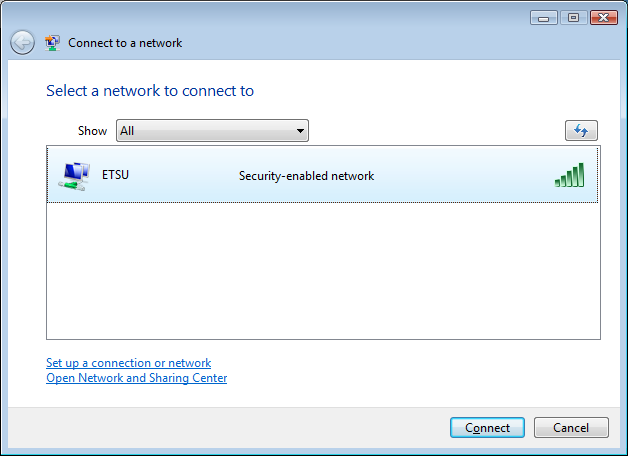
vagy
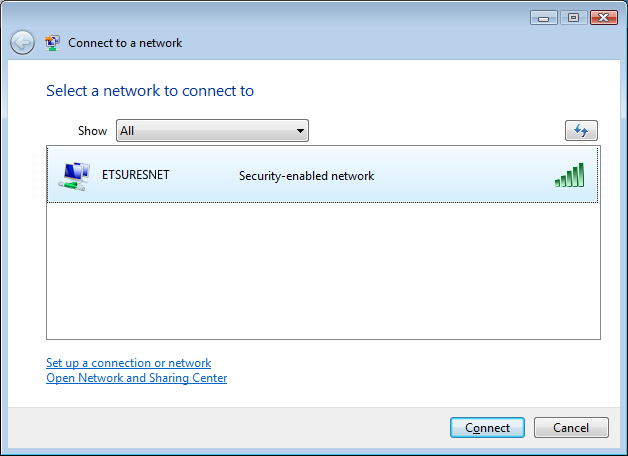
kattintson a jobb gombbal az ETSU bejegyzésre. Ha van tulajdonságok opció, kattintson rá, majd ugorjon le a 6.lépésre. Ha nincsenek tulajdonságai, kattintson a kapcsolat vagy hálózat beállítása elemre.
válassza a Kézi csatlakozás vezeték nélküli hálózathoz lehetőséget, majd kattintson a Tovább gombra. 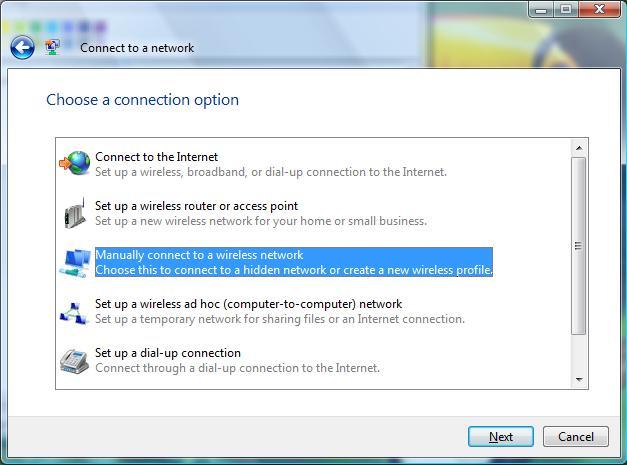
írja be az etsu-t vagy az ETSURESNET-et a hálózat nevéhez, válassza a WPA2-Enterprise-t a biztonsági típushoz, és a titkosítás típusát automatikusan AES-re kell állítani. Hagyja üresen a biztonsági kulcs / jelszó mezőt. Győződjön meg arról, hogy be van jelölve a kapcsolat automatikus indítása jelölőnégyzet. Kattintson Következő. 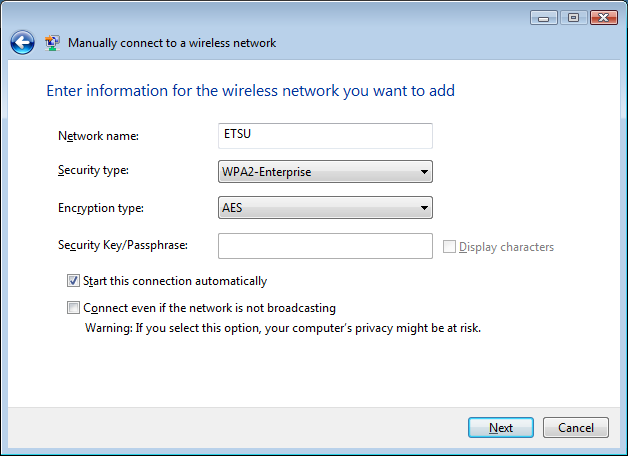
kapsz egy képernyőt, amely azt mondja, hogy sikeresen hozzáadta az ETSU-t. Ezen a ponton kattintson a kapcsolat beállításainak módosítása elemre. Amikor megjelenik a következő képernyő, kattintson a Biztonság fülre. 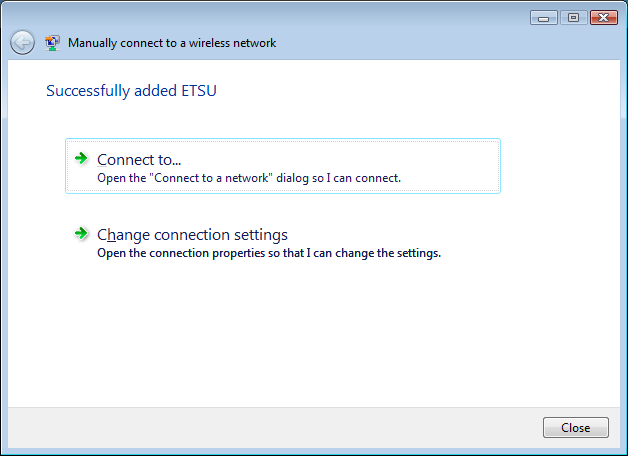
ezen a képernyőn győződjön meg arról, hogy a biztonsági típus WPA2-Enterprise, a titkosítási típus pedig AES. A hálózati hitelesítési módszer kiválasztása: mezőben győződjön meg róla, hogy védett EAP (PEAP) értékre van állítva. Ha ezek be vannak állítva, kattintson a Beállítások gombra. 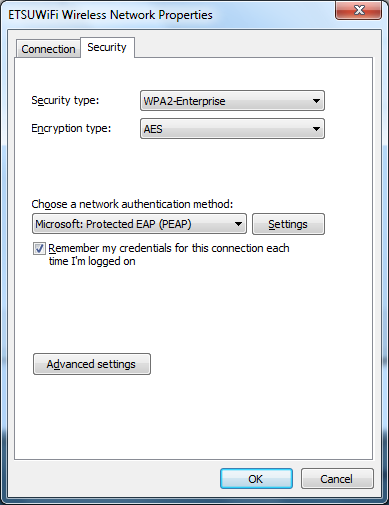
ezen a képernyőn törölni kell a kiszolgáló tanúsítványának érvényesítése jelölőnégyzetet. 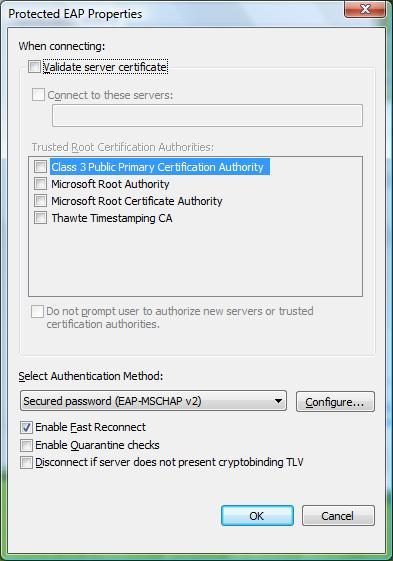
kattintson az OK gombra a Védett EAP tulajdonságok képernyőről való kilépéshez. Ezután kattintson az OK gombra, hogy kijusson az ETSU tulajdonságai képernyőről.
a képernyő jobb alsó részén egy kis buborékot kell kapnia, mint a fent látható. Kattintson rá, hogy megjelenjen a bejelentkezési felszólítás. 
ezen a képernyőn egyszerűen írja be az ETSU felhasználónevét, jelszavát, és használja az ETSU-t a bejelentkezési tartományhoz. Kattintson az OK gombra. 
néhány másodperc múlva egy ehhez hasonló képernyőt kell kapnia, amely azt mondja, hogy csatlakozik. Ha újra megkapja a hitelesítési buborékot, az valószínűleg azt jelenti, hogy a jelszava nem működött. Kattintson a buborékra, hogy újra megpróbálja.
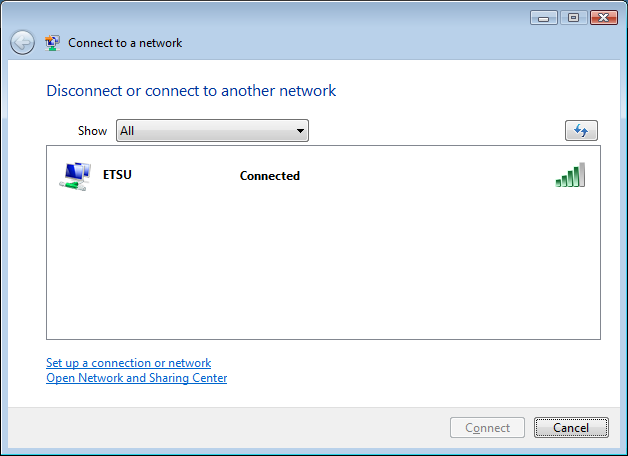
ha bármilyen kérdése van, forduljon bátran az Ügyfélszolgálathoz.