egyszerű! Nyugi! Táblázat másolása PDF-ből Word-be … kezdőknek
Adatvédelem & cookie-k
ez az oldal cookie-kat használ. A folytatással elfogadja azok használatát. Tudj meg többet, beleértve a cookie-k kezelésének módját is.
 tehát a fordítás forrásdokumentuma egy PDF – és tartalmaz néhány összetett táblázatot! Csak azt, hogy másolja be őket közvetlenül a Word dokumentumot, így overtype a szöveget a fordítás … jobb?
tehát a fordítás forrásdokumentuma egy PDF – és tartalmaz néhány összetett táblázatot! Csak azt, hogy másolja be őket közvetlenül a Word dokumentumot, így overtype a szöveget a fordítás … jobb?
Nos, ha rendelkezik az Adobe Acrobat professzionális verziójával, akkor szerencséje van . De ha csak a szabad olvasó, mint a legtöbb ember, akkor megy, hogy használja az esze, ha szeretné elkerülni újra beírni az összes adatot…
a szükséges készségeket, hogy húzza ki az adatokat egy összetett táblázatot a PDF, és hogy rugó vissza az életbe egy Word dokumentum valójában nagyon alapvető. Mit néz ki, mint egy összetett feladat lehet tenni néhány egyszerű trükköt.
itt a problémát nagyon egyszerű lépések sorozatára bontjuk. Bár úgy tűnik, hogy minden lépés újabb megoldandó problémát vet fel, minden javítás csak olyan egyszerű készségeket igényel, mint a Copy & Paste, Find & Replace… ha elsajátította ezeket az egyszerű készségeket, akkor nem kell emlékeznie a helyes “sorrendre” a munka elvégzéséhez – csak oldja meg az egyes kis problémákat lépésről lépésre, amíg el nem éri a célját!
1 másolja a táblázatot a PDF-be, majd illessze be az adatokat a Wordbe
válassza ki a táblázat teljes szövegét, másolja át, majd illessze be közvetlenül a Wordbe. Az eredmény nem lehet szép látvány!

a táblázat formázásának nagy része elvész – csak egyszerű adatai lesznek.
szörnyű rendetlenségnek fog kinézni, mivel az oszlopok eltűnnek! A fenti példában az egyes oszlopfejlécek szavai zavarosnak tűnnek. Ahelyett, hogy az egyes cellákba csomagolnánk, az egyes sorok szavai a következő oszlop szavaiba futnak.
de ne aggódj miatta! Könnyű kijavítani…

ez nem olyan nagy probléma, hogy kibogozza ezt a látszólagos rendetlenséget.
2 Kattintson a Megjelenítés / elrejtés gombra

győződjön meg róla, hogy a formázási jelek láthatók, így láthatja, hogy mi történik, és hogyan strukturálják a táblázatban szereplő adatokat.
az adatoszlopokat egyértelműen szóközök választják el egymástól. Ezeket a tereket felhasználhatjuk az oszlopok rekonstrukciójára. De az oszlopfejlécekben szereplő szavakat szóközök is elválasztják. Néha ezek a terek azt mutatják, hogy az oszlopoknak hol kell lenniük,néha pedig csak hétköznapi “szóközök”. Kitalálni, hogy melyik melyik az egyetlen része ennek a munkának, amely egy kis emberi intelligenciát igényel. Ez a munkád!
hagyja szóközként azokat a szóközöket, amelyek állítólag szóközök, és változtassa meg azokat a szóközöket, amelyek az oszlopok helyét mutatják.
könnyű!
lapokkal jelöljük meg az oszlopok helyét.
3 szóköz a lapokhoz
- bár a példatáblázatban 7 oszlop található, a felső sorban csak két oszlopfejléc található. Tehát ebben a sorban csak egy szóközt kell fülre változtatnunk a két szövegrész elválasztásához. Válassza ki a két fejlécet elválasztó helyet, majd nyomja meg a Tab gombot:
![]()
- most ugyanezt tesszük a 7 oszlopfejléc esetében is. Ne feledje, hogy csak el kell döntenie, hogy ez egy “valódi tér” – e vagy sem. Nem kell mindent sorba állítania, és nem számít túl sokat, ha néhány hibát követ el – ezeket később kijavíthatja, miután az asztal elkészült (amikor láthatja, mit csinál!). Az alábbi ábrán a kék kör “valódi” helyet mutat, a piros kör egy fülre cserélt helyet mutat.

most ugyanezt kell tennünk a táblázat törzsében található adatokkal. A példatáblázatban csak betűk és számok vannak az adatokban – nincsenek” valós szóközök”, amelyek elválasztják a szavakat. Az összes szóköz jelzi, hogy az adatokat oszlopokra kell osztani. Ahelyett, hogy egyenként fülekre cserélnénk őket, egyszerűsíthetjük a feladatot azáltal, hogy mindegyiket egy találatban megváltoztatjuk a Find & Replace használatával:
- válassza ki az összes adatot;
- nyissa meg a Keresés & csere párbeszédpanelt;
- írjon be egy szóközt a Keresés mezőbe;
- írja be a fül (^t) kódját a Csere mezőbe;
- nyomja meg az összes cseréje elemet.

az összes szövegnek és adatnak fülekkel kell rendelkeznie az oszlopok megjelölésére (és szóközökkel a valós szóközök megjelölésére).
4 Most, hogy a táblázat
mivel most már lapok jelölés, ahol az oszlopok állítólag, tudjuk használni a Word Convert text To Table funkció rekonstruálni egy egyszerű, szabályos táblázatot. (A szabálytalanságokat később tisztázhatjuk.)
- válassza ki az összes szöveget & a táblázatba kerülő adatok;
- ugrás a Beszúrás / Táblázat / szöveg konvertálása táblázatba;

- a Word helyesen kitalálta, hogy ez egy 7 oszlopos táblázat a legtöbb lapból, amelyet bármelyik sorba helyezett, és hogy ezeket a lapokat fogja használni az oszlopok beállításához.
- kattintson az OK gombra.
varázslat!
már majdnem ott vagyunk. Csak egy kis rendet kell tenni!

5 rögzítse a felső sort.
most már van egy szép rendszeres 7 oszlopos táblázat, de van néhány kisebb szabálytalanságok foglalkozni. A felső sorban lévő oszlopfejlécek nemcsak rossz helyen vannak, hanem állítólag több oszlopot is átfognak.
könnyen rögzíthető!
- csak válassza ki a szöveget, és húzza a megfelelő helyre;
- majd válassza ki azokat a cellákat, amelyeken a szövegnek át kell terjednie;
- kattintson a jobb gombbal a kijelölt cellákra, majd kattintson a Cellák egyesítése elemre.

6 javítsa ki az oszlopfejléceket
nézze meg a szavakat a 7 oszlopfejlécben. A PDF kényelmetlenül három sorba osztja őket, ahelyett, hogy egyetlen cellába csomagolná őket.
 azt akarjuk, hogy az összes szó minden oszlop tetején egyetlen cellában legyen. Könnyen rögzíthető! Csak függőlegesen kell egyesítenünk ezeket a cellákat.
azt akarjuk, hogy az összes szó minden oszlop tetején egyetlen cellában legyen. Könnyen rögzíthető! Csak függőlegesen kell egyesítenünk ezeket a cellákat.
- válassza ki az egyes oszlopfejlécek szövegét tartalmazó cellákat;
- kattintson a jobb gombbal, és válassza a Cellák egyesítése lehetőséget;
- tegye ugyanezt a többi oszlop esetében is (vagy gyorsabban válassza ki a cellákat, és írja be a Ctrl + Y billentyűkombinációt – ez megismétli az utolsó dolgot).

az oszlopfejlécek mindegyike a saját külön cellájában van. De amint a fenti piros körben látható, van még egy kis problémánk, amellyel foglalkoznunk kell – a szavakat felesleges bekezdésjelzők választják el egymástól. Meg kell szabadulnunk tőlük, és helyettesítenünk kell őket közönséges terekkel. Csak egyesével törölheti őket, de itt van egy gyorsabb módszer a Find & Replace használatával:
- jelölje ki az összes oszlopfejlécet az asztal túloldalán;
- keressen & csere. Írja be a bekezdésjelölő (^p) kódját a mit keres mezőbe;
- írjon be egy szóközt a Csere mezőbe:
- kattintson az összes cseréje elemre.
 az extra bekezdésjelek eltűnésével minden oszlopfejléc normálisan a saját cellájába kerül.
az extra bekezdésjelek eltűnésével minden oszlopfejléc normálisan a saját cellájába kerül.
(most jó alkalom az oszlopfejlécek gyors lektorálására. Most, hogy az adatok egy táblázatban vannak, és láthatjuk, mit csinálunk, könnyű áthelyezni azokat a szavakat, amelyek rossz oszlopba kerültek. Csak válassza ki a helytelen szavakat, és húzza őket a megfelelő helyre.)
7 Végső takarítás
most már rendelkeznie kell egy asztallal, ahol minden a megfelelő helyen van. Csak kozmetikai sminkre van szüksége, hogy úgy nézzen ki, mint az eredeti:
- jelölje ki a táblázat összes szövegét, majd kattintson a “középső gombra” az oszlopok szövegének központosításához ;
- állítsa be a betűtípust, a pontméretet, a bekezdést és a sorközt;
- válassza ki az egész táblát, és megszabaduljon az összes szegélytől; majd
- állítsa vissza csak azokat a szegélyeket, amelyekre szüksége van az eredetihez.
8 Egy utolsó probléma
a táblázatom nagyjából megegyezik a PDF eredeti példányával.
de várj! Az oszlopfejlécek nem vízszintesen helyezkednek el…
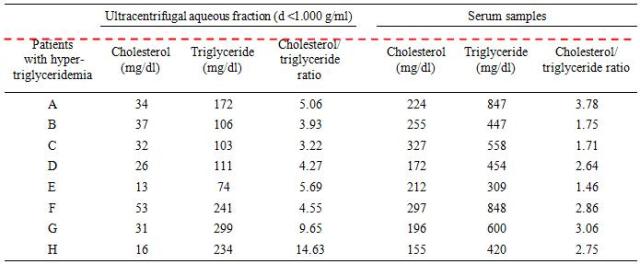
módosítanunk kell a táblázat tulajdonságot, amely szabályozza, hogy a szöveg hogyan helyezkedik el az egyes cellákban. Válassza ki a jogsértő sort, kattintson a jobb gombbal, majd válassza a Cell Alignment|Align top center lehetőséget.

PDF-ből Word-be… a munka megtörtént!

adatok és táblázatok másolása és beillesztése a formázás elvesztése nélkül az Adobe Acrobat professzionális verziójával: http://www.wikihow.com/Copy-and-Paste-PDF-Content-Into-a-New-File
vegye figyelembe a különbséget a “táblázat kiválasztása” és a “táblázat összes szövegének kiválasztása”között. Ha “kiválasztja a táblázatot”, és megnyomja a” Közép ” gombot, az egész táblázat az oldal közepére kerül. Ha csak “kijelöli az összes szöveget”, a táblázat szövege az egyes cellákon belül középpontba kerül. A különbség megállapításához nézze meg az asztal jobb oldalát:

néhány PDF-Word konvertert érdemes kipróbálni. Kipróbáltam ezt (a bejegyzés példatábláit használva) némi sikerrel: http://www.pdfonline.com/pdf2word/index.asp.
az ebben a bejegyzésben szereplő példákat a Microsoft Word 2007 és az Adobe Reader X használatával illusztráltuk.
- hogyan lehet egy PDF-et tisztán beilleszteni a Wordbe vagy a # TM eszközbe a really (really!) egyszerű készségek # xl8 # t9n (translationbiz.wordpress.com)
- Ó, nem! A fordításom nem fér bele abba az asztalba! Több szuper szorítás a fordítók számára. (translationbiz.wordpress.com)
