dokumentumok ellenőrzése a SharePoint 2010-ben
a SharePoint 2010 Menüszalagja ugyanazokat a dokumentumműveleteket jeleníti meg, mint a Szerkesztés menü. A szalag használatának egyik előnye, hogy egyszerre több dokumentumon is végezhet műveleteket. Tegyük fel például, hogy egyszerre három dokumentumot szeretne megnézni.
itt van, hogyan lehet csinálni a szalaggal:
-
a dokumentumtárban jelölje be az összes megtekinteni kívánt dokumentum melletti jelölőnégyzetet.
-
kattintson a Kijelentkezés gombra a SharePoint menüszalag dokumentumok lapján.
-
kattintson az OK gombra a megerősítési kérelemben.
a dokumentumokat kivették.
Alternatív megoldásként használhatja a dokumentum szerkesztési menüjét a Kijelentkezés menü parancs eléréséhez.
a Kijelentkezés — és annak megfelelője, a bejelentkezés — csak jó Dokumentumkönyvtár-etikett. Mi lenne jobb módja annak, hogy mások tudják, hogy módosítja a dokumentumot, mint megnézni? A dokumentum ellenőrzése Beállítja a kivett jelzőt Igen értékre, és tárolja annak a személynek a nevét, aki kivette a dokumentumot.
Általánosságban elmondható, hogy nézze meg az öt percnél hosszabb ideig szerkeszteni kívánt dokumentumokat. Más szavakkal, ha nem csak egy hibásan írt szót kell megváltoztatnia, vagy frissítenie kell a dátumot egy láblécben, nézze meg a dokumentumot. Természetesen mindig emlékezzen arra, hogy ellenőrizze a dokumentumokat, amikor a szerkesztések befejeződtek.
a SharePoint Workspace (korábbi nevén Microsoft Groove) használatának egyik oka a dokumentumok elérése A SharePoint dokumentumtárakban az, hogy offline is dolgozhat a dokumentumokkal, módosításokat hajthat végre, majd szinkronizálhatja ezeket a módosításokat. Sokkal könnyebb megjegyezni a SharePoint Workspace szinkronizálását minden nap elején és végén, mint a dokumentumok kijelentkezését és ellenőrzését.
ha egyszerre egyetlen dokumentumot néz ki, a SharePoint 2010 felszólítja, hogy mentse a dokumentumot a helyi Piszkozatok mappába. Kövesse ezeket a lépéseket, hogy megnézze magát:
-
a dokumentumtárban vigye az egérmutatót a megtekinteni kívánt dokumentum név oszlopa fölé.
-
amikor megjelenik a nyíl, kattintson rá a dokumentum szerkesztési menüjének megjelenítéséhez, majd válassza a Kijelentkezés lehetőséget.
a SharePoint megjeleníti a Kijelentkezés parancsot.
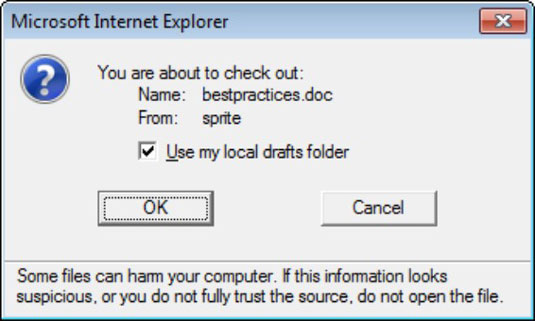
-
az OK gombra kattintva fogadja el az alapértelmezett értéket a saját vázlat mappa használatához.
a dokumentum kivétele és letöltése a helyi merevlemezre.
hacsak a rendszergazda nem változtatta meg a helyet, a helyi piszkozatok mappa megtalálható a C:Felhasználók%Felhasználónév%documentssharepoint piszkozatok.
az éppen kivett és letöltött dokumentum megnyitásához keresse meg a helyi Piszkozatok mappát a Windows Intézőben, majd nyissa meg a fájlt. A legtöbb ember nem akarja zavarni ezt az extra lépést.
amikor kivesz egy dokumentumot, ha az valamilyen Windows-kompatibilis alkalmazásban (például Wordben) található, egy üzenet jelenik meg, amelyben megadhatja, hogy a dokumentumot a helyi Piszkozatok mappába kell-e nézni. Általában válassza a saját helyi Piszkozatok mappa használata lehetőséget, mert ideiglenes fájlt hoz létre a merevlemezen, és akkor is szerkesztheti a kijelentkezett fájlt, ha offline állapotban van.
ha úgy dönt, hogy nem használja a helyi piszkozatok mappát, a fájl a SharePoint kiszolgálóról nyílik meg. Ez azt eredményezheti, hogy a rendszer lefagy, és nem reagál, mert meg kell várnia, amíg a módosítások oda-vissza utaznak a hálózaton keresztül a szerverre. Ha elveszíti a hálózati kapcsolatot, akkor elveszítheti a dokumentum módosításait.
töltse le a fájl helyi példányát a módosítások végrehajtásakor. Használhatja a helyi piszkozatok mappát, a SharePoint Workspace-t, vagy manuálisan is letöltheti a fájlt, és újra feltöltheti, ha végzett a módosításokkal.
a kivett dokumentumok nyíllal jelennek meg a dokumentumtípus ikonon. Amint itt látható, az alsó elem ki van jelölve, míg a felső kettő nem.
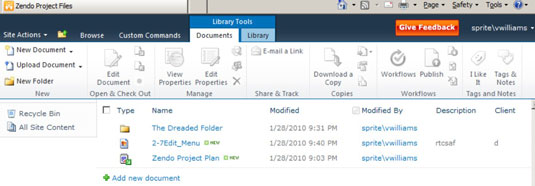
ha azt szeretné látni, hogy ki ellenőrizte a dokumentumot, akkor a Dokumentumtárban meg kell jelenítenie a kijelentkezett oszlopot.
a módosítások elvégzése után a dokumentum ellenőrzéséhez ismételje meg a korábban követett lépéseket a dokumentum megtekintéséhez, csak a 2.lépésben válassza a Bejelentkezés lehetőséget a dokumentum szerkesztése menüjéből, vagy kattintson a szalag dokumentum lapján található gombra.
ha meggondolja magát, és úgy szeretne tenni, mintha a Kijelentkezés meg sem történt volna, kattintson a Kijelentkezés elvetése gombra a dokumentumban való ellenőrzés helyett. Ez hasznos lehet, ha véletlenül rossz dokumentumot nézett ki.