Cer vagy P7B SSL tanúsítvány konvertálása PFX-re (Power Apps portálok vagy más projektek esetén)
a következő bejegyzés tökéletes példa egy olyan folyamatra, amelyet nem nagyon csinálok, és amikor megteszem, folyamatosan elfelejtem, hogyan kell csinálni. Tehát ma le fogom írni, így a jövőben hivatkozhatok erre a bejegyzésre. Talán Ön is hasznosnak fogja találni.
az én esetemben kifejezetten a Power Apps portálokra vonatkozik, de ezek a lépések minden olyan projektre vonatkoznak, ahol SSL-tanúsítványt kell konvertálni.
frissítés: ha azt szeretnénk, hogy ezt gyorsabban, és kényelmes parancssori eszközök, van CRM tipp a nap válasz erre a posztra. Kattintson ide a Tipp megtekintéséhez.
SSL-tanúsítványok a Power Apps Portálokban
amikor kifejezetten a Power Apps Portals projekteken dolgozik, a folyamat része egy SSL-tanúsítvány feltöltése a portál felügyeleti központjában az egyéni URL konfigurálása érdekében.
ezt a folyamatot a Microsoft Docs webhely dokumentálja.
különböző szolgáltatóktól kaphat SSL tanúsítványt. A jelenleg használt szolgáltató jól működik, de az SSL letöltést csak CER vagy P7B formátumban biztosítja.
a Power Apps Portals megköveteli, hogy az SSL tanúsítványt PFX fájlként töltse fel.
bár vannak online eszközök, inkább ezt az átalakítást a saját gépemen helyben csinálom.
a bemutatott lépések Windows 10 gépen történnek. Nem használok Mac-et, mert nem vagyok nagymama, akit a BestBuy-nál eladtak, vagy művészeti hallgató, aki a Starbucksban lóg. (Sajnálom Andrew Bibby)

A P7B konvertálásának lépései PFX
Miután letöltötte a P7B (vagy CER) fájlt az SSL szolgáltatótól, kattintson duplán a tanúsítványfájlra, és megnyílik a Windows certmgr alkalmazás.
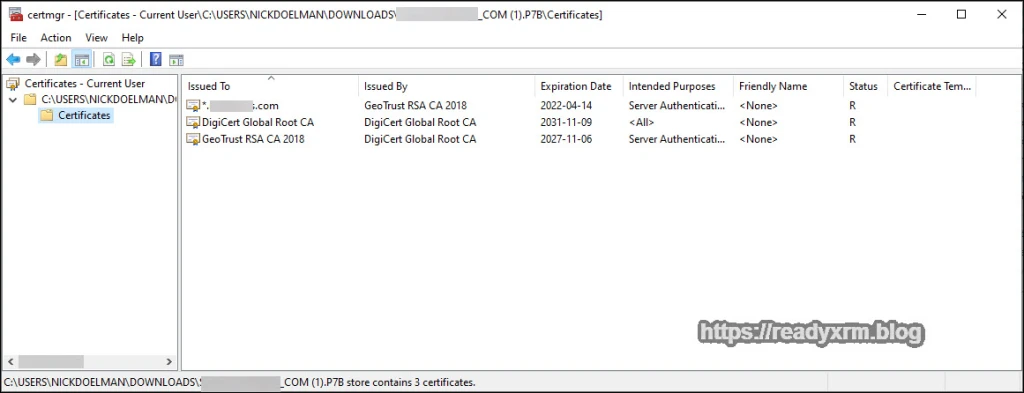
keresse meg a domain név tanúsítványát, majd kattintson duplán a cert telepítéséhez a helyi gépen. (Ez nem feltétlenül a webhely vagy a projekt gépe). A képernyőn megjelenik egy ablak az SSL részleteivel. Kattintson a tanúsítvány telepítéséhez.

válassza a helyi gép lehetőséget, majd kattintson a Tovább gombra.

a következő képernyőn válassza ki, hogy tanúsítványokat helyez-e el egy adott áruházban, kattintson a Tallózás gombra;

győződjön meg róla, hogy a “személyes” áruházat választotta.

kattintson a Befejezés gombra az importálási folyamat befejezéséhez.

a folyamatnak sikeresnek kell lennie.

Ezután írja be a Windows keresőmezőjébe a “cert” parancsot, és megjelenik egy vezérlőpult opció a számítógépes tanúsítványok kezeléséhez. Kattintson erre az mmc elindításához.exe a tanúsítvány opcióval már engedélyezve van.
keresse meg a személyes tanúsítványok mappát, és keresse meg a korábban telepített tanúsítványt.
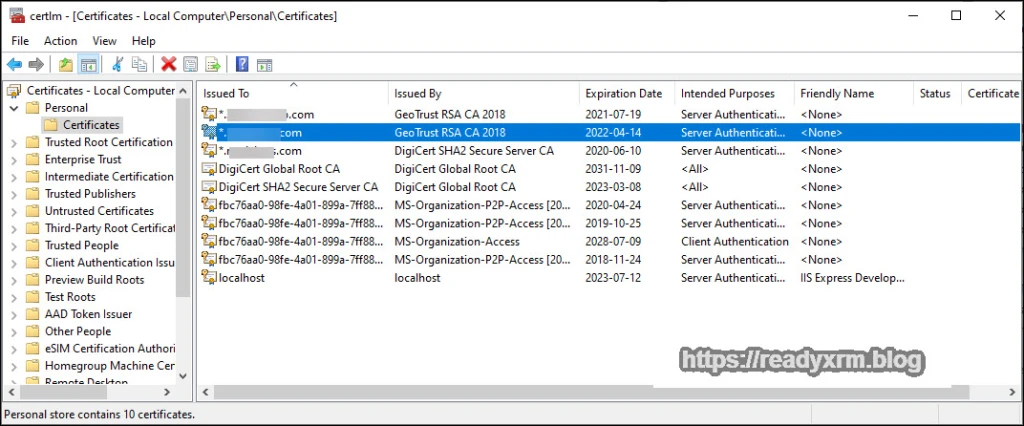
kattintson a jobb gombbal a tanúsítvány bejegyzésére, és válassza ki az összes feladatot – > Exportálás
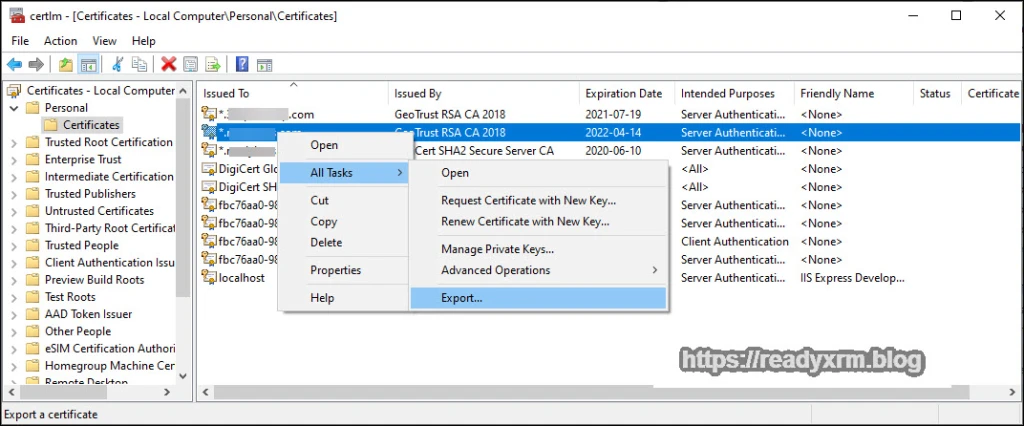
elindul a tanúsítvány exportálása varázsló. Kattintson a Tovább gombra

győződjön meg róla, hogy a privát kulcsot a tanúsítvánnyal együtt exportálja.

a következő képernyőn megadhatja az exportálni kívánt SSL típusát, amely PFX-ként (a Power Apps portálokhoz szükséges) kattintson a Tovább gombra.

adjon meg egy jelszót, amelyre emlékszik, de senki más nem fogja kitalálni. Ha ezt egy Power Apps portálon történő telepítéshez teszi, akkor ezt meg kell adnia.

adjon meg egy fájlnevet. Ez bármi lehet, amit akarsz.

az utolsó lépés befejezi a varázslót, és készen áll egy PFX SSL tanúsítványfájl feltöltésére a Power Apps portálokra vagy bármilyen projektre.

Összegzés
ez egy meglehetősen egyszerű blogbejegyzés volt, de tudom, hogy a múltban le kellett mennem néhány Google nyúl lyukon, hogy kitaláljam ezt, és ismerek néhány másikat, akik néha küzdöttek egy kicsit ezzel is. Ez általában nem valami, amit mindennap csinálok. Remélem, hogy hasznosnak találja (beszélek veled, jövő nekem)
borítókép: Robert Anasch az Unsplash-en
Mac a Starbucks-nál fotó: Aral Tasher az Unsplash-en
Nick Doelman egy Microsoft Business Applications MVP, amely a Power Platform és a kapcsolódó technológiák képzési és tanácsadási szolgáltatásaira szakosodott. Nick Windows gépet használ, mert valódi munkát kell végeznie, mint egy felnőtt. Kövesse Nick a Twitteren @readyxrm