Batch Multi Save
Script for Adobe Photoshop
legújabb frissítés 12/12/2021, 3.4-es verzió
a szkript beolvassa a mappát képek után, végrehajtja a kiválasztott átalakításokat, és legfeljebb négy általános formátumban menti a másolatokat. Bár ez a funkció hasonló a meglévő szkriptekhez (például a Photoshophoz mellékelt képfeldolgozó), a Batch Multi Save hozzáadja a többi fájlmentő szkriptből hiányzó képességeket.
- Összes vagy kiválasztott bővítmény feldolgozása
- raszteres képek, PDF, AI és vektor EPS feldolgozása
- PDF első oldal, minden oldal vagy az összes kép
- PSD, TIF, JPG és PNG mentése 8 vagy 24
- konvertálás bármilyen színprofilba
- rétegek ahogy vannak, egyesített vagy simítsa
- állítsa be a PPI-t, állítsa be vagy Újramintázza
- korlátozza a pixeleket bármelyik dimenzióban
- útvonalak megtartása, az összes elvetése, vagy különleges esetek megtartása
- jpg és png átnevezés webes használatra
- mentse és állítsa vissza az összes beállítást
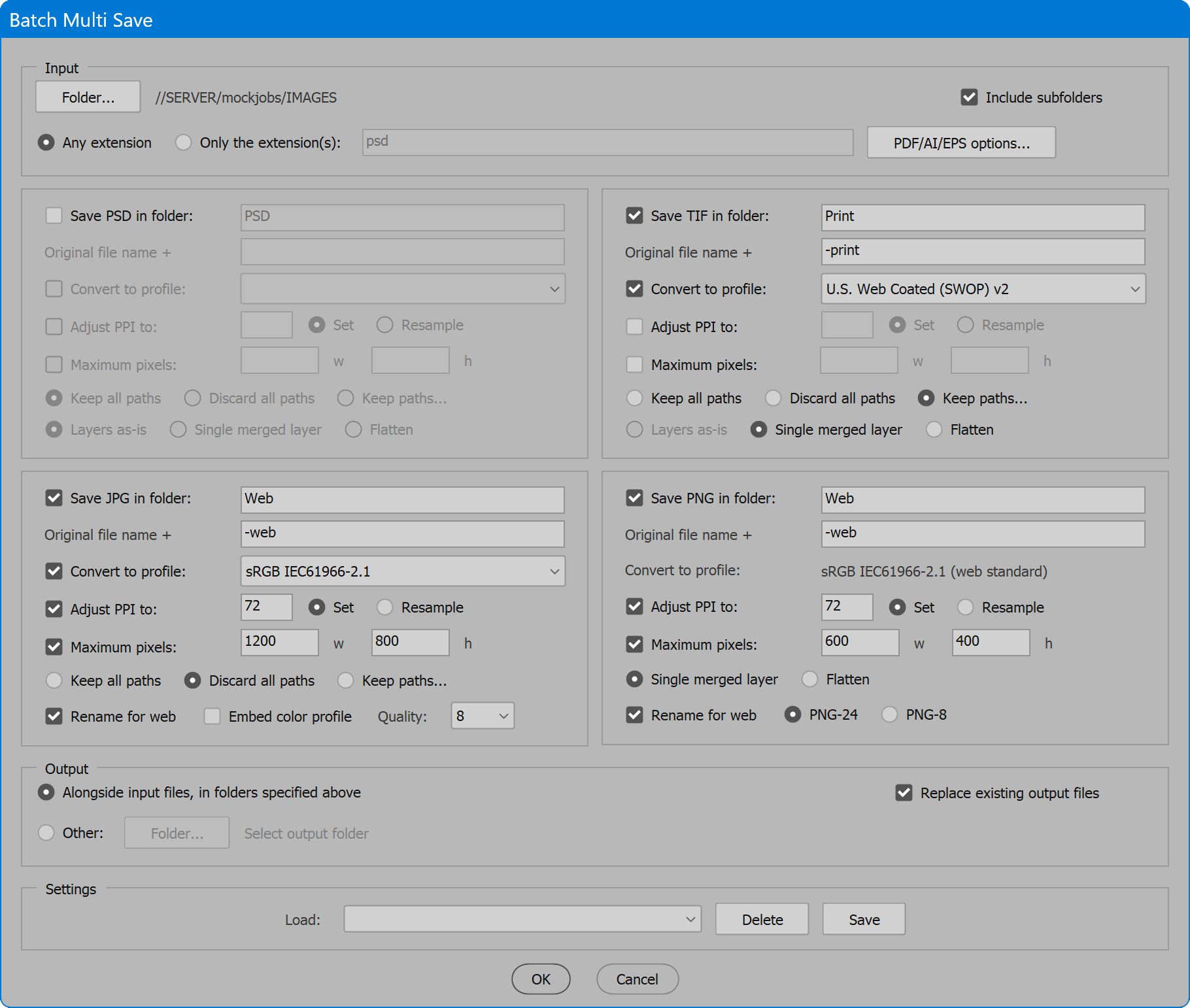
Batch Multi Mentés
számos szkript ingyenesen letölthető a felhasználók nagylelkű támogatásának köszönhetően. Segítsen nekem új szkriptek fejlesztésében a munkám támogatásával. Kattintson az alábbi gombokra, hogy bármilyen összegű hozzájárulást nyújtson. Köszönöm.
az eredeti ötlet a végső fájlok mentésének automatizálása volt a színkorrekció/retusálás után. A munkafájljaim PSD-k rétegekkel és maszkokkal, de az ügyfélnek nincs szüksége minderre. A legtöbb szeretne valamit a nyomtatáshoz és a webhez — egyrétegű vagy lapított CMYK TIF, és RGB JPG/PNG alacsonyabb felbontással. Más eszközök ennek nagy részét megvalósítják, de nem minden lépést egy eszközben, vagy megfelelő ellenőrzéssel. Többet akartam. Szintén hasznos a webfejlesztés, a script downsample képek vagy kivonat pdf, átalakítani, és mentse egy művelet.
néhány példa túlmutat a nyilvánvaló
tegyük fel, hogy egy projekt célja a digitális kimenet, vagy nyomtatott CMYK, de használ duotones. A szkript képes átalakítani az összes CMYK. Vagy a gyártási SPECIFIKÁCIÓK csak feketék. Állítsa convert to profile to Dot Gain 20% – ot, és feldolgozza a képek mappáját. Az eredmény az összes szürkeárnyalatos másolat, amely készen áll az elrendezés újracsatlakoztatására. A magazinmunkához manapság a legtöbbnek van weboldala, és minden új számnak szüksége van a képekre az online közzétételhez. Exportálja a magazin elrendezésének PDF-jét teljes felbontásban és spreadekben (így a crossover egyetlen kép). Töltse be a PDF fájlt a szkriptbe, állítsa a PDF opciót a képekre, és mentse a JPG-be. Ugyanakkor korlátozza pixel méretek és átnevezése web. Az eredmény a web-kész képek kivágott pontosan ugyanaz, mint a nyomtatási elrendezést. Ez csak néhány példa.
videó útmutató
a szkript használata
az interfész négy részből áll: bemenet, négy kimeneti formátumból álló csoport, kimenet és beállítások. Engedélyezze a kívánt beállításokat, majd kattintson az OK gombra a kezdéshez. Feldolgozás közben megjelenik egy folyamatjelző sáv. A feldolgozás megszakításához nyomja meg az ESC gombot. Ellenkező esetben, ha kész, a feldolgozott képek számát jelentik. Ha bármilyen probléma merül fel, egy naplófájl íródik a bemeneti mappába, és a felhasználó értesítést kap.
lásd a kísérőszkriptet Mentés másolat az egyes képek mentéséhez pontosan ugyanaz, mint ez a kötegelt szkript.
1.szakasz: bemenet
mappa — válassza ki a képek kereséséhez szükséges mappát. Ha nem található képfájl, a felhasználó értesítést kap.
almappák beillesztése — ha engedélyezve van, a kiválasztott mappában és az alatta lévő összes mappában lévő képek feldolgozásra kerülnek. Ha le van tiltva, csak a kiválasztott mappában lévő képek kerülnek feldolgozásra.
bármilyen kiterjesztés — minden fájl, amelyet a Photoshop képes megnyitni, feldolgozásra kerül. Ha a Photoshop nem tud megnyitni egy fájlt, a hibát a naplófájl jelenti. A szkript figyelmen kívül hagyja azon kiterjesztések listáját, amelyekről tudjuk, hogy nem nyílnak meg (azaz txt, doc stb.). Mivel a szkript meg sem próbálja, ezek nem szerepelnek a naplófájlban.
csak a listában szereplő kiterjesztéseknek megfelelő kiterjesztésfájlok kerülnek feldolgozásra. Adjon meg egyetlen kiterjesztést, vagy különítsen el több kiterjesztést szóközzel vagy vesszővel. Az előző pont nem szükséges, és ha jelen van figyelmen kívül hagyja.
PDF/AI/EPS Beállítások — További beállítások, ha a szkript PDF, Illustrator (PDF kompatibilis) vagy vektor EPS-sel találkozik. A szkript felismeri a raszteres EP-ket és a folyamatokat általában, nem pedig vektorként.
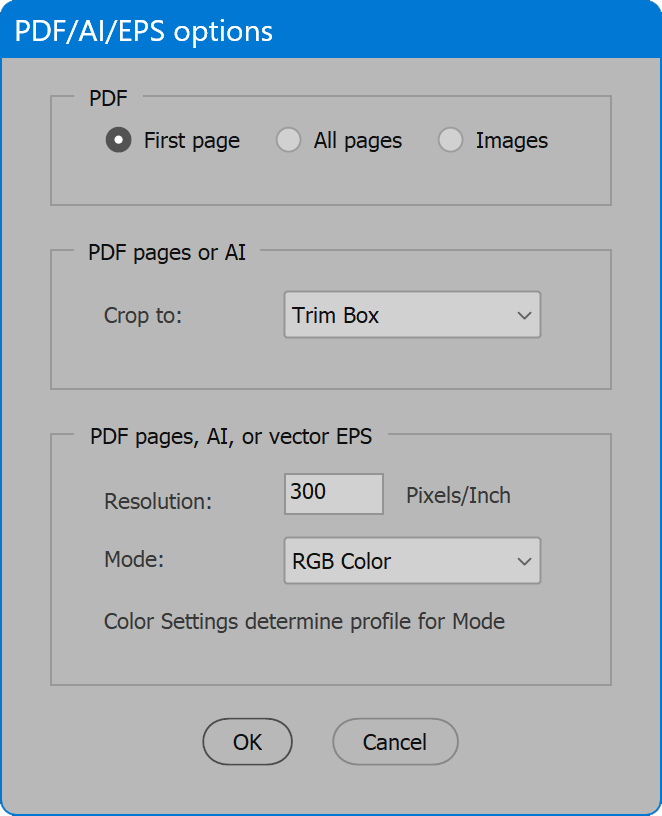
PDF panel — az első oldal vagy az összes oldal raszterezése, vagy az összes kép kibontása a PDF-ből.
Crop to — a PDF-oldal vagy Illustrator-rajz kivágásához használt oldalmező. Nem vonatkozik az EPS vektorra, amely mindig a határoló dobozba vág.
felbontás — képpont / hüvelyk a PDF-oldal, az Illustrator art vagy a vektor EPS raszterezésére szolgál. Nem vonatkozik a PDF-képekre, amelyek megtartják eredeti felbontásukat.
mód — a PDF-oldal, Illustrator art vagy vektor EPS raszterezéséhez használt színtér. Nem vonatkozik a PDF-képekre, amelyek megtartják eredeti színterüket. A vektorfájlok raszterizálásakor a használt színprofilt az alkalmazás színbeállításai határozzák meg, csakúgy, mint amikor a Vektorfájlokat közvetlenül a Photoshopban nyitják meg. Állítsa be a kívánt színprofilokat a menü segítségével Szerkesztés > színbeállítások a szkript elindítása előtt.
2.szakasz: négy kimeneti formátum csoportja
a szkript PSD, TIF, JPG és PNG formátumú képeket ad ki. A formátum kimenetének engedélyezéséhez kattintson a jelölőnégyzetre Mentés mappába. A rendelkezésre álló lehetőségek formátumonként változnak az alábbiak szerint.
az összes kimeneti formátumra jellemző beállítások
Mentés mappába — engedélyezze a jelölőnégyzetet az egyes képek kiválasztott formátumú verziójának mentéséhez, majd írja be a mappa nevét, amelybe a másolatok mentésre kerülnek (kötelező).
állítsa be a PPI — t-engedélyezze a jelölőnégyzetet, majd adja meg a kívánt képpont / hüvelyk értéket.
Set/Resample — meghatározza, hogy a Photoshop hogyan éri el a megadott PPI értéket. A Set nem változtatja meg a pixelek számát, csak azt rögzíti, hogy hány hüvelyk van. A Resample fenntartja az aktuális képméreteket (hüvelykben), és növeli vagy csökkenti a pixelek számát A megadott PPI érték eléréséhez. Megjegyzés Az Újramintázási módszer automatikus.
maximális képpontok, szélesség és magasság — jelölje be a jelölőnégyzetet a kép végső képpontméreteinek korlátozásához, és adja meg a szélesség és/vagy magasság értékét pixelben. Elfogadható az egyik dimenzió elhagyása. Ebben az esetben a megadott dimenzió korlátozott, a másik pedig bárhová esik. Ha mindkét értéket beírja, egyik dimenzió sem haladja meg a megadott értéket. Egy dimenzió kevesebb pixelt eredményezhet, mint amennyi az arányok fenntartásához szükséges. Más szavakkal, mindkét érték beállítása nem határozza meg a pontos szélességet és magasságot; csak az egyes dimenziók felső határát határozza meg.
fontos megjegyzés: ha a maximális képpontok beállítás engedélyezve van, és a PPI beállítása is engedélyezve van, akkor a legjobb, ha a minta Újramintázása helyett a Set lehetőséget választja, mert a PPI beállítása a maximális képpontok kiértékelése előtt történik. Amikor a PPI-t alacsony értékre (pl. 72), az eredmény kevesebb Pixel lehet, mint a megadott maximális. Ez lehet a kívánt viselkedés, vagy esetleg nem. Csak tudd, hogy először a PPI-beállítás történik, majd a kép a maximális képpontok korlátozására csökken.
opciók egyedi formátumok
PSD, TIF és JPG
konvertálás profilba — a szín konvertálása a kiválasztott profilba a kép másolatának mentése előtt. Ez a rétegek összevonása vagy egyengetése után következik be annak biztosítása érdekében, hogy a beállító rétegek az eredeti színtérben legyenek alkalmazva, mielőtt a kiválasztott profilra konvertálnák.
tartsa meg az összes utat, dobja el az összes utat, tartsa meg az utakat… – Tartsa meg az összes utat minden utat érintetlenül hagy. Az összes útvonal elvetése eltávolítja az összes útvonalat, beleértve a clipping path értéket is. Tartsd meg az utakat… további párbeszédablakot jelenít meg további opciókkal:
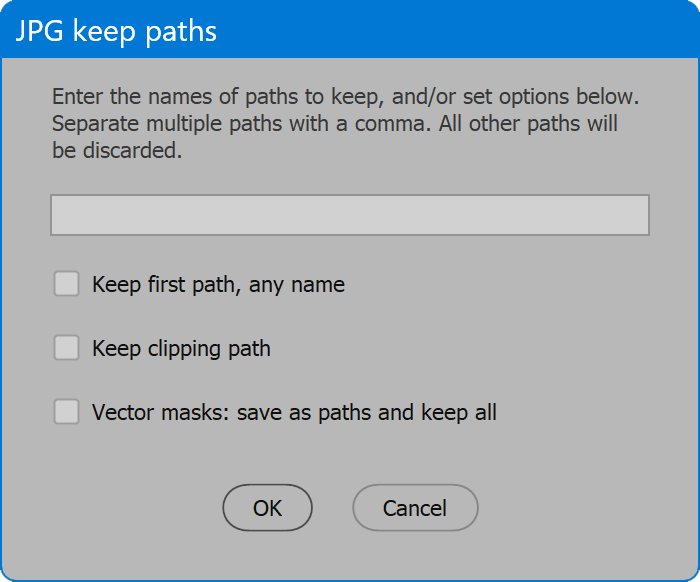
beviteli mező — adja meg a megtartandó útvonalneveket. Válasszon több útvonalnevet vesszővel. Az útvonalnevekhez való illesztés kis-és nagybetűérzékeny.
az első útvonal megtartása, bármilyen név — az útvonalak panelen az első útvonal megmarad, függetlenül annak nevétől.
nyírási útvonal megtartása — a vágási útvonalhoz rendelt útvonal megmarad.
Vektormaszkok: Mentés útvonalként és az összes megtartása — a vektormaszk útvonalai és az alakzatréteg útvonalai normál útvonalakra másolódnak, és fokozatosan nevezik el őket (2.út, 3. út stb.). Mivel más transzformációk alkalmazhatnak vektor maszkokat és raszterizálhatják az alakzatrétegeket, amelyek ezután eltávolítják a tényleges útvonalat (például egyesítés egyrétegre vagy simítás), ezeknek az elemeknek a normál útvonalra történő másolása a többi transzformáció előtt történik.
PSD és TIF
a jelenlegi rétegek érintetlenek, az alfa csatornák megmaradnak, valamint a vonalzó vezetők. Ez a beállítás nem létezik JPG vagy PNG esetén. A JPG megköveteli, hogy a kép lapos legyen. A PNG egyetlen réteget támogat, de nem több réteget, amelyek a bemeneti képnek lehetnek.
fontos Megjegyzés: Ez az opció le van tiltva, ha más, a szín-vagy képpontméreteket megváltoztató beállítások vannak engedélyezve. A beállító rétegek nem változtathatják meg a színteret és nem tarthatják fenn a hűséges eredményeket, és a réteghatások nem méreteződnek a kép átméretezésekor. Ezen okok miatt, ha a megfelelő opciók engedélyezve vannak, a képet egyetlen rétegbe kell egyesíteni, vagy a megjelenés fenntartása érdekében lapítani kell.
PSD, TIF és PNG
egyetlen egyesített réteg — a rejtett rétegeket a rendszer eldobja, a fennmaradó rétegeket pedig egyetlen rétegbe egyesíti. Ha egy rétegmaszk marad, akkor azt alkalmazzák. Az alfa csatornákat és a vonalzó útmutatókat elvetik. Az opció nem létezik a JPG-hez, mivel le kell simítani.
lelapul — az eredmény egyetlen “háttér” réteg. Az alfa csatornákat és a vonalzó útmutatókat elvetik. A JPG mindig végrehajtja ezt a lépést.
a fenti két lehetőség az átméretezés előtt kerül végrehajtásra, így az effektusok, az intelligens objektumok és az alakzatrétegek eredeti felbontásban raszterizálódnak a megjelenés fenntartása érdekében.
JPG
színprofil beágyazása — beágyazza a JPG-be az aktuális színprofilt, vagy az eredeti színtérhez, ha nincs konvertálva, vagy a Konvertálás profilba opcióhoz kiválasztott profilhoz. Ez a lehetőség a JPG-hez létezik, így a nyomtatásra szánt fájlok tartalmazhatnak profilokat, amelyeket ebben az esetben fontos megőrizni, de a JPG for web kihagyhatja a profilokat, mivel a profil túlzott, és csak növeli a fájlméretet.
minőség — JPEG képminőség. Az érvényes tartomány 0 – tól 12-ig terjed. A 0 az extrém tömörítés, amely alacsony minőséget eredményez. 12 könnyű tömörítés, amely gyakorlatilag megkülönböztethetetlen az eredetitől, a lehető legmagasabb minőségű, ami természetesen a legnagyobb fájlméretet eredményezi. 10-12 ajánlott nyomtatáshoz vagy más kiváló minőségű reprodukcióhoz. A webes képek esetében az 5-8 elfogadható tartomány.
JPG és PNG
átnevezés webre — felismeri a fájlnévben az URL-kódolást igénylő karaktereket, lecseréli őket egy kötőjelre, és a fájlnevet kisbetűvé alakítja. Megakadályozza a következő URL-eket: “… / This%20is%20a%20file%20name.jpg”. Ehelyett az eredmény ” … / ez a fájlnév.jpg”.
PNG
PNG-8/PNG-24 — a választott bitmélység. A PNG-8 indexelt szín (8 Bit pixelenként, egyetlen csatornán), míg a PNG-24 RGB szín (24 bit pixelenként, vagy 8 Bit csatornánként, 3 csatornánként). A PNG-8 kisebb fájlokat hoz létre, de a színpontosság árán. A felhasználó a bíró, hogy a kompromisszum, és melyik bitmélység megfelelő a projekt.
3. szakasz: Kimenet
a bemeneti fájlok mellett, a fent megadott mappákban — a kimenetre kiválasztott formátumok a megadott mappába kerülnek, amely a bemeneti mappában és az összes almappában jön létre, ha az opció engedélyezve van.
Egyéb-válasszon ki egy mappát, és a fájlok a bemeneti fájlok helyett a helyre kerülnek. Ha az Include almappák funkció engedélyezve van, akkor mindegyik a kimeneti helyen jön létre.
függetlenül attól, hogy a kimenetet a bemeneti fájlok mellett vagy egy másik mappába menti, a kimeneti fájlokat mindig az egyes formátumok megadott mentési mappájába menti, amelyeket szükség esetén létre kell hozni, beleértve az almappákat is. Erre azért van szükség, hogy elkerüljük a duplikált fájlnév-ütközéseket. Ha kevésbé összetett mappaszerkezetre van szükség, használjon más eszközöket, vagy a feldolgozás előtt manuálisan rendezze a bemeneti fájlokat lapos szerkezetben.
meglévő kimeneti fájlok cseréje — ha engedélyezve van, a meglévő kimeneti fájlok cseréje felhasználói beavatkozás nélkül történik. Ha le van tiltva, minden létező kimeneti fájl esetében a felhasználó kéri, hogy erősítse meg a cserét, hagyja ki a fájl mentését, cserélje ki az összeset (egyenértékű az opció engedélyezésével), vagy törölje a feldolgozást.
4.szakasz: Beállítások
az aktuális beállítások menthetők, majd később visszaállíthatók. Válassza ki a betöltés legördülő listából a mentett beállítások lehetőséget, és az aktuális beállítások frissülnek. Kattintson a Törlés gombra, és a betöltés legördülő listában kiválasztott mentett beállítások véglegesen eltávolításra kerülnek. Kattintson a Mentés gombra, adja meg a Beállítások nevét, és az aktuális beállítások megmaradnak. Ha a név már létezik, a felhasználó dönthet úgy, hogy kicseréli a mentett beállításokat. Vagy kattintson a Beállítások cseréje jelölőnégyzetre, és válassza ki a cserélni kívánt beállításokat.
a parancsfájl alapértelmezett mentett beállításokat ad meg . Ezeket a beállításokat nem lehet törölni, de frissíthetők az aktuális értékekre. Beállítások mentése, jelölje be a Beállítások cseréje jelölőnégyzetet, és válassza a lehetőséget .
további olvasmányok
ha elérted ezt a pontot, eleget tudsz ahhoz, hogy használd a szkriptet. A fennmaradó rész nem elengedhetetlen az olvasáshoz, de segít megérteni a szkript működését. Ez a szakasz utolsó, a “túl hosszú” minimalizálása érdekében; nem olvastam.”
Képmódok és az egyes feldolgozások módja
a Photoshop által megnyitható formátumok közül a szkript felismeri a kép aspektusait, és intelligensen működik a kimeneti formátum alapján. A tényezők kombinációjától függően a képek vagy probléma nélkül kerülnek feldolgozásra, vagy figyelmeztetés jelenik meg a naplófájlban, amikor bizonyos helyzetek merülnek fel.
Bitmap — a PSD és a TIF támogatja a bitmap módot, de ha profilra kell konvertálni, a kérés nem támogatott. Ebben az esetben a kép szürkeárnyalatossá, majd a kiválasztott színprofilra konvertálódik. Ha a Konvertálás profilba nincs engedélyezve, a bittérképes képek a PSD-ben és a TIF-ben is megmaradnak. A JPG nem támogatja a bitkép módot, és bár technikailag a PNG igen, a bitképek PNG-ként történő mentésének nincs sok értelme, mivel a formátum célja a webes grafika. A JPG és PNG bitképeket szürkeárnyalatossá, majd ha engedélyezve van, a kiválasztott színprofilra konvertálja.
Duotone — a PSD az egyetlen formátum (azok közül, amelyeket a szkript biztosít), amely támogatja a duotone módot. Ha a Konvertálás profilba be van kapcsolva, a kép RGB-re, majd a kiválasztott színprofilra konvertálódik, különben duotone mód marad. A TIF, a JPG és a PNG nem támogatja a duotone módot, ezért mindig konvertáljon RGB-re, majd ha engedélyezve van, a kiválasztott színprofilra.
indexelt szín — a PSD, a TIF és a PNG-8 támogatja az indexelt színezést, és konvertálás nélkül megtartja az eredeti színteret. A JPG és a PNG-24 formátumok nem támogatják az indexelt színt, és RGB-re konvertálják, majd ha engedélyezve van, a kiválasztott színprofilra.
Spot color channels — a PSD és a TIF az egyetlen formátum, amely támogatja a spot channeleket. Ezeknél a formátumoknál, függetlenül attól, hogy engedélyezve van-e a Konvertálás profilba vagy sem, a spot csatornák figyelmen kívül maradnak. A JPG és a PNG átalakul RGB-vé, majd egyesíti a spot csatornákat, hogy megismételje a kép megjelenését a spot színekkel. Ezután, Ha engedélyezve van, a szín a kiválasztott profilra konvertálódik.
többcsatornás — a PSD az egyetlen formátum (a szkript által biztosított formátumok közül), amely támogatja a többcsatornás módot. Mivel a többcsatornás konvertálás más színterekre megbízhatatlan, a szkript nem próbálja meg ezt megtenni. Ezért soha nem változik a mód. A többcsatornás képek úgy maradnak, ahogy vannak. A TIF, a JPG és a PNG nem támogatja a többcsatornás módot, és mivel a más színterekre való konvertálás nem megbízható, ezeket a formátumokat nem menti a rendszer. Az erre vonatkozó figyelmeztetés a naplófájlban jelenik meg. Javasoljuk, hogy többcsatornás képekkel dolgozzon közvetlenül a Photoshopban, ahelyett, hogy automatizált eszközöket, például ezt a szkriptet használna.
16 és 32 bit csatornánként — a PSD és a TIF csatornánként több mint 8 bitet támogat, és megtartja a 8-nál nagyobb értékeket, kivéve, ha a Konvertálás profilba engedélyezve van, ebben az esetben a kép csatornánként 8 bitre, majd a kiválasztott színprofilra konvertálódik. Minden esetben, akár színes, akár nem, a JPG és a PNG csatornánként 8 bitre konvertálódik. A választás PNG-8, a kép tovább csökken egycsatornás 8 bites indexelt szín. A csatornánként 32 bit nem teljesen kompatibilis a színkezeléssel, és nem kívánt színeltolódásokat eredményezhet, függetlenül attól, hogy színt konvertál-e vagy sem. Javasoljuk, hogy a 32 bites képekkel közvetlenül a Photoshopban dolgozzon, ahelyett, hogy automatizált eszközöket, például ezt a szkriptet használna.
TIF tömörítés
a szkript a TIF formátumot LZW tömörítéssel és ZIP réteg tömörítéssel adja ki (ha a rétegek megmaradnak).
JPG
mentéskor a formátum opció az alapszintű szabvány a maximális kompatibilitás érdekében.
beágyazott színprofilok
a JPG az egyetlen formátum a színprofil beágyazása opcióval. A PSD és a TIF mindig beágyazza a profilt (adott esetben a mód és a Profil hozzárendelése alapján), a PNG pedig soha nem ágyaz be profilt.
PNG színtér
a PNG-ként mentett képek mindig sRGB színtér webes szabványra konvertálódnak. PNG-8 esetén, ha még nincs indexelt szín, a kép indexelt színre konvertálódik a helyi (adaptív) paletta használatával, 256 szín nincs kényszerítve, átlátszóság engedélyezve, matt pedig nincs. A PNG formátum soha nem ágyaz be színprofilt.
duplikált fájlnevek
az egymást felülíró duplikált fájlnevek elleni védelem érdekében a fájlok meghatározott mappákba kerülnek. Mivel azonban a kimeneti fájlok a fájl alapneve (kiterjesztés nélküli név), valamint a hozzáadott kimeneti formátum kiterjesztése, továbbra is fennáll egy olyan helyzet, amikor duplikált fájlnevek fordulhatnak elő — amikor a különböző kiterjesztésű, ugyanabban a mappában lévő bemeneti fájlok ugyanazzal az alapnévvel rendelkeznek. Ha ez a körülmény fennáll, az alapnév megtartja a bemeneti fájlkiterjesztést, amelyet általában a kimeneti formátumkiterjesztés vált fel. Bármely két kiterjesztésű kimeneti fájl (mivel a bemeneti kiterjesztés megmarad) nem hiba; így nevezik el, hogy megakadályozzák az ismétlődő nevek felülírását.
elérhető színprofilok
a Konvertálás profilba opcióhoz a profilok listáját a rendszer ismert helyeinek keresésével állítja össze .icc/.icm fájlokat és kibontása a profil nevét. Ez minden alkalommal megtörténik, amikor a szkript elindul. A listának tartalmaznia kell a Photoshop által a párbeszédablakokban, például a Színbeállításokban megjelenített profilok nagy részét, de nem egyezik pontosan. Ha egy szükséges profil nem jelenik meg a listában, adja hozzá a profilt egy olyan helyhez, ahol a Photoshop és a szkript profilokat keres (lent), majd indítsa újra a szkriptet.
macOS
: Könyvtár: ColorSync: profilok
Windows
\ Windows \ System32 \ spool \ drivers \ color
Batch Multi Save
a licenc részletei a download
részben találhatók.
is bérelhető program egyéni megoldások. További információért forduljon Williamhez.
fontos: az ezen az oldalon található szkriptek letöltésével Ön elfogadja, hogy a szoftvert kifejezett vagy hallgatólagos garancia nélkül nyújtják. HASZNÁLJA SAJÁT FELELŐSSÉGÉRE. Mindig készítsen biztonsági másolatot a fontos adatokról.