Az Excel pénznemének megváltoztatása
az Excel becslések szerint több mint 1,2 milliárd ember használja világszerte több mint 140 országban. Ilyen széles körű használat esetén szükség van a különböző országokra és pénznemekre jellemző adatok befogadására és feldolgozására.
mivel az USD a sablonjaink alapértelmezett pénzneme, mindenhonnan vannak olyan felhasználók, akik a pénzügyi sablonokat ausztrál dollárra, egyiptomi fontra, euróra stb.
ebben a cikkben belemerülünk, hogyan lehet megváltoztatni a pénznemet az Excel-ben. Azt is kövess minket a YouTube-on több csodálatos tippeket, trükköket és sablon oktatóanyagok.
ha egy Excel-táblázatban különböző pénznemekkel dolgozik, meg kell változtatnia a pénznem szimbólumot bizonyos cellákon anélkül, hogy befolyásolná a többi cellát. Ha azonban a számokat “pénznemként” formázza, egyszerűen használhat több pénznem szimbólumot ugyanabban az Excel táblázatban.
ebben a cikkben megtanuljuk, hogyan lehet valutaváltót létrehozni a Microsoft Excel segítségével. Az Excel szorzási képlettel alkalmazhatja a konverziós tényezőt az aktuális adatokra, ha az egyik pénznem értékét egy másikra szeretné konvertálni.
mielőtt bármi mást tenne, győződjön meg arról, hogy a kérdéses számok pénznemként vannak formázva. Ehhez válassza ki a formázni kívánt cellákat.

Ezután válassza a pénznem lehetőséget a Számformátum legördülő menüből a Kezdőlap fül szám szakaszában.

a kiválasztott cellákban lévő összes szám pénznemként van formázva a Windows alapértelmezett pénznem szimbólum alkalmazásával.
ha néhány pénznem számát más típusú pénznemre, például euróra szeretné váltani, válassza ki a módosítani kívánt cellákat.

a Kezdőlap szám szakaszában kattintson a gombra Szám formázása a szakasz jobb alsó sarkában található.

a szám lapon a pénznemet kell kiválasztani a kategória listában. Ezután kattintson a legördülő menüre, görgessen le az Euro opciókhoz, és válasszon egyet, attól függően, hogy az euro szimbólumot a szám előtt vagy után szeretné-e használni. Kattintson az OK gombra.

a kiválasztott számokra most más pénznem szimbólum vonatkozik.

lehet, hogy észrevett egy legördülő menüt a Kezdőlap fül szám szakaszában, amelyen pénznem szimbólum található. Ez tűnhet a legegyszerűbb módnak a kiválasztott cellák pénznemszimbólumának megváltoztatására. Ez azonban a “számviteli számformátum”, nem pedig a szokásos pénznem formátum.

ha az eurót választja a Formátum szám formátum legördülő listából.

Euró szimbólumokat kap a számain, de azok számviteli formátumban jelennek meg, a tizedesvesszőket egy oszlopban igazítva. Vegye figyelembe, hogy a pénznemszimbólumok nincsenek helyesen a számok mellett. Ehelyett balra van igazítva.

a tizedesjegyek számát és a negatív számok formátumát a Cellák formázása párbeszédpanel szám lapján is módosíthatja.
pénznemek konvertálása Excel-ben Excel funkcióval
tegyük fel, hogy költségvetése van amerikai dollárban, és az adatokat euróra kell konvertálnia Excel-ben. A képletet a következőképpen használhatja:
- Ismerje meg az aktuális árfolyamot az amerikai dollár és az euró között, és írja be egy üres cellába. Ebben az esetben 1 USD = 0,88462 EUR. Tehát írja be a 0,88462 értéket a C2 cellába.
- a D2 cellába írja be az =B2 * $C$2 képletet, és húzza a kitöltő fogantyút azon tartománycellán, amelyen az eljárást szeretné tartalmazni. És a D2:D10 összes cellája meg van töltve az átváltott euróval. Lásd a képernyőképet:

általában meg kell kapnunk a legfrissebb árfolyamot a két kiválasztott pénznem között, majd meg kell szoroznunk az utolsó árfolyamot, hogy az eredeti pénznemet a kiválasztott pénznemre konvertáljuk.
hogyan lehet átalakítani valuták Microsoft Excel keresztül egy külső szolgáltató Fájl
a Microsoft Excel nem tartalmazza a beépített valuta átváltási eszközök. Azonban külső adatforrást is használhat a frissített árak megadásához. Az alapvető szorzási képlet átváltásra kerül egyik pénznemről a másikra. Itt van, hogyan kell csinálni!
külső Adatforrás hozzáadása az Excelhez.
külső adatforrás a legjobb módja a legfrissebb valutaárfolyamok megszerzésének. Ezeket az adatokat az Excel egyik pénzneméről a másikra konvertálhatja. Ez a folyamat hasonló a pénznemek konvertálásához a Google Táblázatokban.
először is szüksége van egy megfelelő online adatforrásra (XML formátumban) a táblázatba történő importáláshoz.
miután megtalálta a használni kívánt eszközt, nyissa meg az Excel táblázatot. Az Excel 2019-ben vagy az Office 365-ben kattintson az adatok > Adatok beolvasása > fájlból > XML-ből elemre. Az Excel régebbi verzióiban kattintson az adatok > külső adatok > más forrásokból > XML-adatok importálása elemre.

az Adatok importálása ablakban illessze be az URL-t az XML adatcsatornába a Fájlnév mezőbe, majd kattintson az Importálás gombra.

ha Office 2019-et vagy 365-öt használ, megjelenik az adatok importálásának előnézete.
ehhez kattintson az adatok átalakítása elemre.

megjelenik az Excel Power Query szerkesztő. Görgessen az elem oszlophoz, majd kattintson duplán táblázat az aktuális árfolyamok betöltéséhez.

kattintson a Bezárás és Betöltés gombra a jobb felső sarokban az adatok hozzáadásához a táblázathoz.
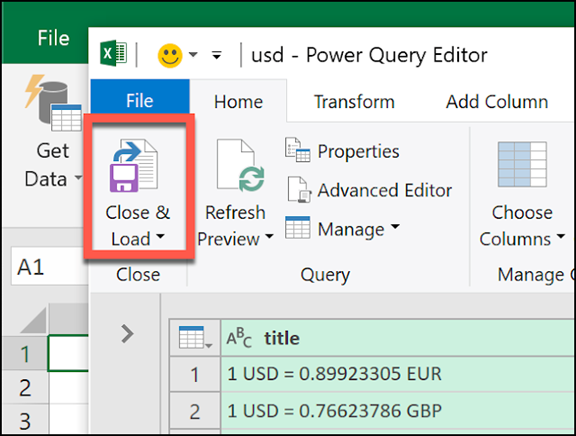
az importált adatok egy új munkalapon jelennek meg, és most hivatkozhat rá, amikor pénznemet kell konvertálnia. Ha manuálisan szeretné frissíteni az adatokat, koppintson az adatok > Összes frissítése elemre.

valutaváltó a Microsoft Excel programban
a legutóbbi importált adatokat az egyszerű szorzási képlet segítségével konvertálhatja a pénznemszámok konvertálására.
kattintson a munkalapra az importált valutaárfolyamokkal. Jegyezze fel azt a cellát, amely tartalmazza az átváltani kívánt árfolyamot.
ezeket az adatokat amerikai dollárban használva látjuk, hogy az amerikai dollárról angol fontra való átváltáshoz az i3 cellában a Brit font árfolyamát kell használnunk.

térjen vissza az aktuális munkalapra, és írja be a cellává konvertálni kívánt USD árfolyamot. Például a második cellában használja az =A2 * Sheet2 képletet! $I$3, és cserélje ki az A2-t az amerikai dollár árfolyamát tartalmazó cellára.
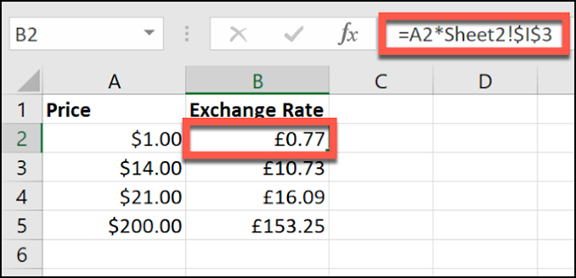
a fenti példában az A oszlop felsorolja az amerikai dollárt. A B oszlop felsorolja az amerikai dollárról angol fontra (1 dollárról GBP-re a B2 cellában) átváltott devizaárfolyamokat.
ha megváltoztatja az abszolút cellahivatkozást, és alternatív adatforrásokat használ, bármilyen pénznemről átválthat egy másikra.
a devizaárfolyamok átváltásához külső adatforrás helyett manuális árfolyamot is használhat. Például Csak állítsa be manuálisan az árfolyamot az egyik cellában (példánkban a B2 cellában), a másik cellában pedig az árfolyamot (A3 cella).
