Az adminisztrációs konzol használata
Adminisztrációs Konzol online súgója
a System Administration Console egy webböngésző alapú, grafikus felhasználói felület, amelyet a WebLogic szerver domain kezelésére használ. A WebLogic Server domain a WebLogic Server erőforrások logikailag kapcsolódó csoportja, amelyet egységként kezel. Egy domain egy vagy több WebLogic kiszolgálót tartalmaz, és tartalmazhat WebLogic Kiszolgálófürtöket is. A klaszterek olyan WebLogic-kiszolgálók csoportjai, amelyek együttesen biztosítják az alkalmazások skálázhatóságát és magas rendelkezésre állását. Az alkalmazásokat egy tartomány részeként telepítheti és kezelheti.
minden tartományban a WebLogic Server egy példánya adminisztrációs kiszolgálóként van konfigurálva. Az adminisztrációs kiszolgáló központi pontot biztosít a WebLogic szerver domain kezeléséhez. A tartomány összes többi WebLogic Szerverpéldányát felügyelt kiszolgálóknak nevezzük. Egy olyan tartományban, ahol csak egyetlen WebLogic Kiszolgálópéldány található, ez a kiszolgáló mind adminisztrációs kiszolgálóként, mind felügyelt kiszolgálóként működik. Az adminisztrációs kiszolgáló üzemelteti az adminisztrációs konzolt, amely egy webalkalmazás, amely bármely támogatott webböngészőből elérhető, hálózati hozzáféréssel az adminisztrációs kiszolgálóhoz.
a WebLogic Server domainekkel kapcsolatos további információkért lásd: a WebLogic System Administration áttekintése.
a rendszeradminisztrációs konzol használata
a rendszeradminisztrációs konzol segítségével:
- WebLogic Server Instances konfigurálása, indítása és leállítása
- WebLogic Server Clusters konfigurálása
- WebLogic Server Services konfigurálása, például adatbázis-kapcsolat (JDBC) és üzenetküldés (JMS).
- biztonsági paraméterek konfigurálása, beleértve a felhasználók, csoportok és szerepkörök kezelését.
- az alkalmazások konfigurálása és telepítése.
- Monitor szerver és alkalmazás teljesítményét.
- szerver és tartomány Naplófájlok megtekintése.
- alkalmazástelepítési leírók megtekintése.
- kijelölt futásidejű alkalmazástelepítési leíró elemek szerkesztése.
Rendszerfelügyeleti architektúra
az Adminisztrációs Konzol a Java Management Extension (JMX) API-t használja alapul szolgáló architektúraként. A JMX API modell rendszer adminisztrációs funkciók segítségével Java objektumok úgynevezett MBeans. Minden MBean tartalmaz egy sorattribútumot amelyek meghatározzák a különböző felügyeleti funkciók és műveletek paramétereit, amelyek meghatározzák az adminisztratív műveleteket. Az adminisztrációs konzol lehetővé teszi ezen MBean attribútumok és műveletek elérését egy kényelmes grafikus felhasználói felület segítségével. Az adminisztrációs kiszolgáló megőrzi az MBean attribútumok értékeit egy config nevű tartomány egészére kiterjedő konfigurációs fájlban.xml. (Egyes biztonsági attribútumok azonban megmaradnak más fájlokban.)
szinte az összes felügyeleti feladatot elvégezheti az adminisztrációs konzol segítségével a WebLogic Server parancssori felületén. A parancssori felület hasznos a WebLogic szerverrendszer adminisztrációs műveleteinek szkripteléséhez vagy azoknak a rendszergazdáknak, akik inkább parancssori környezetet használnak. További információkért lásd a WebLogic Server parancs hivatkozását.
a WebLogic szerverrendszer-adminisztrációval kapcsolatos további dokumentáció a BEA e-docs Webhelyén található. Ezen dokumentumok listáját lásd: Rendszeradminisztráció.
az adminisztrációs konzol indítása és kijelentkezése
ez a szakasz leírja, hogyan kezdheti el az Adminisztrációs Konzol használatát és hogyan fejezheti be a konzol munkamenetét.
az adminisztrációs konzol indítása
- indítson el egy WebLogic adminisztrációs kiszolgálót. További információ: adminisztrációs kiszolgálók indítása.
- nyisson meg egy támogatott webböngészőt (a támogatott böngészők listáját lásd a WebLogic Kiszolgálókonzol Böngészőtámogatása című részben.) és nyissa meg a következő URL-t:
- amikor megjelenik a bejelentkezési oldal, adja meg az adminisztrációs kiszolgáló indításához használt felhasználónevet és jelszót (lehet, hogy ezt a felhasználónevet és jelszót adta meg a telepítés során), vagy adjon meg egy olyan felhasználónevet, amely az alapértelmezett globális biztonsági szerepkörök egyikét kapja.
- kattintson a Bejelentkezés gombra.
-
gombok alkalmazása (egy meglévő entitás konfigurációjának megtekintésekor)
-
“hozzon létre egy újat…”linkek
-
ikonok klónozása és törlése (a táblázatnézetek része)
-
műveletek létrehozása, klónozása és törlése a navigációs fában
-
gombok alkalmazása (általában egy meglévő entitás konfigurációjának megtekintésekor jelennek meg)
-
ikonok klónozása és törlése nem telepíthető objektumokhoz (általában a táblázatnézetek részét képezik)
-
“hozzon létre egy újat…”nem telepíthető objektumok hivatkozásai
-
műveletek létrehozása, klónozása és törlése nem telepíthető objektumokhoz (általában a navigációs fa részét képezik)
-
gombok alkalmazása (általában egy meglévő entitás konfigurációjának megtekintésekor jelennek meg
-
ikonok klónozása és törlése (általában a táblázatnézetek része)
-
“hozzon létre egy újat…”linkek
-
műveletek létrehozása, klónozása és törlése (általában a navigációs fa része)
http://hostname:port/console
ahol a hostname az adminisztrációs kiszolgáló DNS-neve vagy IP-címe, a port pedig annak a portnak a címe, amelyen az adminisztrációs kiszolgáló lehallgatja a kéréseket (alapértelmezés szerint 7001). Ha az adminisztrációs kiszolgálót Secure Socket Layer (SSL) használatával indítja el, akkor a s értéket a http után kell hozzáadnia az alábbiak szerint:
https:// hostname :port/konzol
az SSL beállításával kapcsolatos további információkért lásd: szerverek–>konfiguráció–> Kulcstárak és SSL.
Megjegyzés: Ha a webböngésző úgy van konfigurálva, hogy HTTP-kéréseket küldjön proxykiszolgálóra, akkor előfordulhat, hogy a böngészőt úgy kell konfigurálnia, hogy az ne küldjön felügyeleti kiszolgáló HTTP-kéréseit a proxynak. Ha az adminisztrációs kiszolgáló ugyanazon a gépen fut, mint a webböngésző, konfigurálja a böngészőt úgy, hogy a localhost vagy az IP-cím 127.0.0 címre küldött kérések.1 nem kerülnek elküldésre a proxykiszolgálóra.
a WebLogic Server Administration Console lehetővé teszi a felhasználók számára a konfigurációk szerkesztését vagy más műveletek végrehajtását az általuk megadott alapértelmezett globális biztonsági szerepkör alapján. Ha ez a biztonsági szerepkör nem teszi lehetővé például a konfigurációs adatok szerkesztését, akkor az adatok megjelennek az adminisztrációs konzolon, de nem szerkeszthetők. Ha a Felhasználó olyan vezérlési műveletet próbál végrehajtani, amely nem engedélyezett, például kiszolgálók indítása vagy leállítása, az Adminisztrációs Konzol Hozzáférés megtagadva hibát jelenít meg.
a WebLogic Server ezen kiadásában a Admin alapértelmezett globális szerepkörrel rendelkező felhasználók bármilyen funkciót végrehajthatnak az adminisztrációs konzol segítségével. A többi alapértelmezett globális szerepkör (Deployer, Monitor és Operator) elsősorban csak olvasható engedélyekkel rendelkezik, kivéve a biztonsági szerepkörükre jellemző funkciókat. Az 1-1. táblázat felsorolja az alapértelmezett globális szerepköröket, és leírja az Adminisztrációs Konzol nézetét az ilyen biztonsági szerepkörökkel rendelkező felhasználók számára.
|
alapértelmezett globális szerepkör |
Adminisztrációs Konzol nézet |
|---|---|
|
|
minden látható, beleértve az összes: ezenkívül a |
|
|
minden látható, kivéve: Megjegyzés: A telepíthető objektumok közé tartoznak az alkalmazások, a webalkalmazás-modulok, az EJB-modulok, a Csatlakozómodulok, a JDBC kapcsolatkészletek, a JDBC adatforrások, a JDBC MultiPools, a JDBC adatforrásgyárak, a JMS-kiszolgálók és a WTC-szolgáltatások. Alkalmazások nem klón ikonok. a |
|
|
minden látható, kivéve: ezenkívül az összes mező csak olvasható a |
Megjegyzések: Csak olvasható mezők esetén, amelyek nem rendelkeznek hozzárendelt értékkel, a “(Nincs hozzárendelt érték)” szöveg jelenik meg.
a megadott biztonsági szerepkörtől függetlenül egyetlen felhasználó sem tekintheti meg a titkosított attribútum nem titkosított verzióját az adminisztrációs konzolban.
a Felügyeleti konzolhoz való hozzáférés szabályozására szolgáló biztonsági szerepkörök használatáról további információt a “biztonsági szerepkörök” című témakörben talál a WebLogic-erőforrások biztosításában.
felhasználók hozzáadásához vagy módosításához lásd: felhasználók meghatározása.
Kijelentkezés az adminisztrációs konzolból
Kijelentkezés az adminisztrációs konzolból:
- kattintson a jobb gombbal a konzol csomópontjára a navigációs fában.
- Válassza A Kijelentkezés Lehetőséget…
-vagy-
- kattintson a Kijelentkezés gombra az adminisztrációs konzol jobb oldali paneljének tetején lévő szalaghirdetésen, a 6-1. ábrán látható módon.
6-1. ábra kijelentkezés funkció
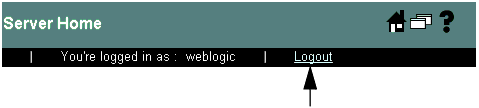
tartomány konfigurálása az adminisztrációs konzol segítségével
a tartomány adminisztrációs konzol segítségével történő konfigurálásához keresse meg a konzololdalt, amelyet a konfigurációs attribútumok megtekintéséhez vagy módosításához, illetve a Rendszerfelügyeleti műveletek végrehajtásához használ.
Navigálás az adminisztrációs konzolon
ez a rész az adminisztrációs konzol felhasználói felületének különböző összetevőit, valamint a tartomány kezelésére való felhasználásukat ismerteti.
6-2 .Ábra Adminisztrációs Konzol Elrendezés
.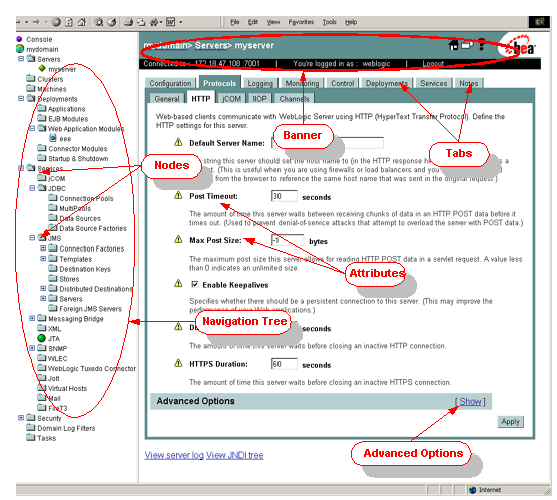
Banner
a konzol banner területe a konzol jobb oldali paneljének felső részén jelenik meg. A banner lehet:
- tekintse meg a konzolon jelenleg megjelenő konfigurációs vagy megfigyelési objektum nevét és típusát.
- Lásd az adminisztrációs kiszolgáló állomásnevét vagy IP-címét.
- lásd a konzolba való bejelentkezéshez használt felhasználónevet.
- jelentkezzen ki a konzolból a Kijelentkezés linkre kattintva.
- kattintson a
 ikonra a konzol kezdőlapjának megjelenítéséhez.
ikonra a konzol kezdőlapjának megjelenítéséhez. - kattintson a
 ikonra, ha segítséget szeretne kapni a konzol műveleteivel kapcsolatban.
ikonra, ha segítséget szeretne kapni a konzol műveleteivel kapcsolatban. - kattintson a
 a konzol jobb oldali paneljének tartalmának megjelenítéséhez egy új böngészőablakban.
a konzol jobb oldali paneljének tartalmának megjelenítéséhez egy új böngészőablakban.
navigációs fa és csomópontok
az adminisztrációs konzol bal oldali paneljén található egy navigációs fa, amelyet a tartomány kezeléséhez használt konzololdalakra való navigáláshoz használ. A fa egyik csomópontjának kiválasztásával (bal egérgombbal) elérheti a csomóponthoz kapcsolódó konzololdalakat, amelyek a konzol jobb oldali paneljén jelennek meg. Ha a fa egy csomópontját pluszjel előzi meg, akkor a pluszjelre kattintva kibővítheti a fát további erőforrások eléréséhez.
ha a jobb gombbal kattint egy csomópontra, számos műveletet is elérhet, például naplófájlok megtekintését, a JNDI fa megtekintését, biztonsági házirendek létrehozását, megfigyelési adatok megtekintését, konfigurációs objektumok létrehozását, törlését vagy klónozását, valamint a konfigurációs oldal új ablakban történő megnyitását.
konzol képernyők
Miután kiválasztott egy csomópontot a navigációs fáról, a konfigurálható objektumok listája megjelenik a csomópont ágaként, valamint táblázatos listaként a konzol jobb oldali paneljén. Objektum kiválasztásához kattintson a konfigurálni kívánt objektum ágára, vagy kattintson annak hivatkozására a jobb oldali panelen található táblázatban.
miután kiválasztotta az objektumot, megjelenik egy füles felület a jobb oldali panelen. Egy fülre kattintva (egyes lapok allapokat is tartalmaznak.) megjelenít egy konzololdalt, amely konfigurációs attribútumokat, felügyeleti műveletek vezérlőit vagy az objektum aktuális állapotának figyelésére használt megjelenítéseket tartalmaz.
a konfigurációs adatokat a jobb oldali panelen megjelenő attribútummezők szerkesztésével módosíthatja. A módosítások elvégzése után kattintson az Alkalmaz gombra. Egyes attribútumok módosításához újra kell indítani egy vagy több WebLogic Kiszolgálópéldányt. Ezeket az attribútumokat a ![]() ikon jelöli.
ikon jelöli.
egyes attribútumok világosszürke színben jelennek meg, és nem szerkeszthetők. Ezek az attribútumok egy másik attribútum értékétől függően szerkeszthetők vagy nem. Például a Servers — > Configuration –> General lapon az SSL listen Port nevű attribútum csak akkor szerkeszthető, ha az SSL Listen Port Enabled jelölőnégyzet be van jelölve.
Speciális beállítások
egyes konzolképernyők tartalmaznak egy speciális beállítások feliratú részt. Kattintson a hivatkozásra a Speciális beállítások szakasz megjelenítéséhez, vagy kattintson a hivatkozásra, ha nem szeretné látni a speciális beállításokat. A Speciális beállítások ritkán használt attribútumokat tartalmaznak, amelyek általában nem igényelnek szerkesztést.
6-3.ábra Speciális beállítások
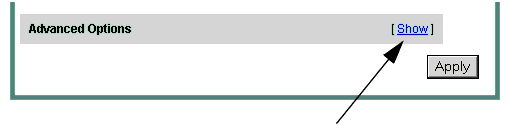
Kezdőlap
az Adminisztrációs Konzol kezdőlapja az első oldal, amely a jobb oldali panelen jelenik meg, amikor bejelentkezik az adminisztrációs konzolba. Ezt az oldalt bármikor megjelenítheti, ha rákattint a ![]() ikonra a konzol szalaghirdetési területén. Ezen az oldalon navigálhat a tartomány kezeléséhez használt konfigurációs és megfigyelési oldalakra. (Ezen oldalak eléréséhez használhatja a navigációs fát is.)
ikonra a konzol szalaghirdetési területén. Ezen az oldalon navigálhat a tartomány kezeléséhez használt konfigurációs és megfigyelési oldalakra. (Ezen oldalak eléréséhez használhatja a navigációs fát is.)
egynél több tartomány szerkesztése
az adminisztrációs kiszolgáló és a konzol csak egyetlen aktív tartományt képes kezelni. Egy másik tartomány kezeléséhez indítsa el az adott tartomány adminisztrációs kiszolgálója által üzemeltetett felügyeleti konzolt.
új konfigurációs objektumok létrehozása
WebLogic Kiszolgálópéldány, szolgáltatás vagy alkalmazás kezeléséhez konfigurációs objektumokat hozhat létre vagy szerkeszthet az adminisztrációs konzol segítségével.
új konfigurációs objektum létrehozása:
- válassza ki a létrehozni kívánt objektum típusát a navigációs fa segítségével.
- kattintson a jobb oldali panelen található hivatkozásra hozzon létre egy új objektumot, ahol az objektum egy WebLogic Kiszolgálópéldány, szolgáltatás, erőforrás vagy alkalmazás neve.
- kövesse a képernyőn megjelenő utasításokat az objektum létrehozásához. Az objektum létrehozása után szerkesztheti annak konfigurációját a jobb oldali panelen megjelenő lapok navigálásával.
konfigurációs objektumok törlése
konfigurációs objektum törlése:
- válassza ki a törölni kívánt objektumot a navigációs fa segítségével.
- kattintson a jobb gombbal az objektum nevére a navigációs fában, majd válassza a Törlés lehetőséget. Az Adminisztrációs Konzol kéri a törlés megerősítését.
- kattintson az Igen gombra.
-vagy-
- válassza ki a szülőobjektumot (például kiszolgálókat vagy EJB modulokat) a navigációs fában. A jobb oldali panelen megjelenik a konfigurált objektumok táblázata.
- kattintson a
 ikonra a törölni kívánt objektumot tartalmazó táblázat sorában. Az Adminisztrációs Konzol kéri a törlés megerősítését.
ikonra a törölni kívánt objektumot tartalmazó táblázat sorában. Az Adminisztrációs Konzol kéri a törlés megerősítését. - kattintson az Igen gombra.
konfigurációs objektumok klónozása
objektum klónozása lehetővé teszi egy azonos objektum létrehozását új névvel. Ez a szolgáltatás akkor lehet hasznos, ha sok objektumot, például kiszolgálópéldányt kell létrehoznia azonos konfigurációkkal. Ne feledje, hogy minden új klónozott objektum további szerkesztést igényelhet a klónozás után.
objektum klónozása:
- válassza ki a klónozni kívánt objektumot a navigációs fa segítségével.
- kattintson a jobb gombbal az objektum nevére a navigációs fában, majd válassza a klón lehetőséget. Az adminisztrációs konzol megjeleníti az objektum konfigurációs oldalát.
- adjon meg egy egyedi nevet az objektumnak, és szerkessze a klónozni kívánt objektumtól eltérő egyéb konfigurációs attribútumokat.
- kattintson a klón gombra.
-vagy-
- válassza ki a klónozni kívánt objektum szülő csomópontját (például kiszolgálókat vagy EJB modulokat) a navigációs fában. A jobb oldali panelen megjelenik a konfigurált objektumok táblázata.
- kattintson a
 ikonra a klónozni kívánt objektumot tartalmazó táblázat sorában. Az adminisztrációs konzol megjeleníti az objektum konfigurációs oldalát.
ikonra a klónozni kívánt objektumot tartalmazó táblázat sorában. Az adminisztrációs konzol megjeleníti az objektum konfigurációs oldalát. - adjon meg egy egyedi nevet az objektumnak, és szerkessze a klónozni kívánt objektumtól eltérő egyéb konfigurációs attribútumokat.
- kattintson a klón gombra.
konfigurációs objektumok szerkesztése
a szerkeszteni kívánt konfigurációs adatok eléréséhez:
- válassza ki a konfigurálni kívánt kiszolgálópéldány, szolgáltatás vagy alkalmazás csomópontját a navigációs fában.
- válassza ki a konzol jobb oldali paneljén azt a fület, amely tartalmazza a szerkeszteni kívánt konfigurációs paramétereket.
- Szerkessze a konfigurációs adatokat a megfelelő mezők megváltoztatásával a jobb oldali panelen.
- Kattintson Az Alkalmaz Gombra. Számos konfigurációs módosítás megköveteli az érintett kiszolgáló(k) újraindítását. A kiszolgáló újraindítását igénylő nem dinamikus attribútumokat
 ikon jelöli. Ha nem dinamikus attribútumra alkalmaz módosításokat, az ikon villog, hogy emlékeztesse az érintett kiszolgáló(k) újraindítására.
ikon jelöli. Ha nem dinamikus attribútumra alkalmaz módosításokat, az ikon villog, hogy emlékeztesse az érintett kiszolgáló(k) újraindítására.
felügyelet az adminisztrációs konzol használatával
egy tartományi erőforrás figyeléséhez kattintson a jobb gombbal az erőforrásra a navigációs fában, és válasszon egy megfigyelési lehetőséget, vagy keresse meg az erőforrást, és válassza a jobb oldali panelen a megfigyelés fület. A megjelenített adatok az erőforrás aktuális állapotát képviselik. Az információk frissítéséhez kattintson a![]() ikonra a képernyő jobb felső részén. Az adatok rendszeresen frissülnek, amíg újra nem kattint az ikonra. Az ikon egy kör alakú animációt jelenít meg, amelyre az adminisztrációs kiszolgáló az adatok frissítésén dolgozik. Alapértelmezés szerint az adatok 10 másodpercenként frissülnek, vagy megadhatja a frissítési intervallumot. Lásd: a megfigyelési intervallum módosítása.
ikonra a képernyő jobb felső részén. Az adatok rendszeresen frissülnek, amíg újra nem kattint az ikonra. Az ikon egy kör alakú animációt jelenít meg, amelyre az adminisztrációs kiszolgáló az adatok frissítésén dolgozik. Alapértelmezés szerint az adatok 10 másodpercenként frissülnek, vagy megadhatja a frissítési intervallumot. Lásd: a megfigyelési intervallum módosítása.
a megfigyelési intervallum módosítása
amikor az adminisztrációs konzolt használja egy WebLogic-kiszolgálói tartomány erőforrásainak figyelésére, beállíthatja azt az intervallumot, amelyen a konzol frissíti a megfigyelt erőforrásból származó adatokat.
a frissítési időköz beállítása:
- válassza ki a konzol csomópontot a navigációs fában.
- kattintson a Beállítások fülre.
- állítsa be a frissítési intervallumot másodpercben az automatikus frissítés minden: mezőben.
- Kattintson Az Alkalmaz Gombra.
Megjegyzés: Az automatikus frissítés minden mező értéke nem marad fenn a tartomány konfigurációs fájljában (config.xml). Ez azonban továbbra is böngésző cookie-ként működik. Ha ugyanazt a számítógépet és webböngészőt használja az adminisztrációs konzolhoz, ez a beállítás megmarad.
a Monitoring Graph lekérdezési intervallumának módosítása
az Adminisztrációs Konzol egyes monitor képernyői a teljesítményadatok valós idejű grafikonjait jelenítik meg. Annak az intervallumnak a módosítása, amelyen a monitoring grafikonok frissítik a megjelenítésüket:
- válassza ki a konzol csomópontot a navigációs fában.
- kattintson a Beállítások fülre.
- állítsa be az intervallumot milliszekundumban a lekérdezésben a graph data every: mezőben.
- Kattintson Az Alkalmaz Gombra.
az Adminisztrációs Konzol testreszabása
ez a szakasz a Felügyeleti konzol megjelenésének és működésének testreszabását ismerteti.
Megjegyzés: Az ebben a szakaszban leírt attribútumok nem maradnak fenn a konfiguráció tartománykonfigurációjával.xml fájl.
a következő attribútumok maradnak fenn böngésző cookie-ként – ha ugyanazzal a számítógéppel és webböngészővel fér hozzá az adminisztrációs konzolhoz, ezek a beállítások megmaradnak:
- használja a navigációs fát
- súgószöveg megjelenítése minden attribútumhoz
- Automatikus frissítés minden
az Adminisztrációs Konzol alapértelmezett nyelvének módosítása
ha a WebLogic Server japán vagy angol nyelvű verzióját használja, megváltoztathatja az adminisztrációs konzol és az online súgó alapértelmezett nyelvét. Általában a konzol a böngésző nyelvi beállításait használja annak meghatározásához, hogy melyik nyelvet jelenítse meg, és Önnek nem kell módosítania ezt a beállítást. Az alapértelmezett nyelv módosítása:
- válassza ki a konzol csomópontot a navigációs fában.
- kattintson a Beállítások fülre.
- állítsa be a nyelvet a nyelv feliratú legördülő listából.
- Kattintson Az Alkalmaz Gombra.
az Adminisztrációs Konzol viselkedésének módosítása
az Adminisztrációs Konzol adatainak megjelenítési módjának módosítása:
- válassza ki a konzol csomópontot a navigációs fában.
- kattintson a Beállítások fülre.
- ha azt szeretné, hogy a konzol emlékezzen az utoljára megjelenített fülre, amikor a navigációs fa segítségével navigál csomópontról csomópontra, jelölje be az utolsó fül megjegyzése jelölőnégyzetet.
- ha azt szeretné, hogy a konzol megjelenítse az egyes képernyők és attribútumok leírását, jelölje be az egyes attribútumok súgószövegének megjelenítése négyzetet.
- ha konzolon szeretné megjeleníteni a navigációs fát (ajánlott), jelölje be a navigációs fa használata jelölőnégyzetet.
- ha azt szeretné, hogy a konzol alapértelmezés szerint speciális beállításokat jelenítsen meg, jelölje be a speciális funkciók megjelenítése alapértelmezés szerint négyzetet. Ha nem választja ki ezt a lehetőséget, akkor is megjelenítheti a speciális mezőket, ha rákattint a speciális beállításokat tartalmazó képernyőn található linkre.
- Kattintson Az Alkalmaz Gombra.
Táblázatnézetek testreszabása
ha a jobb oldali panelen megjelenített adatok egy adott típusú adattároló objektumok táblázata, testreszabhatja a táblázatot oszlopok hozzáadásával vagy kivonásával. Az adattáblákat az oszlopfejlécekre kattintva is rendezheti.
a táblázatban megjelenő Oszlopok testreszabása:
- navigáljon egy objektumtáblához.
- kattintson a Nézet testreszabása linkre a táblázat tetején.
- válasszon ki egy vagy több megjelenítendő attribútumot az attribútum nevének kiválasztásával a megjelenítendő oszlopok mező elérhető szakaszában (bal oldalon).
- kattintson a jobb nyíl gombra az oszlop áthelyezéséhez a kiválasztott mezőbe.
- ismételje meg az 1-4. lépéseket minden megjeleníteni kívánt oszlopnál.
- kattintson az Alkalmaz gombra
a sorok megjelenítési sorrendjének testreszabása:
- navigáljon egy objektumtáblához.
- kattintson a Nézet testreszabása linkre a táblázat tetején.
- válassza ki a kijelző rendezésekor használni kívánt attribútumot az attribútum nevének kiválasztásával a sorok rendezése mező elérhető szakaszában (bal oldalon).
- kattintson a jobb nyíl gombra az oszlop áthelyezéséhez a kiválasztott mezőbe.
- kattintson az Alkalmaz gombra
a WebLogic szerver verziószámának megtekintése
az adminisztrációs szerver verziószámára vonatkozó információk megtekintése:
- válassza ki a konzol csomópontot a navigációs fában.
- kattintson a verziók fülre. A verzióinformációk a jobb oldali panelen jelennek meg.
szerver-és Böngészőadatok megtekintése
WebLogic Szerververzió, Rendszertulajdonságok és böngésző fejlécinformációk megtekintése:
- kattintson a jobb gombbal a konzol csomópontjára a navigációs fában.
- válassza a kiszolgáló megtekintése & böngészőadatok lehetőséget. A kiszolgáló és a böngésző adatai a jobb oldali panelen jelennek meg.
segítség
az adminisztrációs konzol használatára vonatkozó dokumentáció a konzolalkalmazásban található. Ha segítséget szeretne kapni az Adminisztrációs Konzol képernyőjével kapcsolatban, kattintson a konzol jobb felső sarkában található Súgó ikonra, a 6-4.ábrán látható módon.
6-4. ábra Súgó ikon
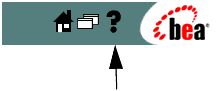
Navigálás a dokumentációban
amikor a Súgó hivatkozásra kattint, megnyílik egy új böngészőablak, amely az Adminisztrációs Konzol súgóját tartalmazza. A súgóablak jobb oldali keretén megjelenő szöveg leírja az Ön által használt konzolképernyő működését, és hivatkozásokat tartalmaz a kapcsolódó feladatokra.
az ablak bal oldali keretével navigálhat más súgótémákhoz a tartalomjegyzék, az ábécé szerinti Index vagy a keresési funkció segítségével.
az általános témák listájához kattintson a Témalista gombra, majd válasszon ki egy témát a megjelenített listából. A témakör szövege a jobb oldali keretben jelenik meg, a bal oldali keretben pedig a témakör címsoraira mutató hivatkozásokat tartalmazó Tartalomjegyzék.
a <<<Back vagy Fwd>>> gombok segítségével lépjen át a korábban megtekintett oldalakon.
az aktuális téma nyomtatásához használja a nyomtatás gombot.
Súgó a konfigurációs attribútumokhoz
a konzol alapértelmezés szerint leíró szöveget jelenít meg minden konfigurációs attribútumhoz vagy vezérlőhöz. Kiválaszthatja, hogy megjelenítse-e ezt a szöveget. További információ: az Adminisztrációs Konzol viselkedésének módosítása. További információkat, például az egyes attribútumok alapértelmezett és megengedett értékeit a súgó ablak jobb oldali keretének tetején található attribútumok hivatkozásra kattintva érheti el, a 6-5.ábrán látható módon.
6-5. ábra attribútumok Link
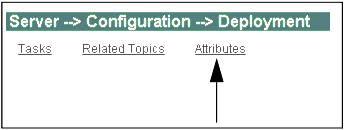
további BEA dokumentáció elérhető az Interneten
további dokumentáció elérhető a BEA e-docs weboldalán is. Számos Súgó képernyő tartalmaz linkeket a kapcsolódó témákhoz az e-docs webhelyén. Ezeket a linkeket a címke (e-docs) előzi meg. A dokumentáció megtekintéséhez internetkapcsolat szükséges.
az alábbi linkek mutatják be a BEA WebLogic szerver általános dokumentációját:
- WebLogic Server 8.1 rendszerfelügyelet
- WebLogic Server 8.1 A dokumentáció áttekintéseket, programozási útmutatókat, oktatóanyagokat és mintaalkalmazásokat tartalmaz.
- keresés aweblogic szerver dokumentációjában az e-docs webhelyen.